Интеграция BIZON365
Как подключить интеграцию BIZON365 к 101 CRM
1. Перейдите в раздел «OkoStore».
2. Выберите вкладку «Обучение».
3. Нажмите на иконку «BIZON365».
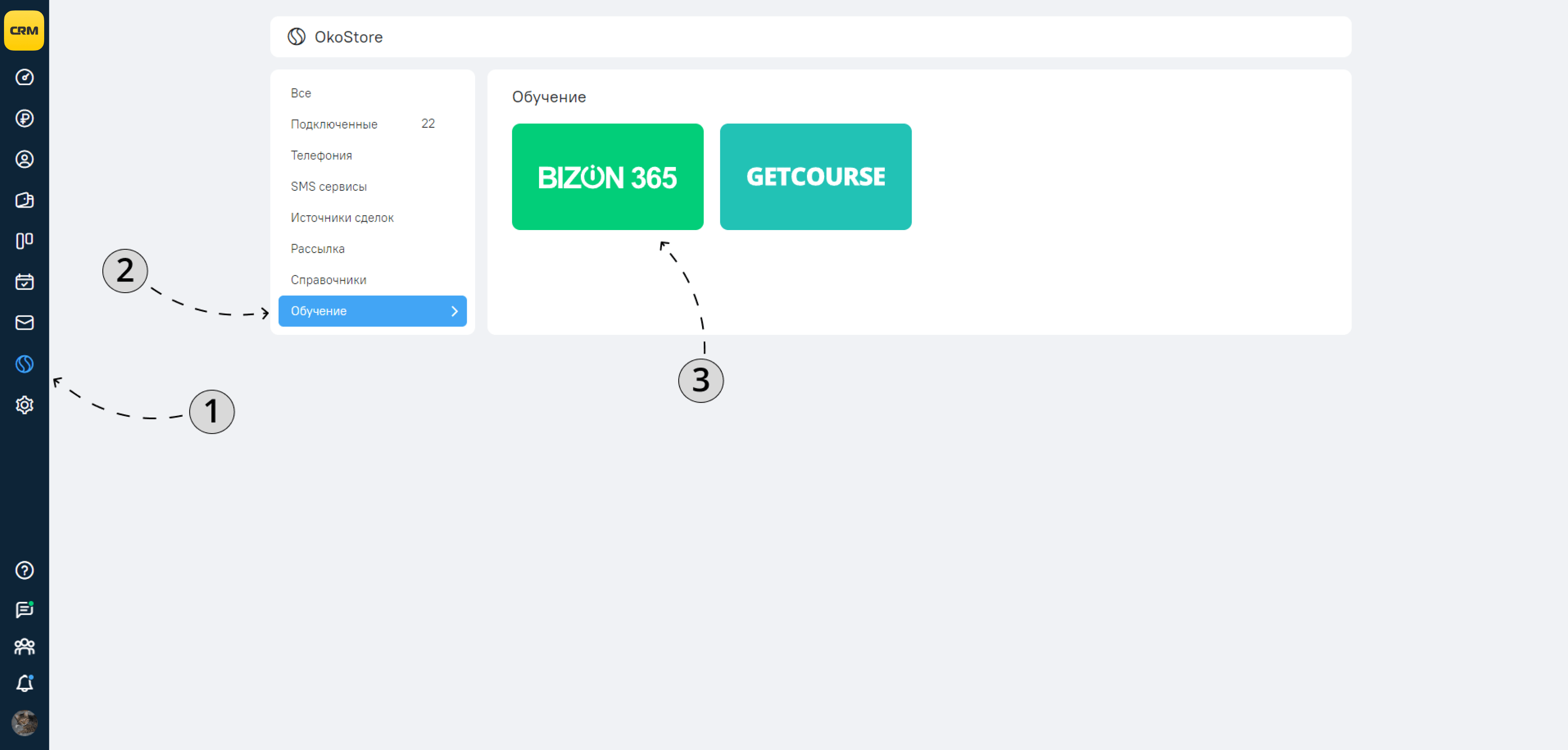
4. Нажмите кнопку «Подключить».
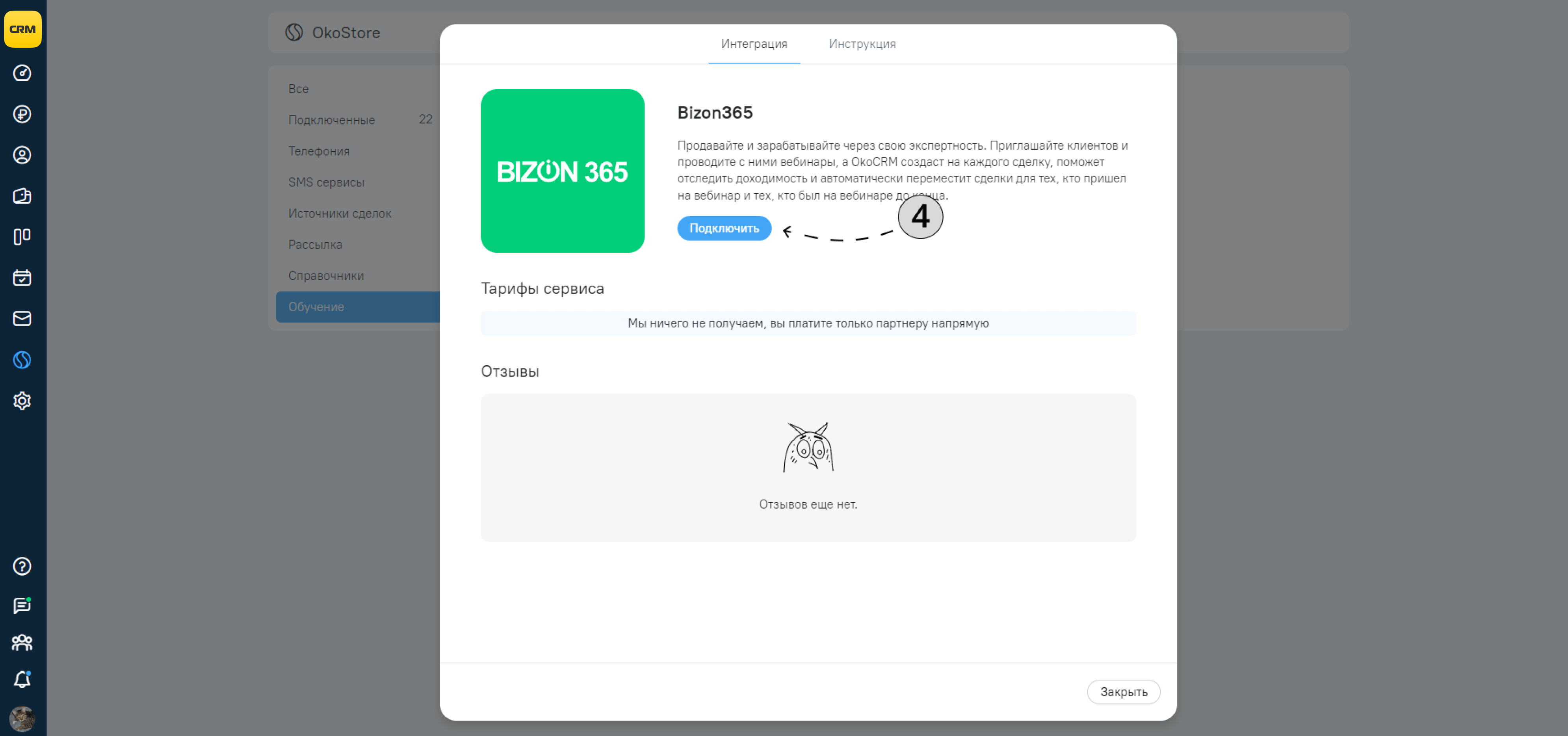
5. В открывшемся окне настройки интеграции воспользуйтесь ссылкой для авторизации в системе BIZON365. Если у вас нет действующего аккаунта, зарегистрируйтесь по ссылке.
6. Для получения API ключа перейдите по ссылке. Выберите пункт «Изменить данные и настроить доступ».
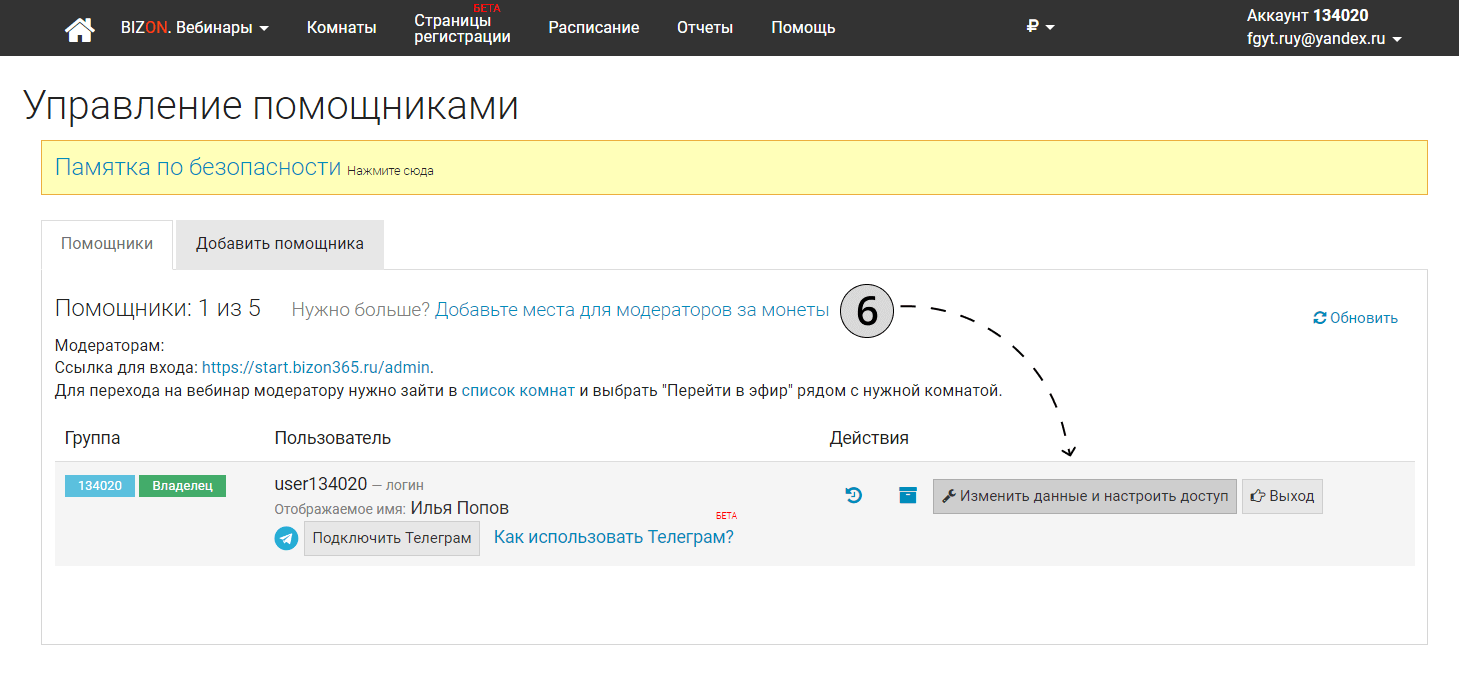
7. В открывшемся окне в строке «API-токен» нажмите на кнопку «Генерировать».
8. Скопируйте сгенерированный API-токен.
9. Нажмите кнопку «Сохранить изменения».
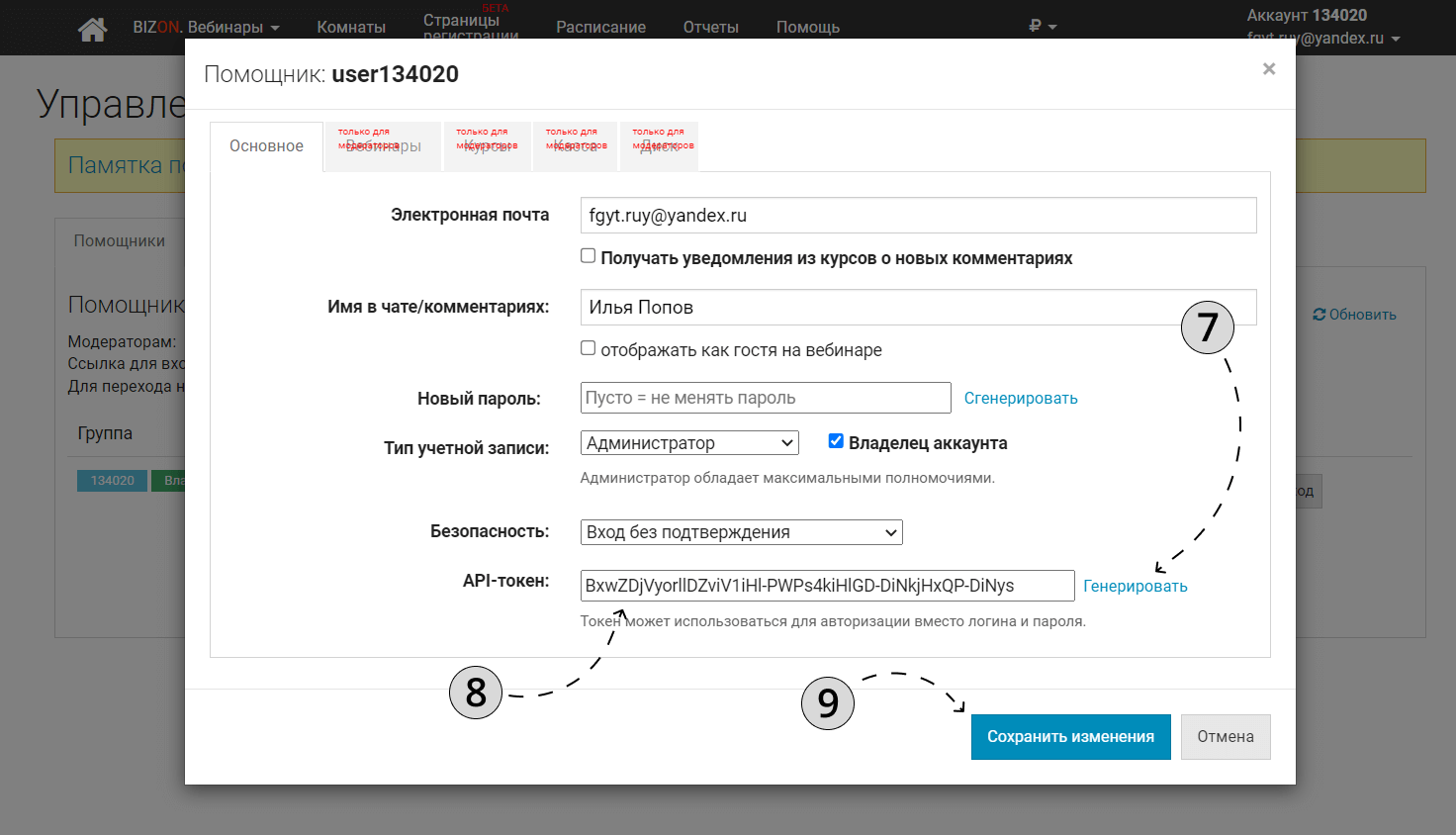
10. Вернитесь в окно настройки интеграции BIZON365 и вставьте API ключ в соответствующую строку.
11. Нажмите кнопку «Сохранить».
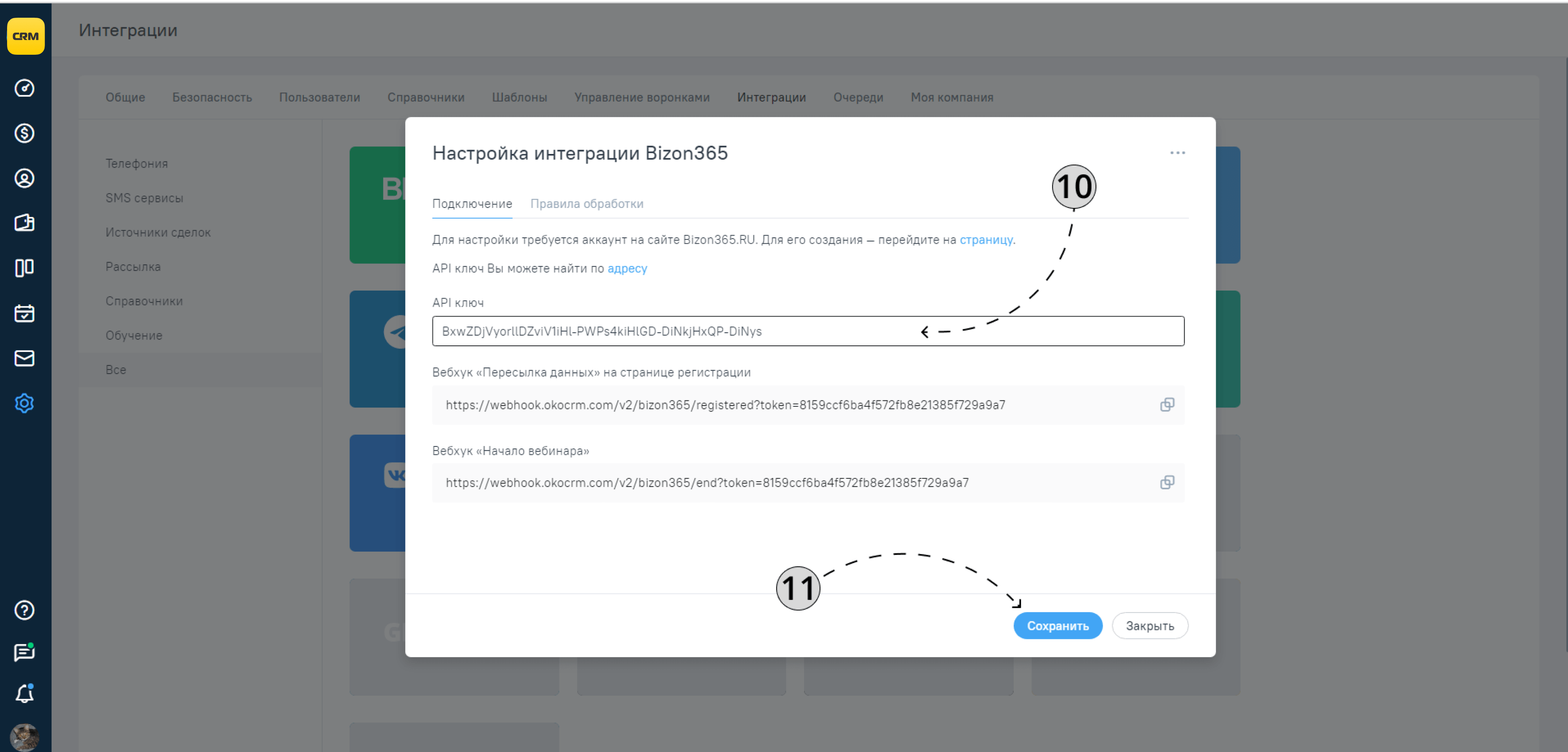
Настройка комнаты Bizon365
Если у вас уже есть вебинарная комната, пропустите первые 5 пунктов настройки и начните с 6 пункта.
1. Пройдите в раздел «Комнаты».
2. Нажмите кнопку «Создать комнату».
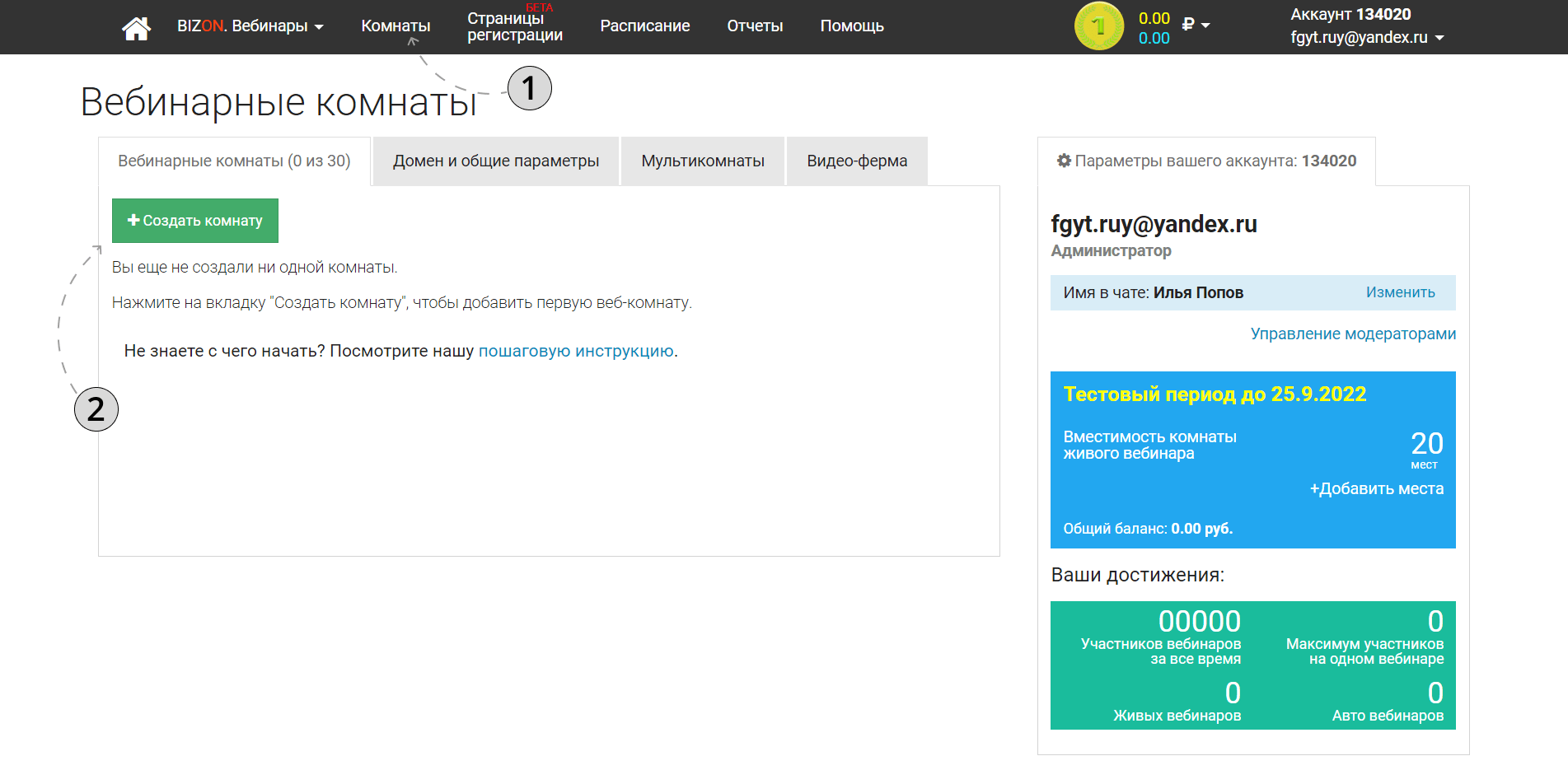
3. В открывшемся окне заполните поле «Заголовок в вебинарной комнате».
4. Сгенерируйте идентификатор комнаты.
5. В конце нажмите кнопку «Создать комнату».
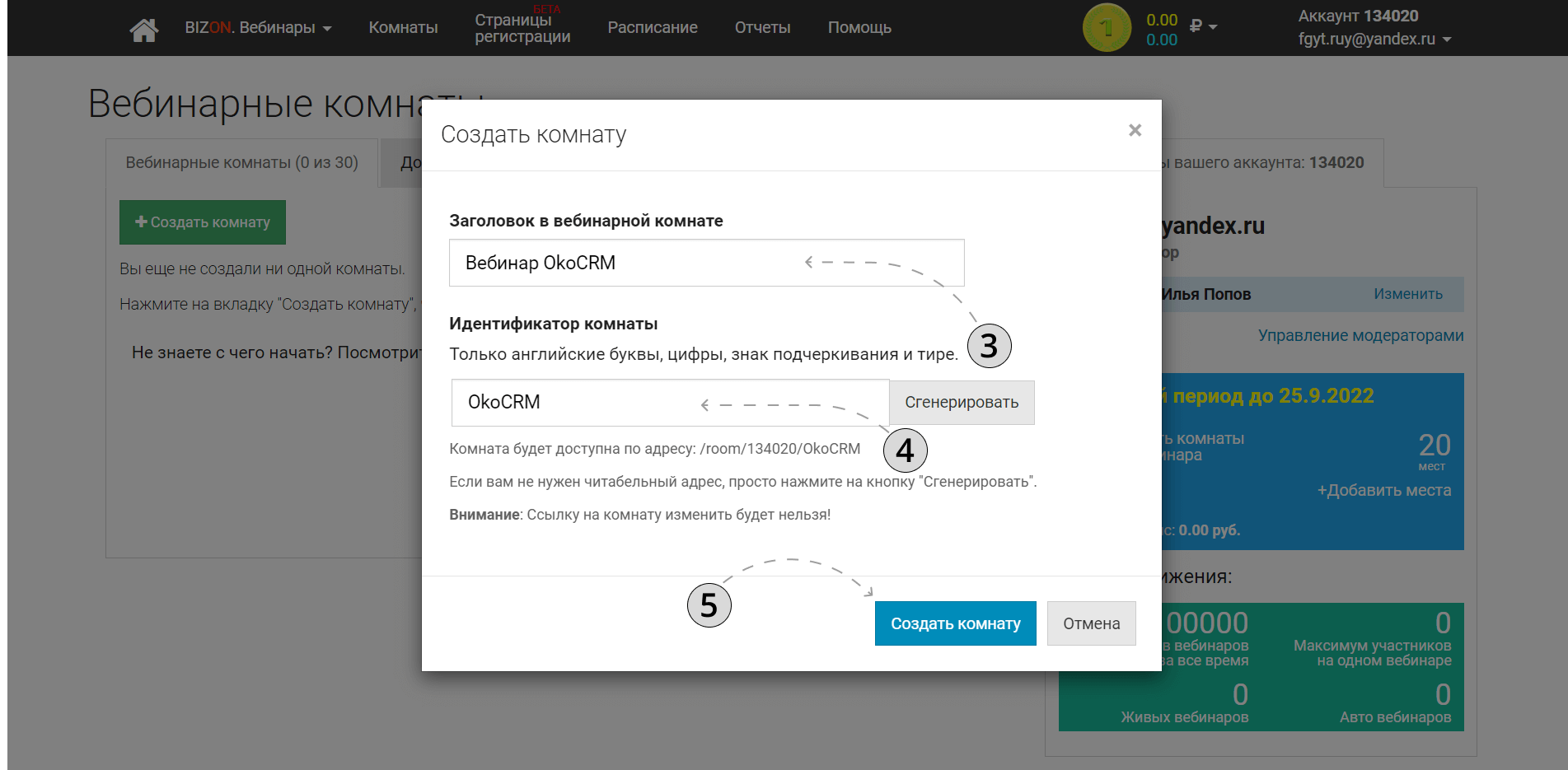
6. Выберите необходимую вебинарную комнату и нажмите кнопку «Настройки комнаты».
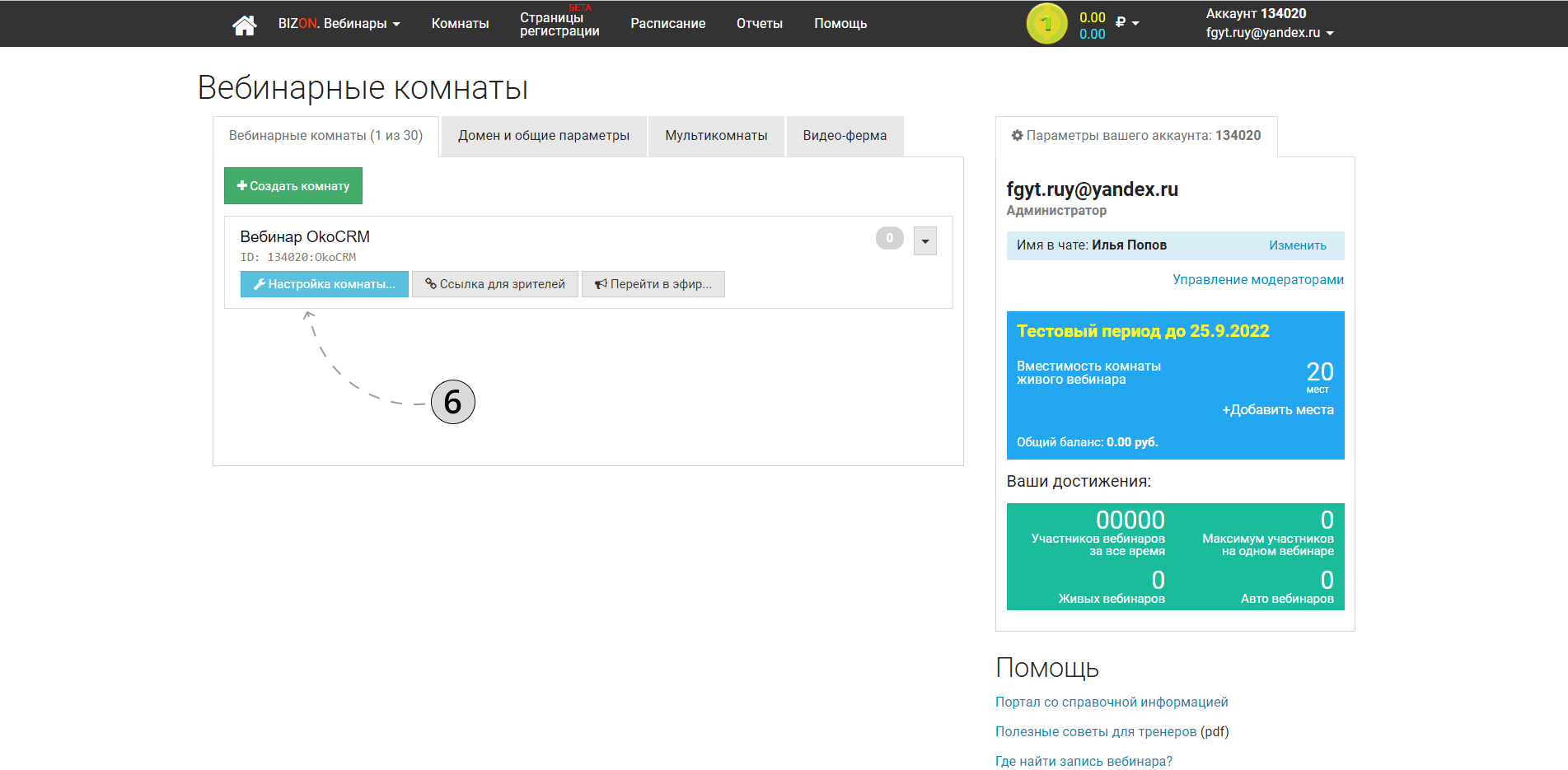
7. В окне настройки наведите курсор на пункт «Больше настроек» и выберите вкладку «Разное».
8. Выберите вкладку «После вебинара».
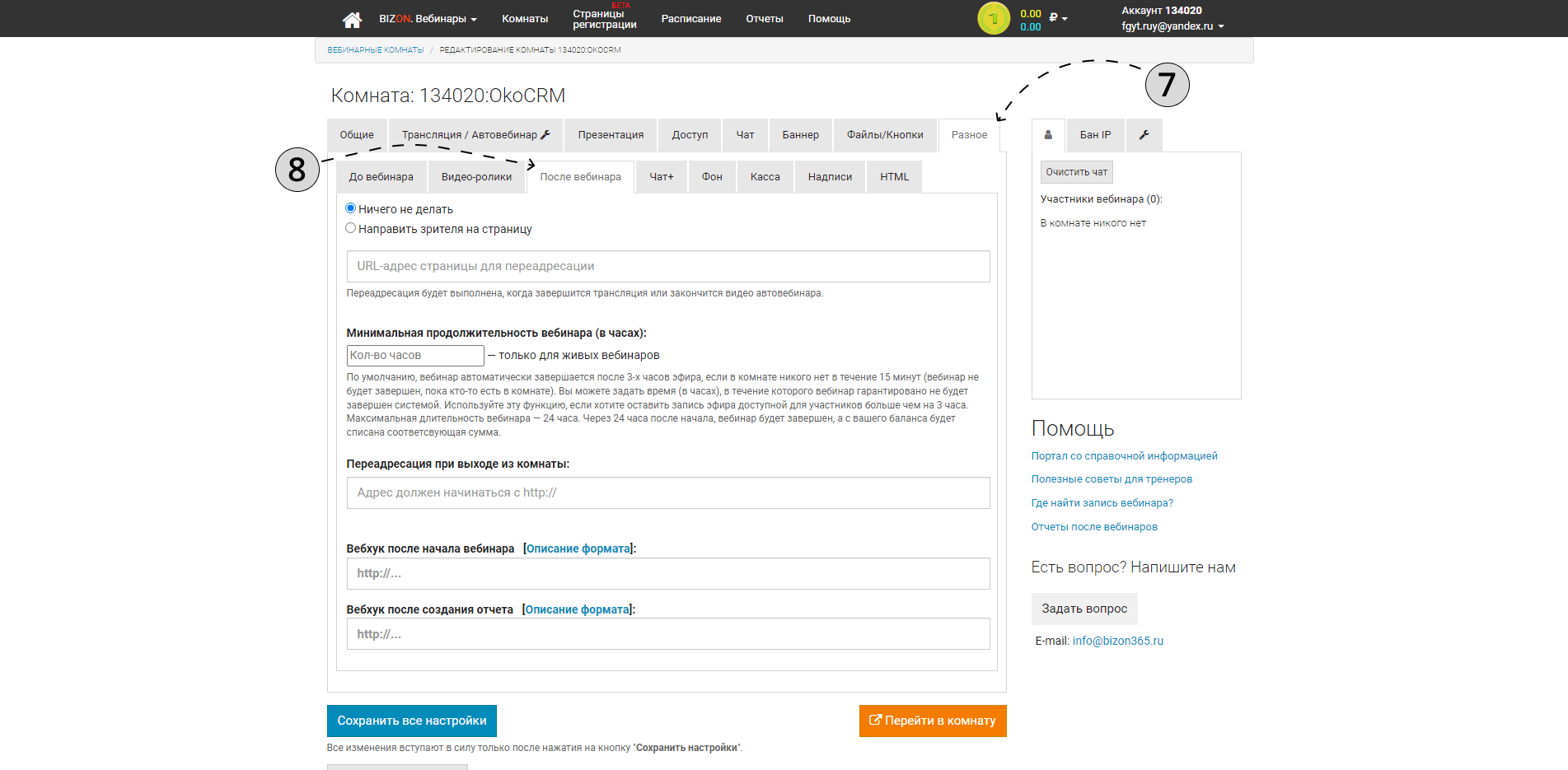
9. Вернитесь в окно настройки интеграции Bizon365 в 101 CRM и скопируйте вебхук «Начало вебинара».
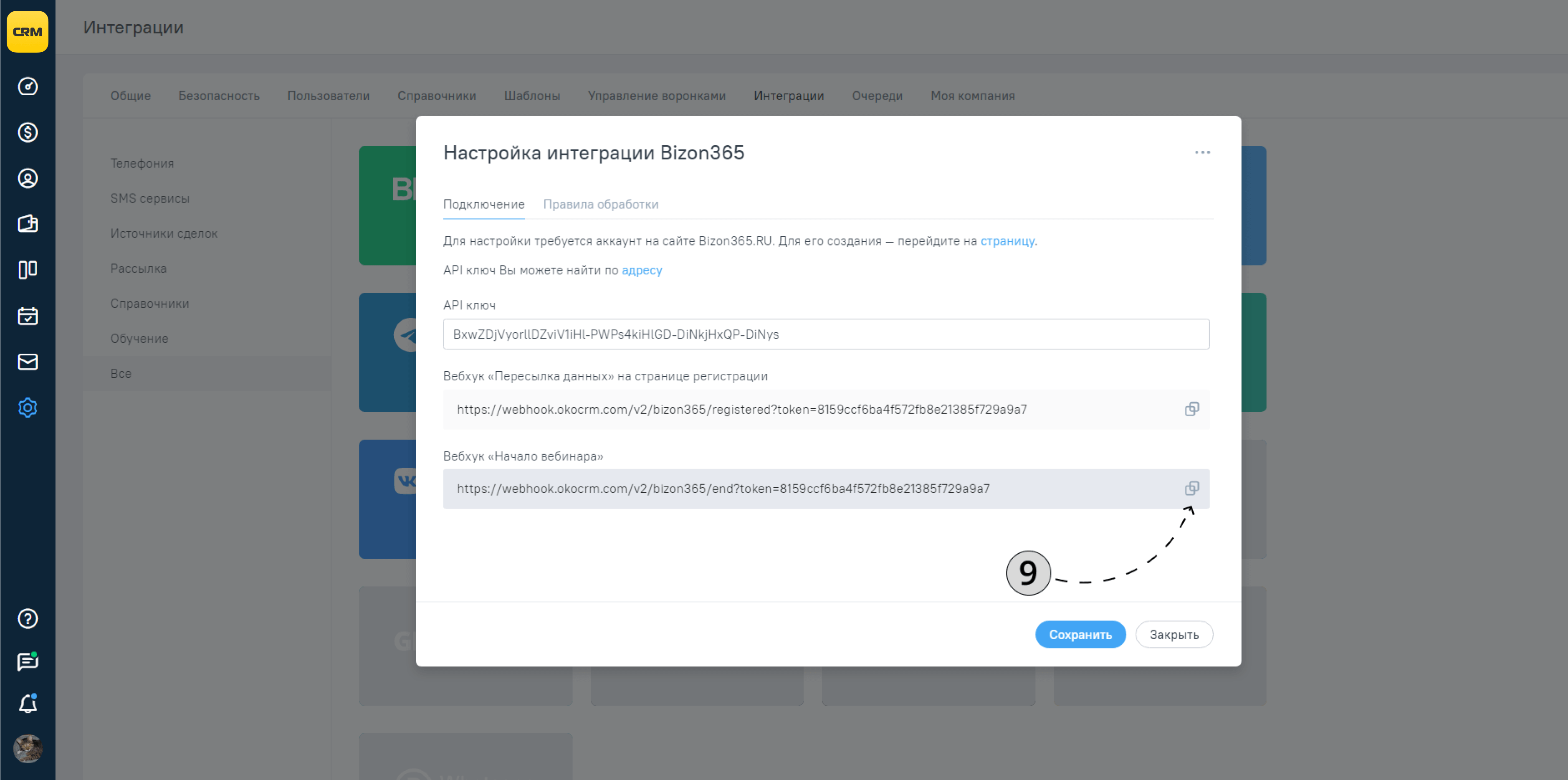
10. Вернитесь в окно настройки комнаты и вставьте вебхук в поля «Вебхук после начала вебинара» и «Вебхук после создания отчета».
11. Нажмите кнопку «Сохранить все настройки».
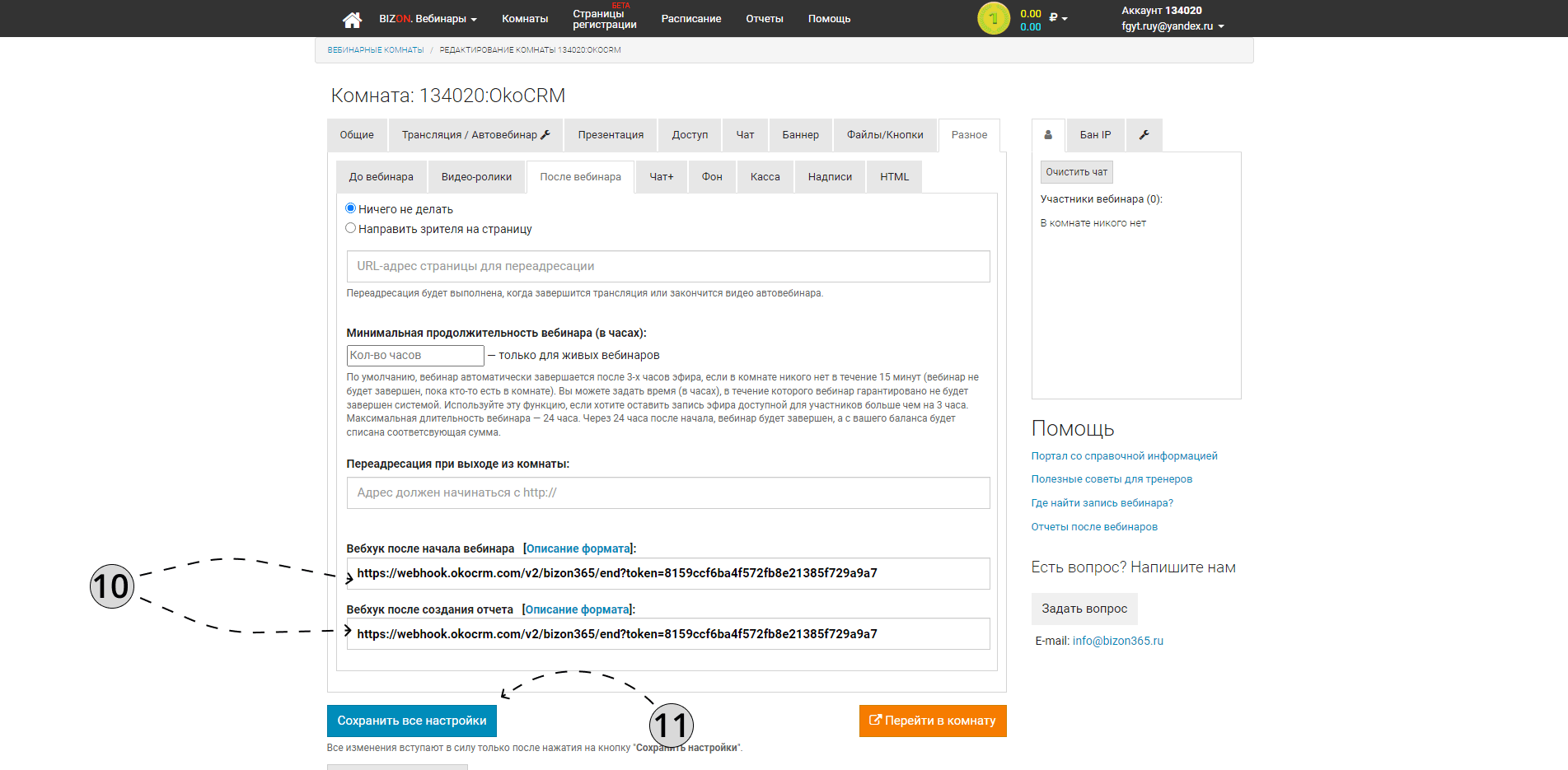
12. Перейдите в раздел «Доступ».
13. Поставьте галочки напротив «Запросить e-mail», «Запросить номер» и «Обязательно» в обоих случаях.
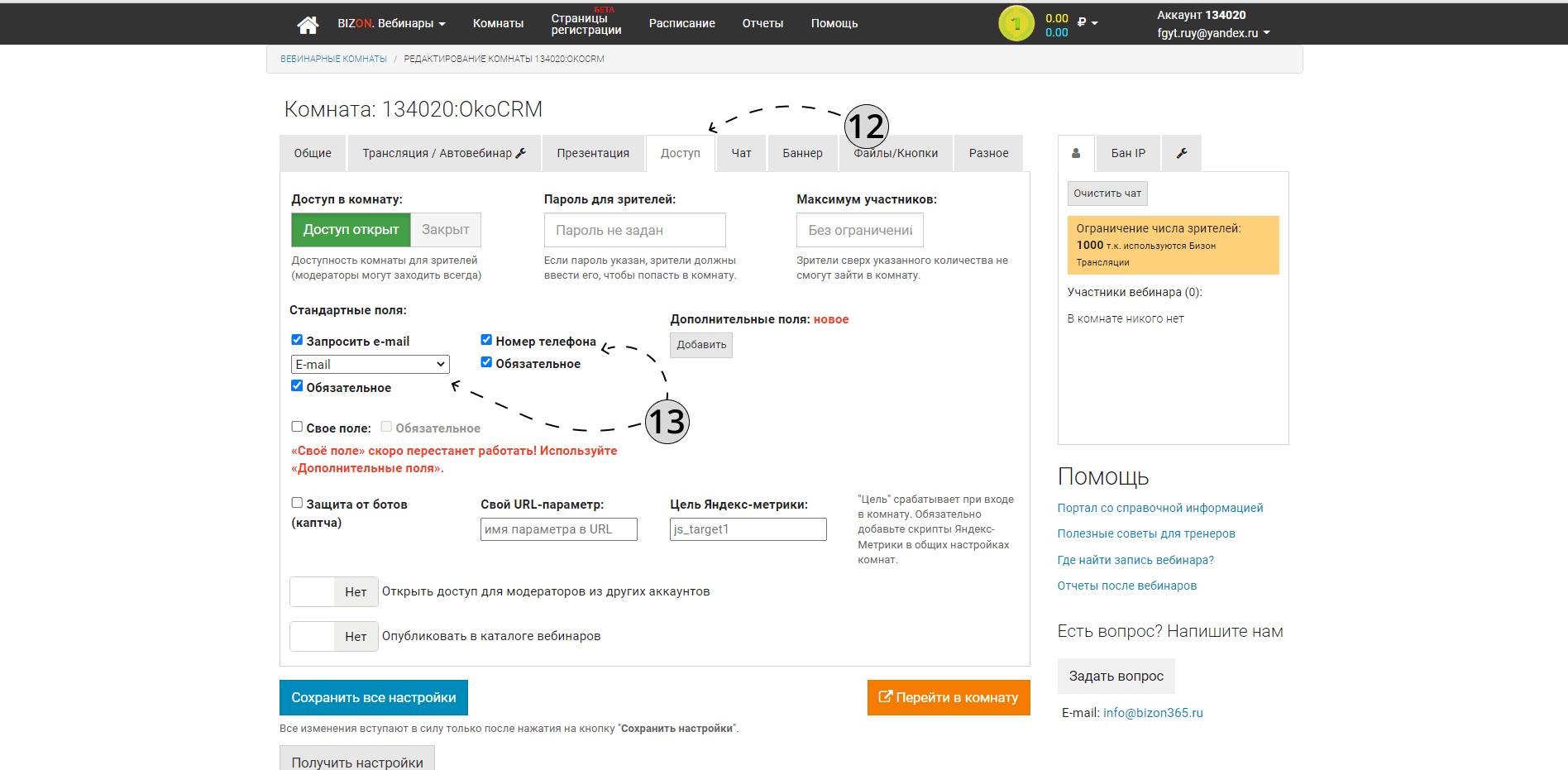
14. Нажмите кнопку «Сохранить все настройки».
Настройка страницы для регистрации на вебинаре
Если у вас уже есть страница для регистрации на вебинар, пропустите первые 5 пунктов настройки и начните с 6 пункта.
1. Вернитесь в окно настройки Bizon365. Пройдите в раздел «Страницы регистрации».
2. Нажмите кнопку «Создать страницу».
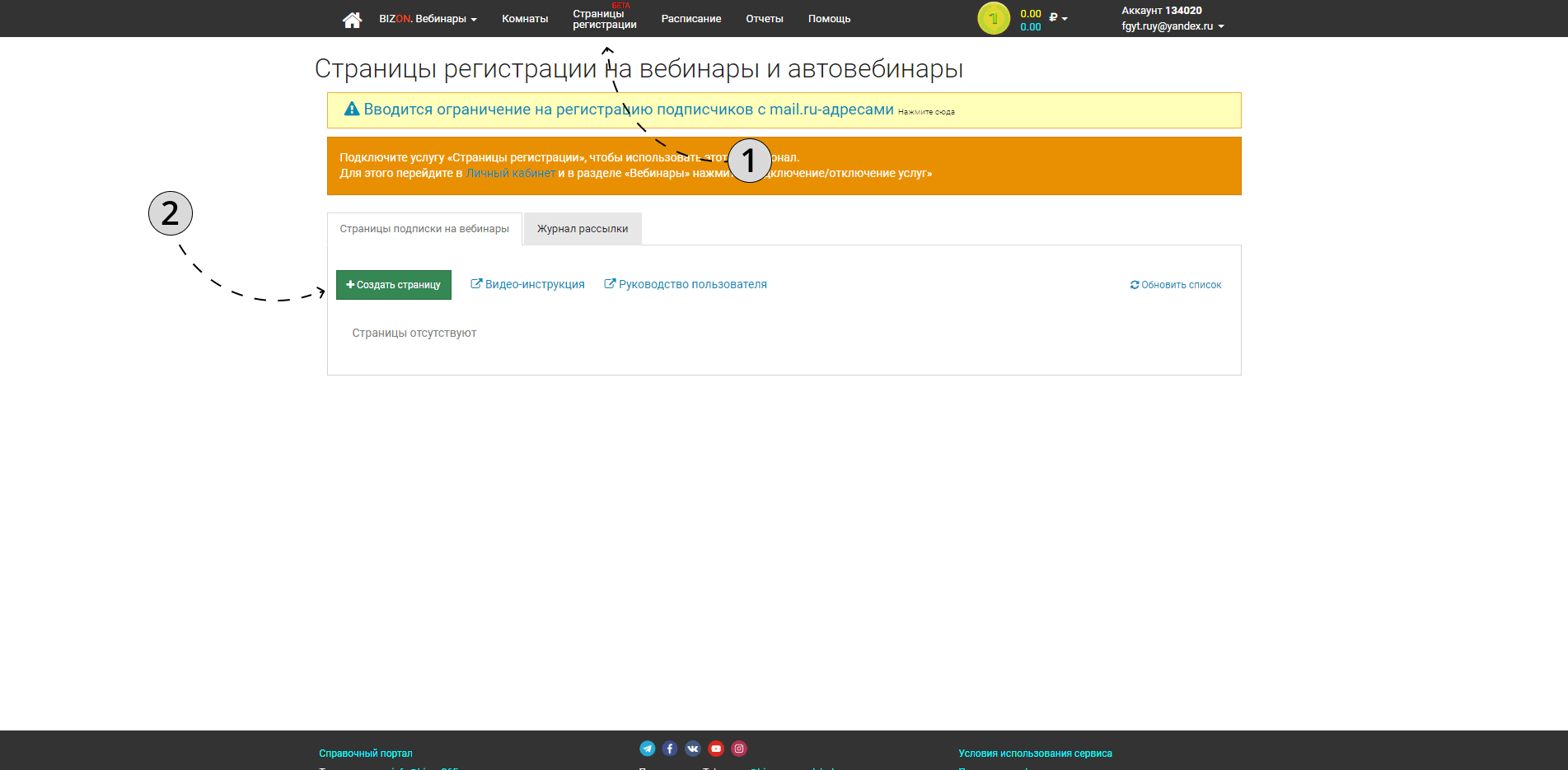
3. В открывшемся окне введите идентификатор страницы.
4. Придумайте название страницы.
5. В конце нажмите кнопку «Создать».
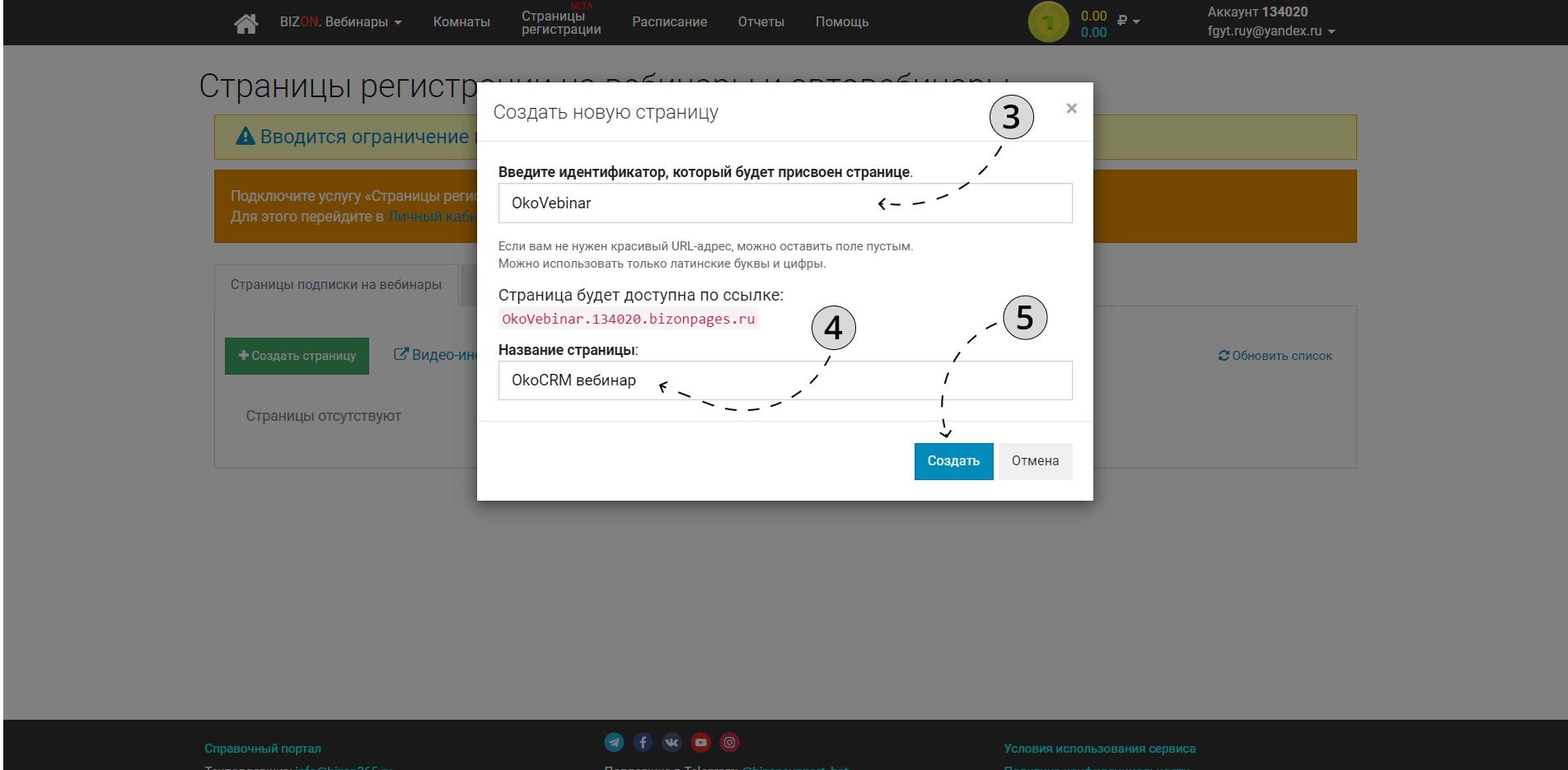
6. Выберите необходимую страницу регистрации и нажмите кнопку «Настроить».
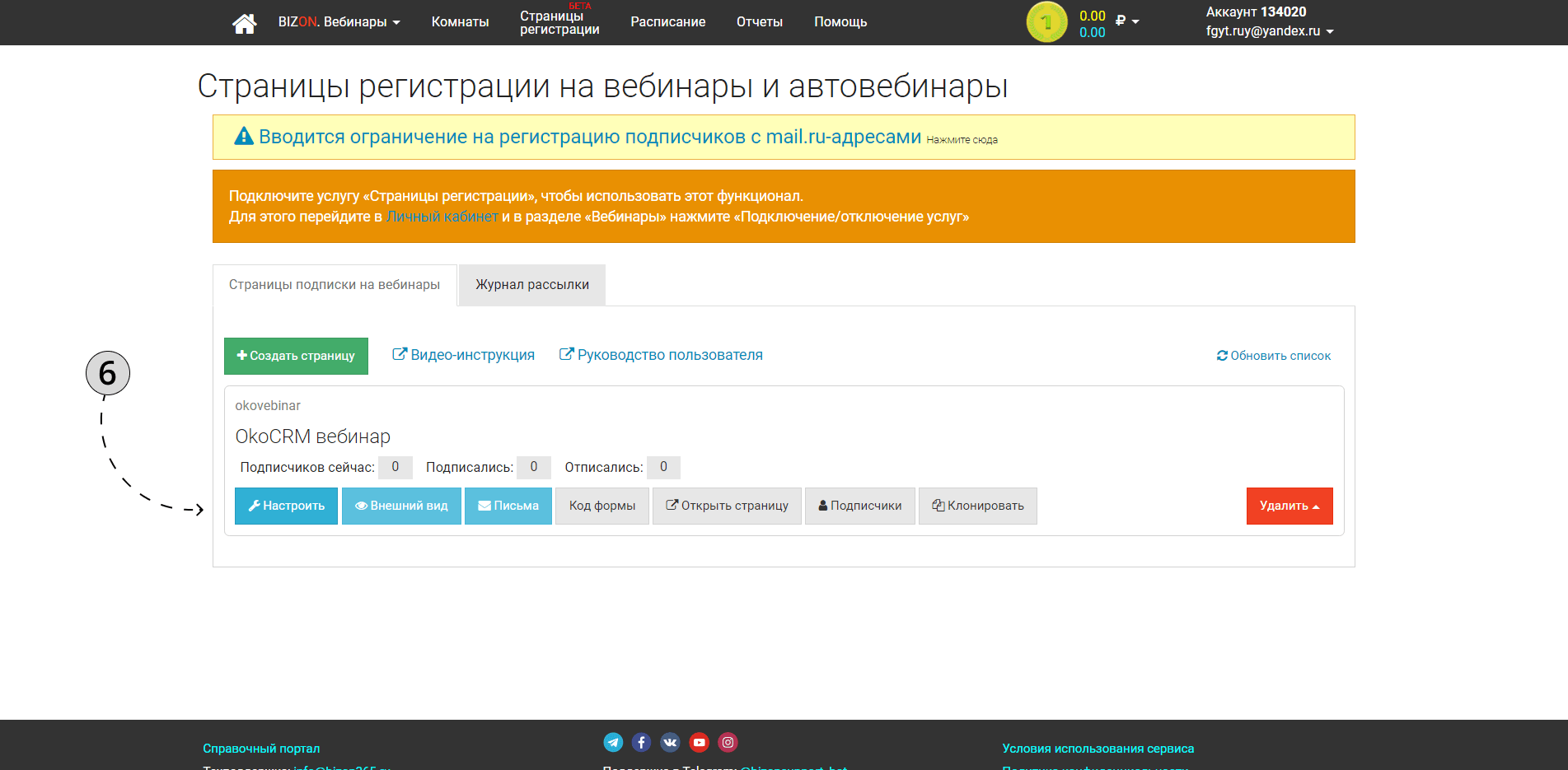
7. В окне настроек листайте до пункта «Настройка серии писем».
8. Заполните поля «Автор рассылки» и «Обратный e-mail автора».
9. Нажмите кнопку «Сохранить изменения».
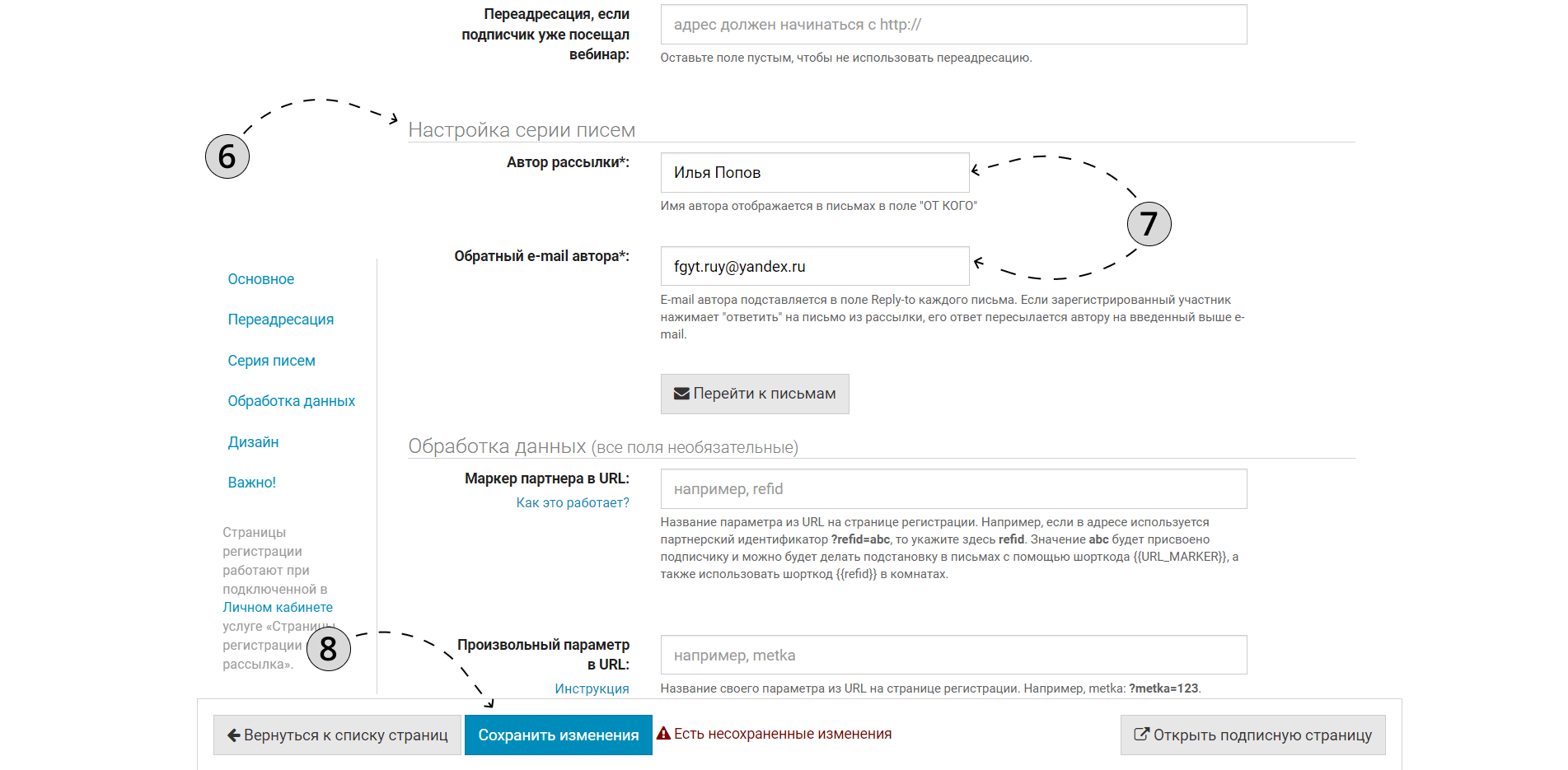
10. Вернитесь в окно настройки интеграции Bizon365 в 101 CRM и скопируйте вебхук «Пересылка данных».
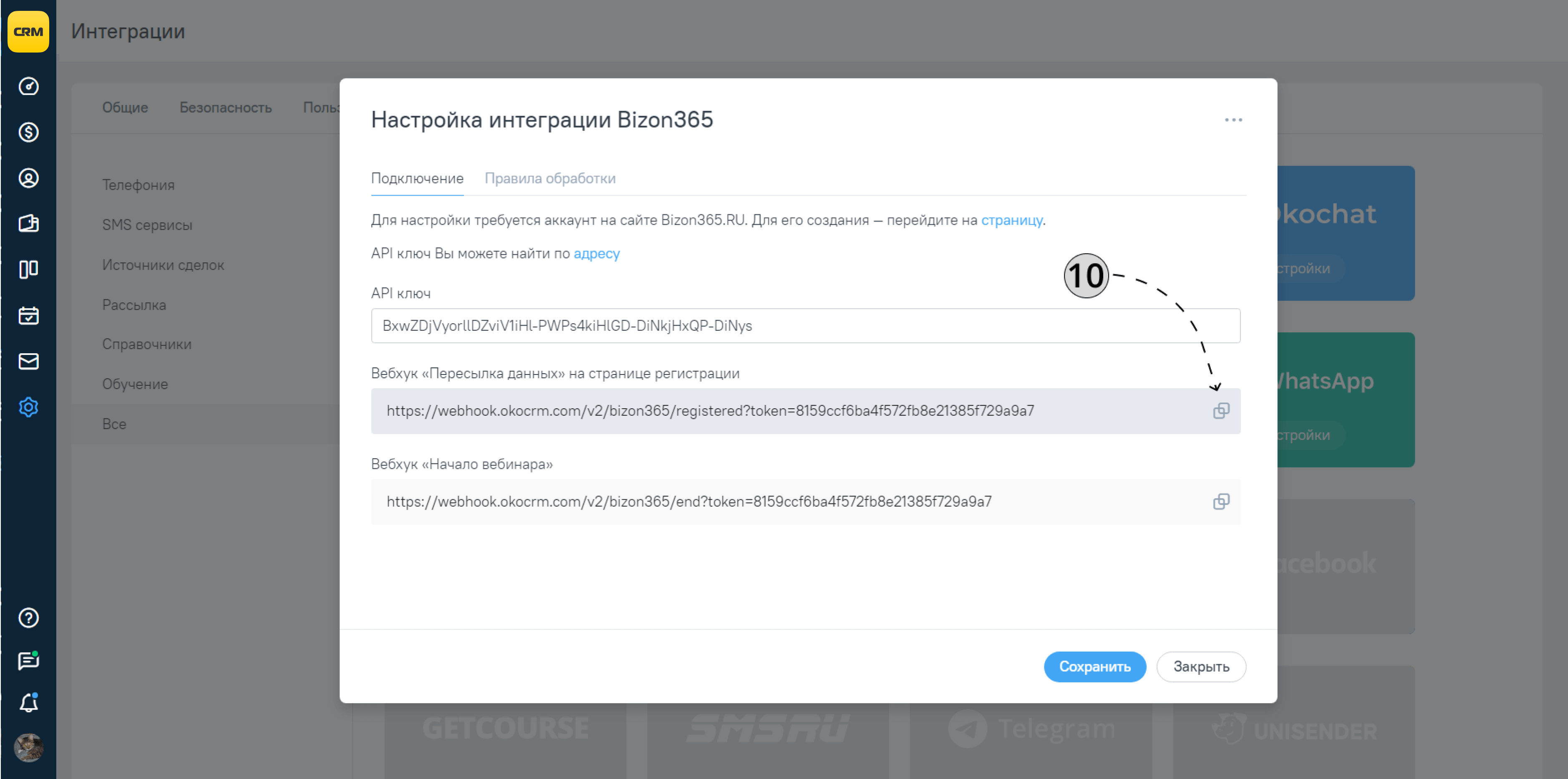
11. Вернитесь в окно настройки страницы BIZON 365. Прокрутите настройки до пункта «Обработка данных».
12. Вставьте ранее скопированный вебхук в поле «Пересылка данных (webhook)».
13. Нажмите кнопку «Сохранить изменения».
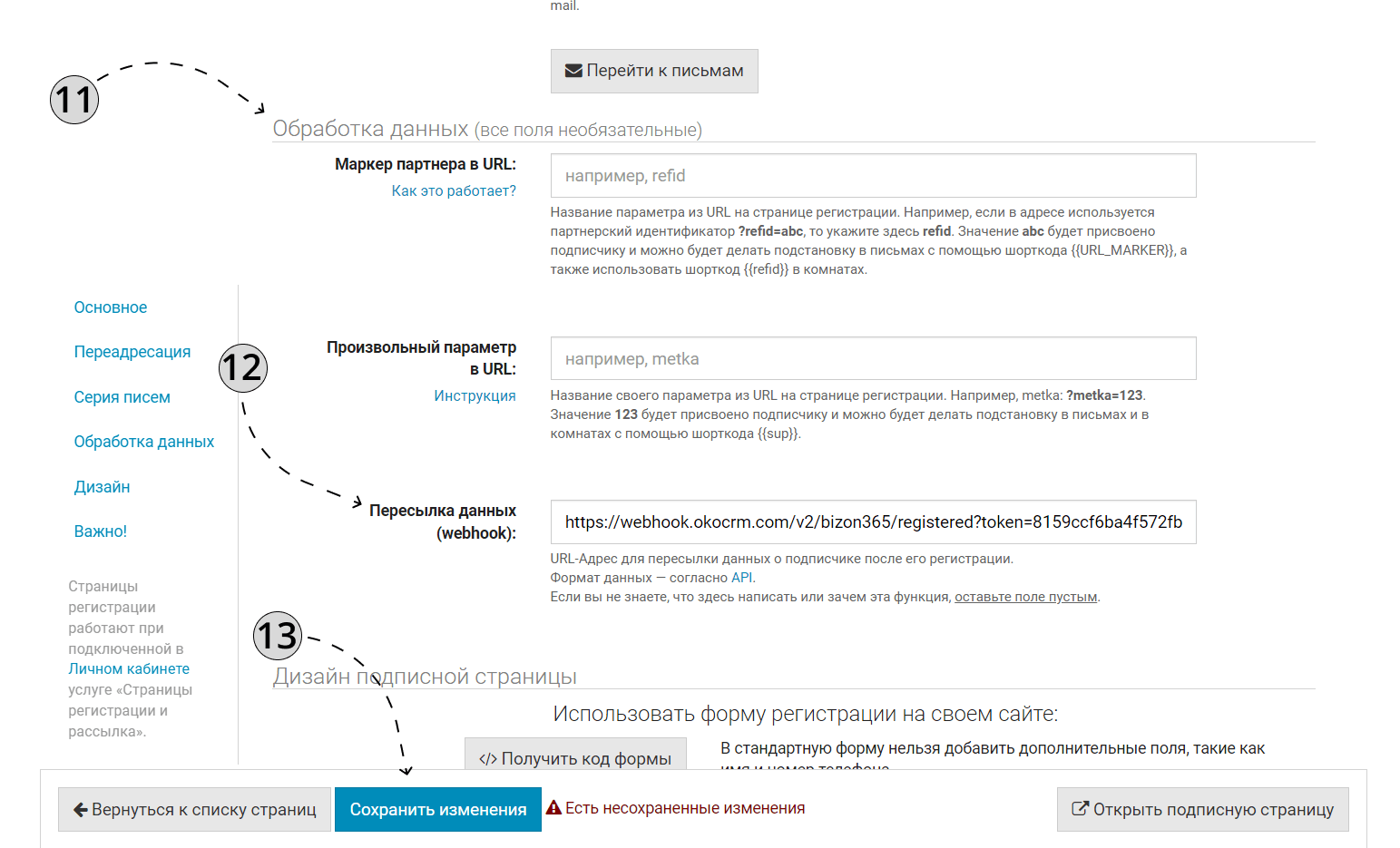
14. Перелистайте окно настроек вверх до пункта «Вебинары».
15. В поле «Комната с вебинаром или автовебинаром» выберите ранее созданнную вебинарную комнату.
16. Нажмите кнопку «Сохранить изменения».
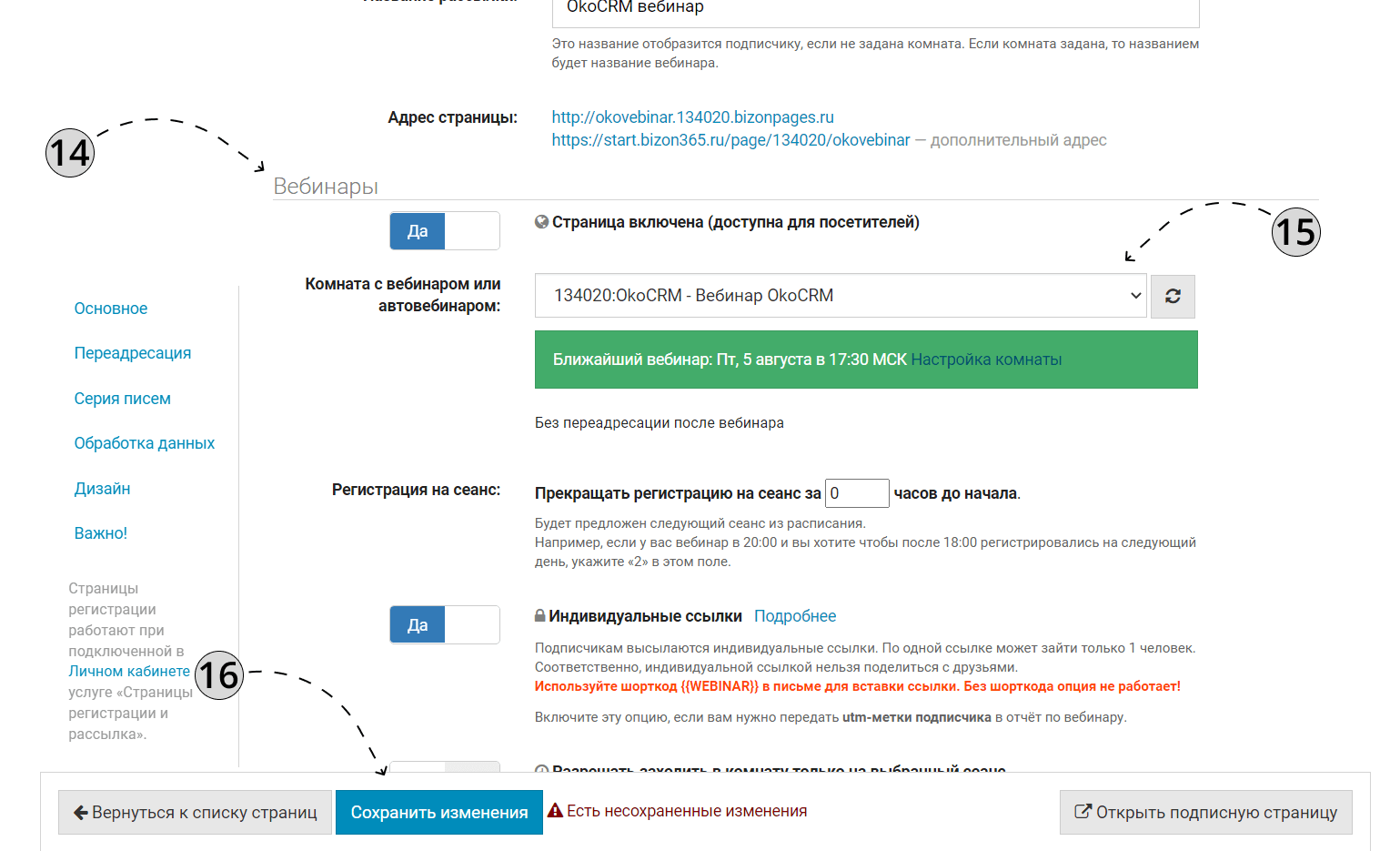
Настройка правил обработки 101 CRM
1. В окне настройки интеграции Bizon365 в 101 CRM выберите вкладку «Правила обработки».
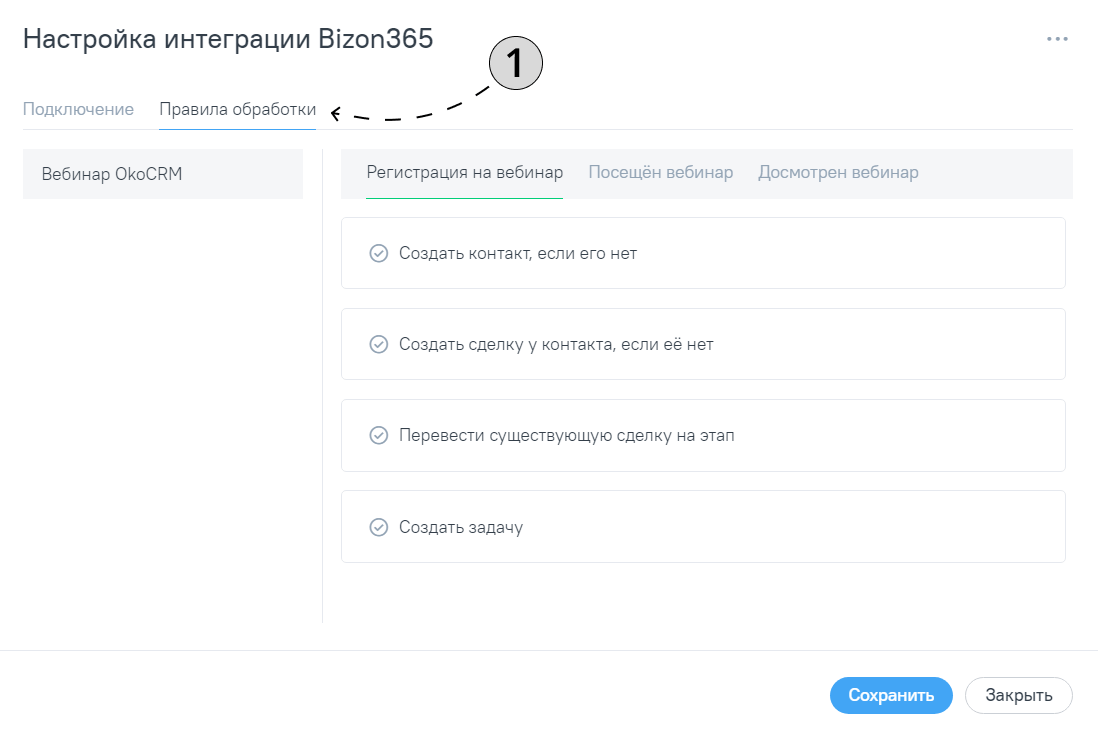
Теперь необходимо настроить правила обработки лидов, поступающих с помощью интеграции BIZON365. Вы можете настроить правила по своему усмотрению, дальнейшие настройки и действия несут рекомендательный характер.
2. Во вкладке «Регистрация на вебинар» выберите пункт «Создать контакт если его нет».
3. В строке «Название контакте» выберите одно или несколько значений.
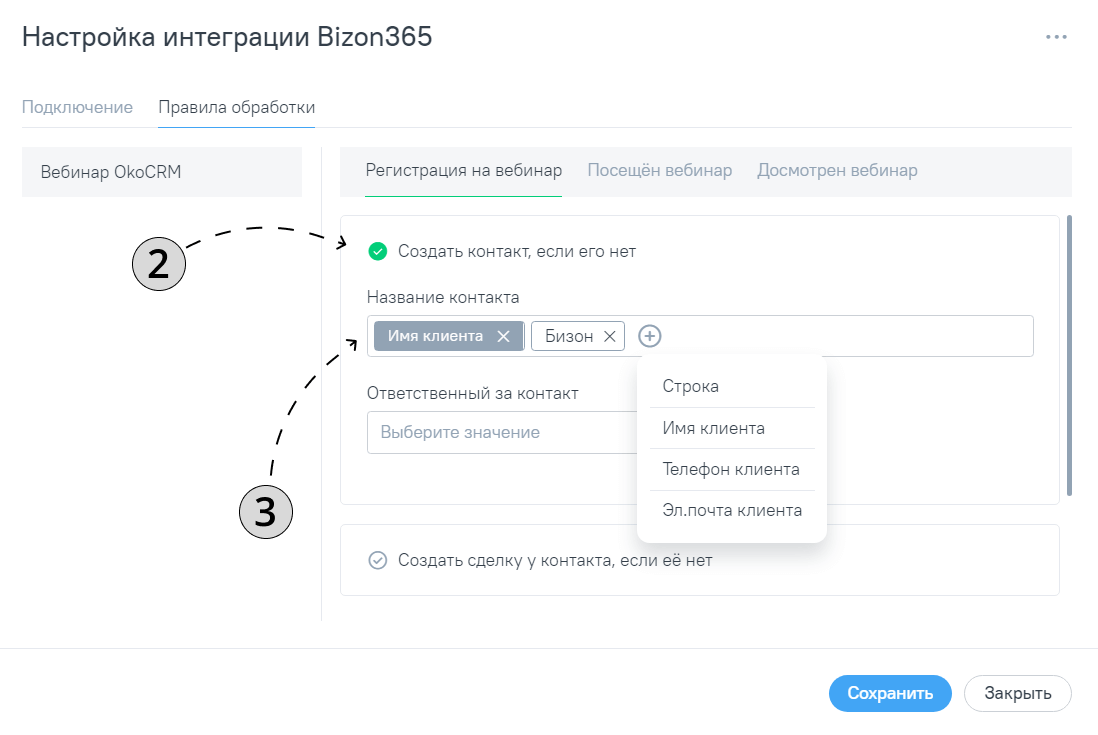
4. В строке «Ответственный за контакт» выберите ответственного менеджера или очередь из менеджеров.
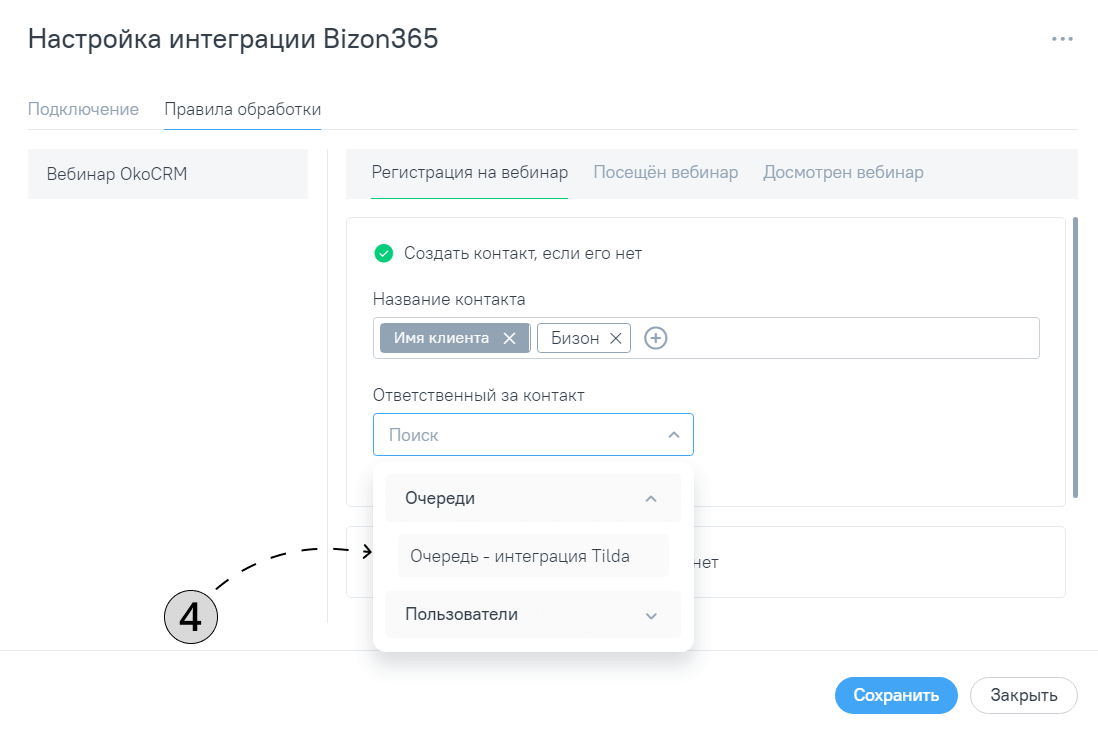
5. Выберите пункт «Создать сделку у контакта, если её нет».
6. В поле «Название сделки» напишите типовое название сделки
7. В строке «Этап воронки» выберите нужную воронку и соответствующий этап сделки. При необходимости прикрепите тег.
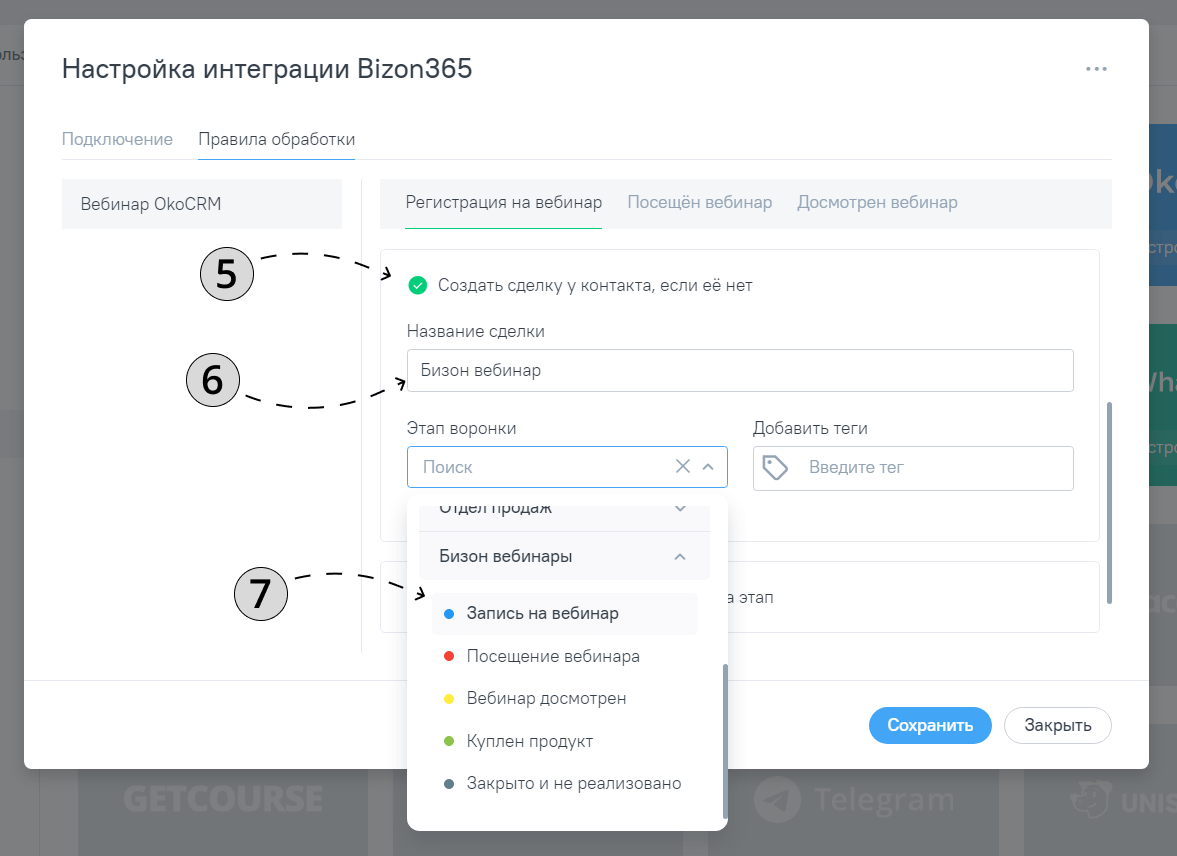
8. Выберите пункт «Перенести существующую сделку на этап».
9. В поле «Этап воронки» выберите необходимый этап. При необходимости выберите тег.
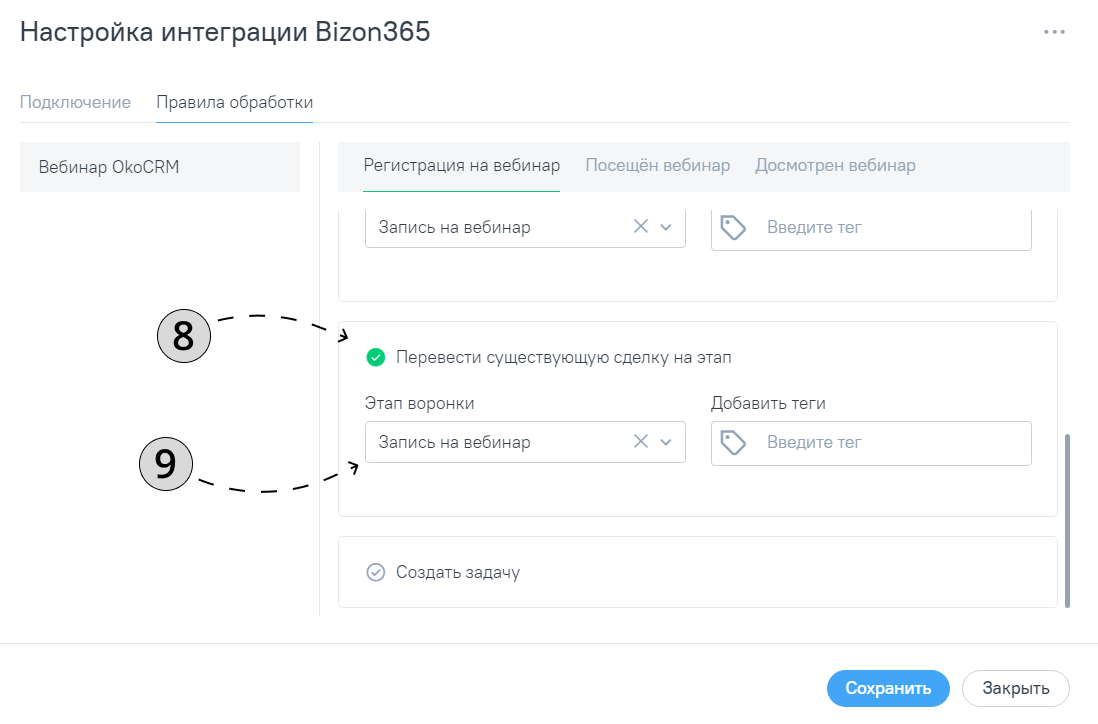
10. Выберите пункт «Создать задачу».
11. В поле «Тип задачи» выберите ее тип.
12. Установите старт задачи и при необходимости текст задачи.
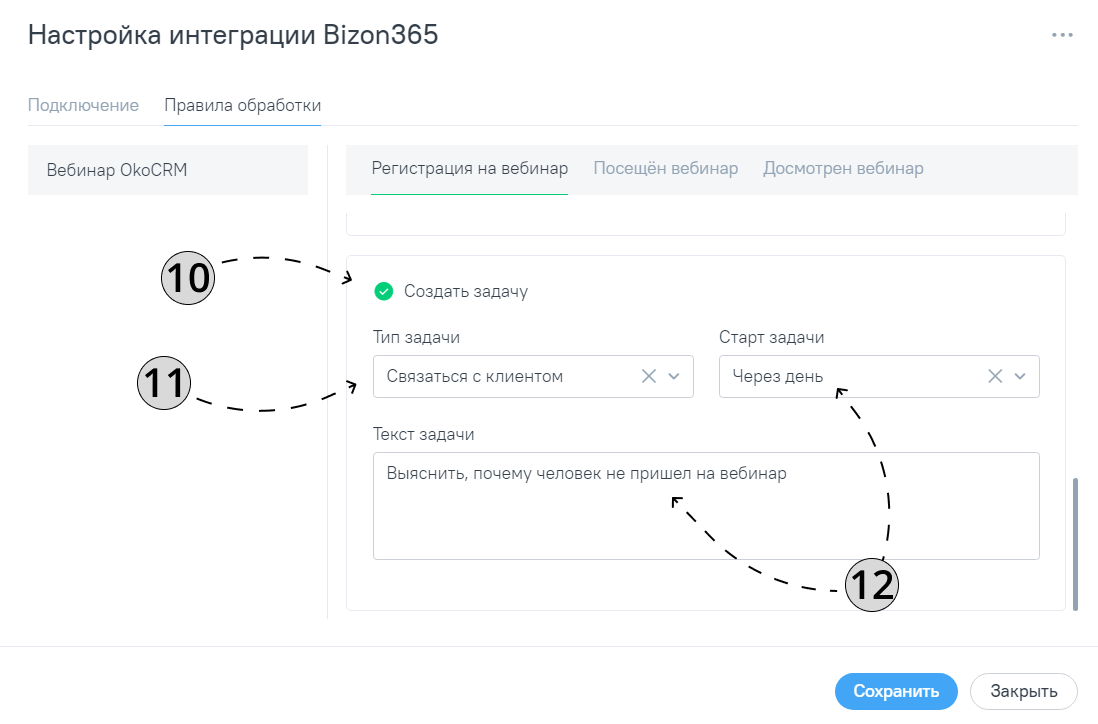
Подобным образом настройте правила для вкладок «Посещен вебинар» и «Досмотрен вебинар».
Как работает интеграция BIZON365
1. Потенциальный клиент попадает на страницу регистрации на вебинар. Ссылку на страницу вы можете найти в настройках страницы.
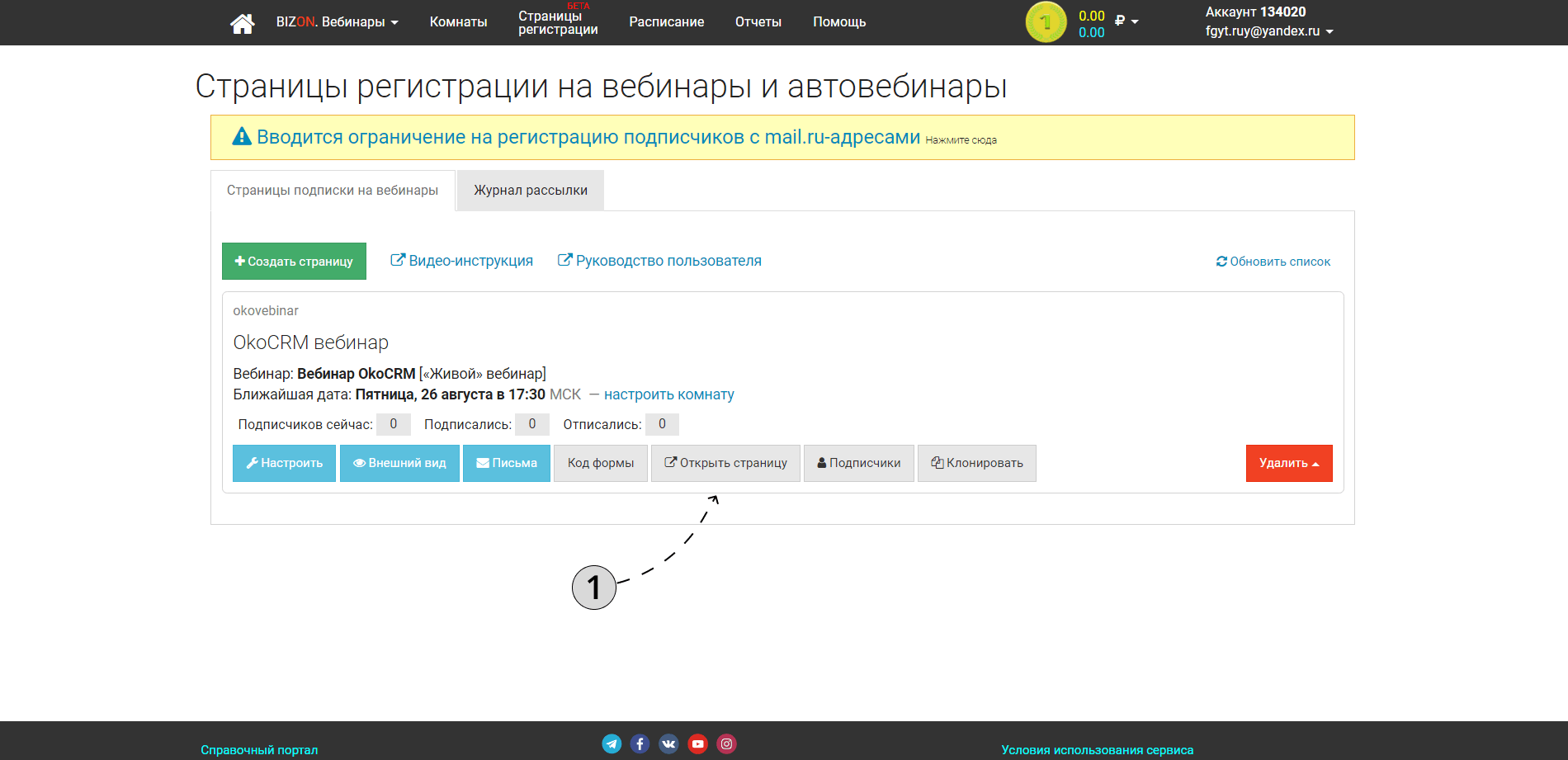
2. Вводит адрес электронной почты и нажимает кнопку «Зарегистрироваться».
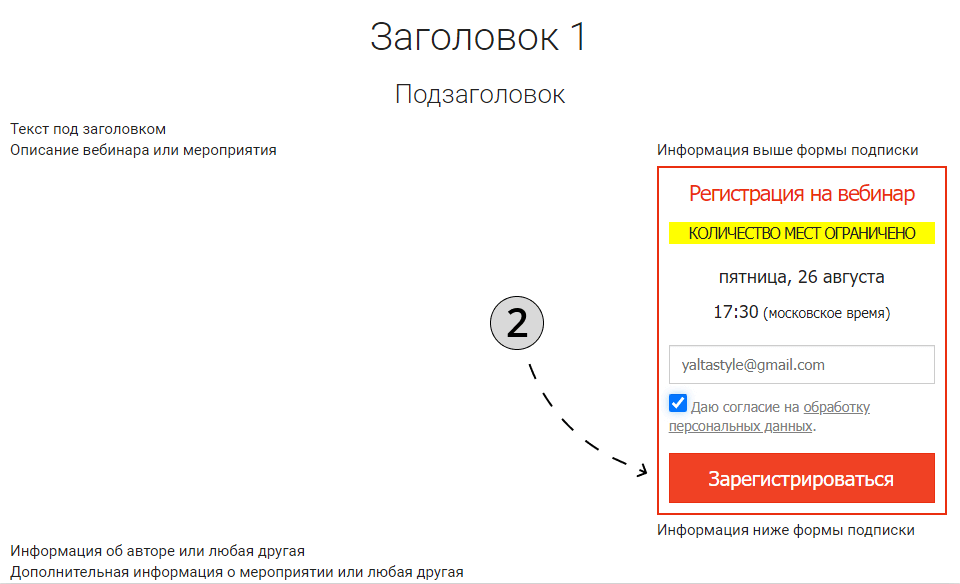
3. После регистрации клиента на вебинар автоматически будет создана сделка на этапе «Запись на вебинар».
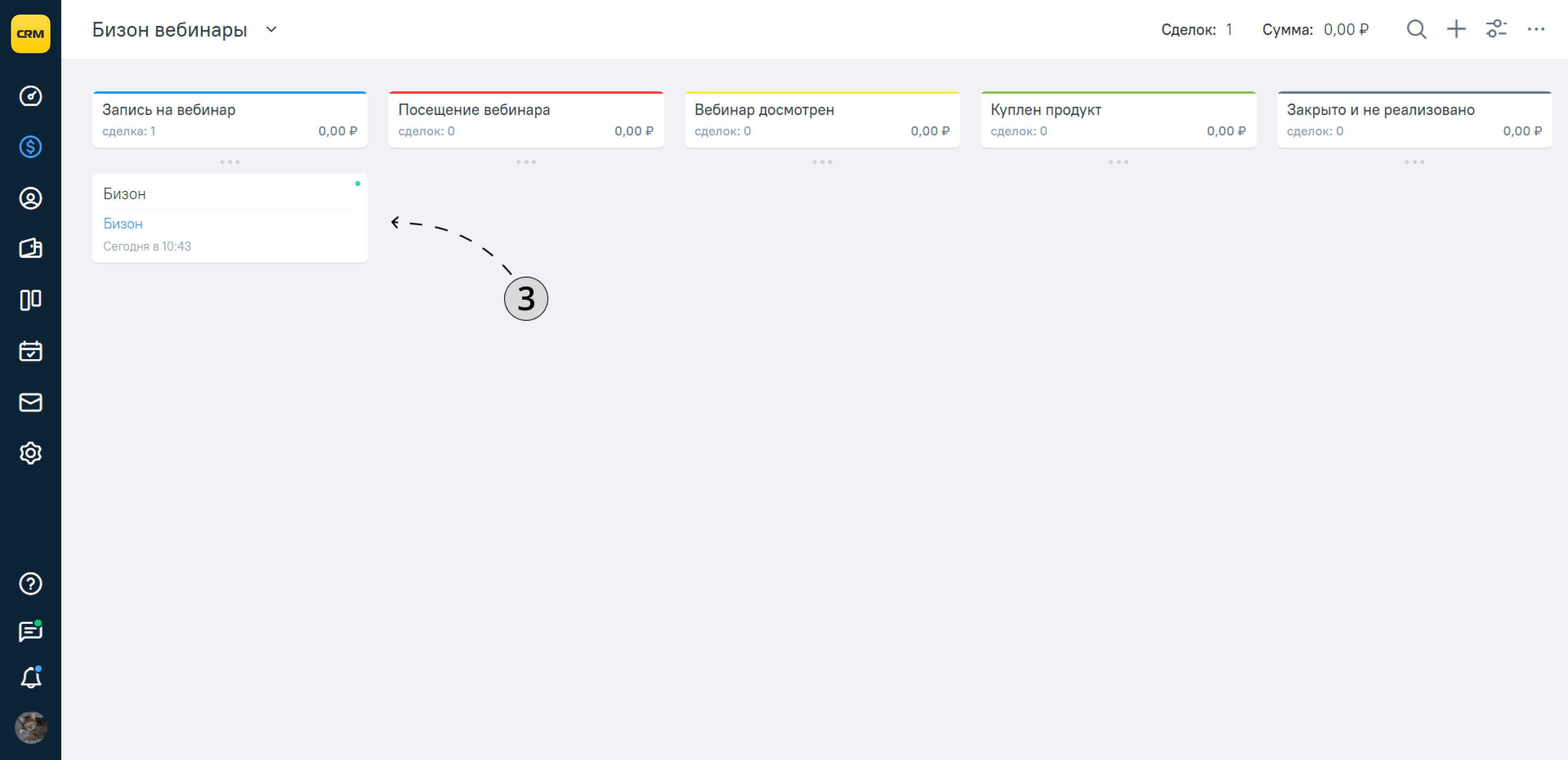
4. Следующий этап — это вебинар. Найти ссылку на вебинар можно в настройках вебинарной комнаты.
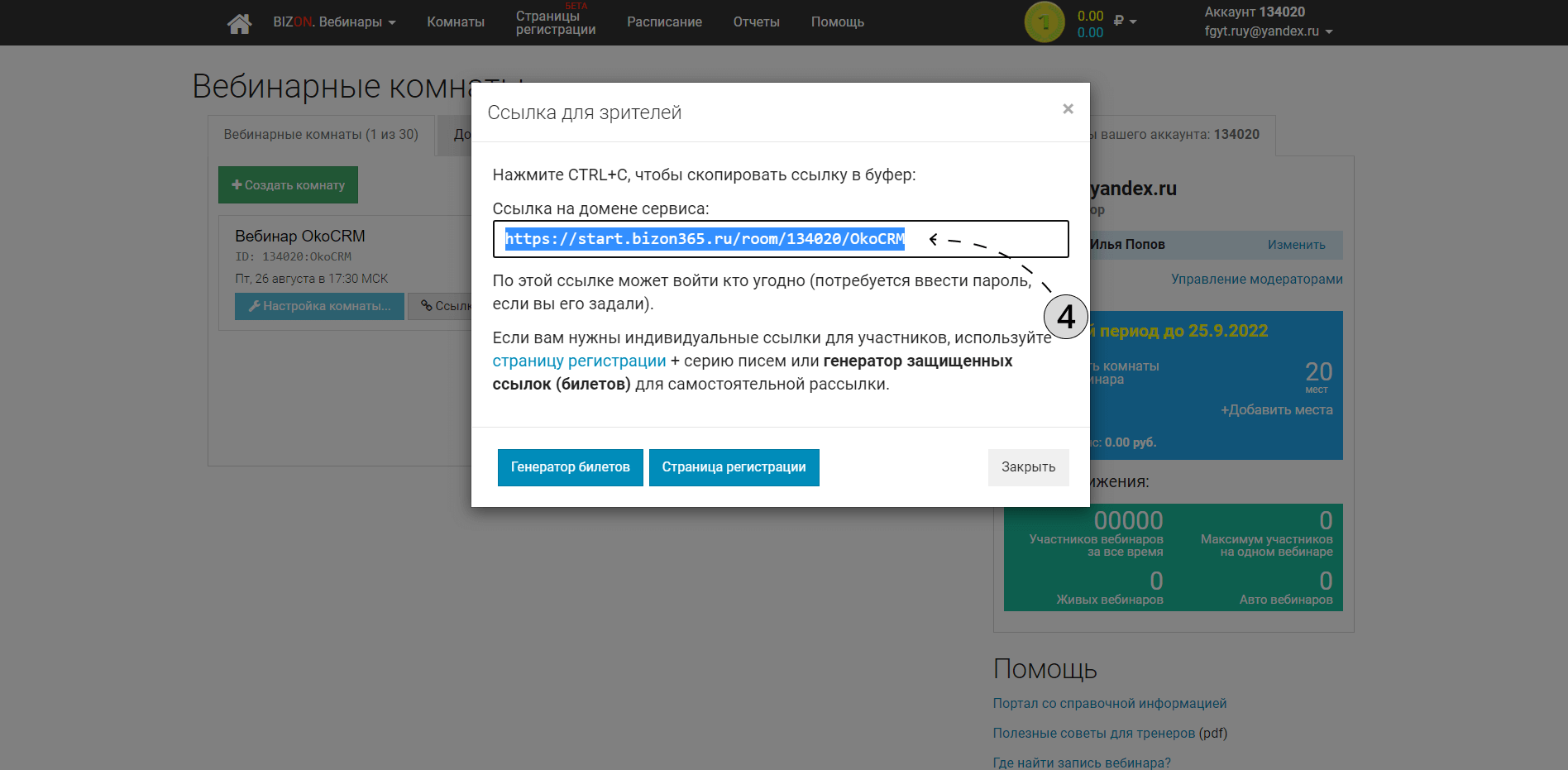
5. Клиент переходит по ссылке и попадает в форму авторизации, заполняет ее и попадает на вебинар.
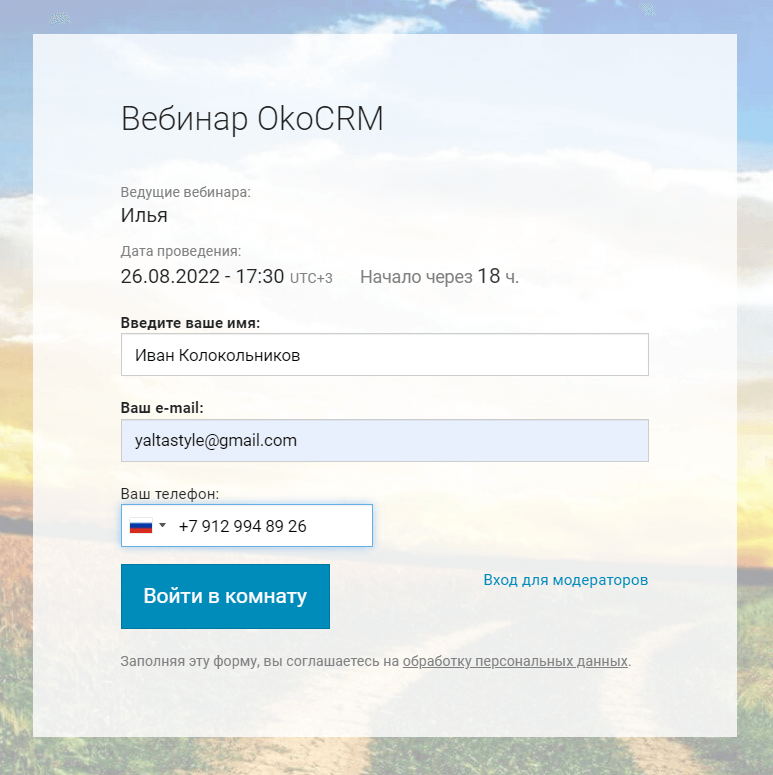
6. В случае если клиент не досмотрит вебинар до конца и уйдет, его сделка будет обработана по правилам «Посещен вебинар». Если клиент досмотрит вебинар до конца, то сделка будет обработана по правилам «Досмотрен вебинар».











