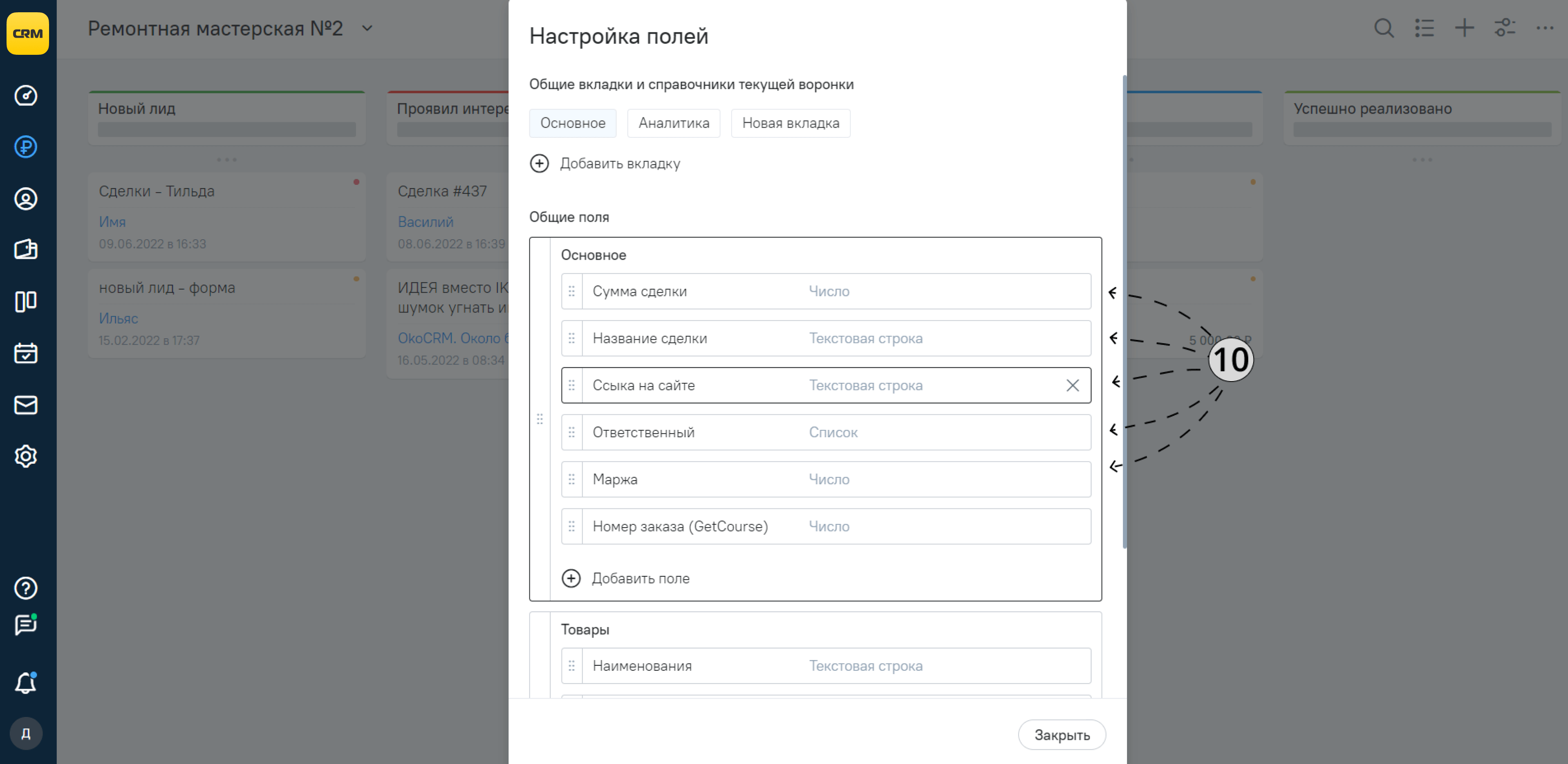Карточка сделки
Стандартная карточка сделки подойдет не всем. С помощью данной инструкции вы сможете настроить карточку сделки под свои задачи. У нас также есть инструкция по настройке карточки клиента — обязательно с ней ознакомьтесь.
Создание вкладок, полей и групп полей
1. Перейдите в раздел «Сделки».
2. В правом верхнем углу нажмите «Троеточие».
3. Выберите пункт «Настройка полей».
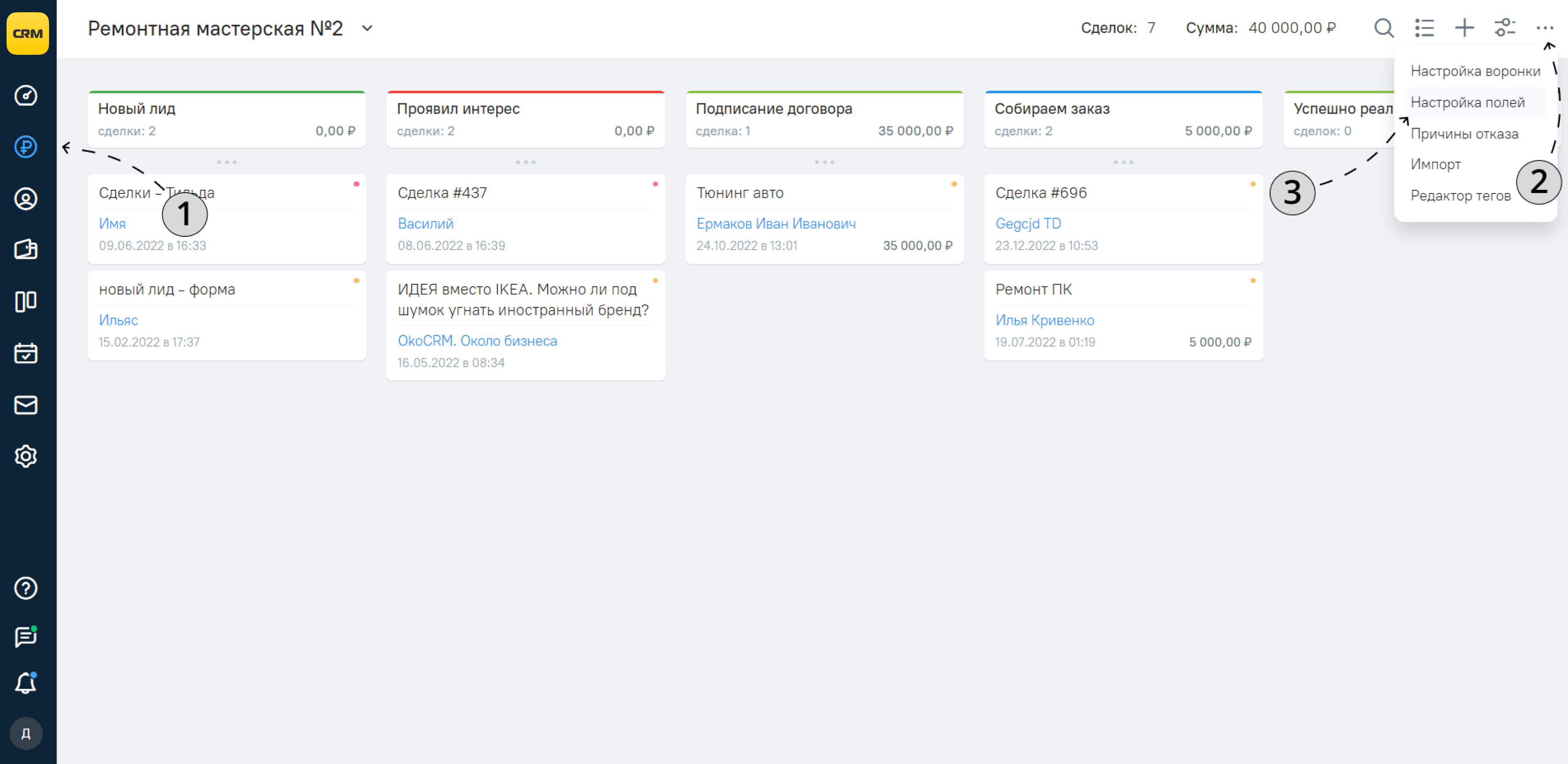
В окне настройки полей вы можете добавить вкладку, группу полей и новое поле.
4. Для добавления новой вкладки карточки сделки нажмите на кнопку «Добавить вкладку».
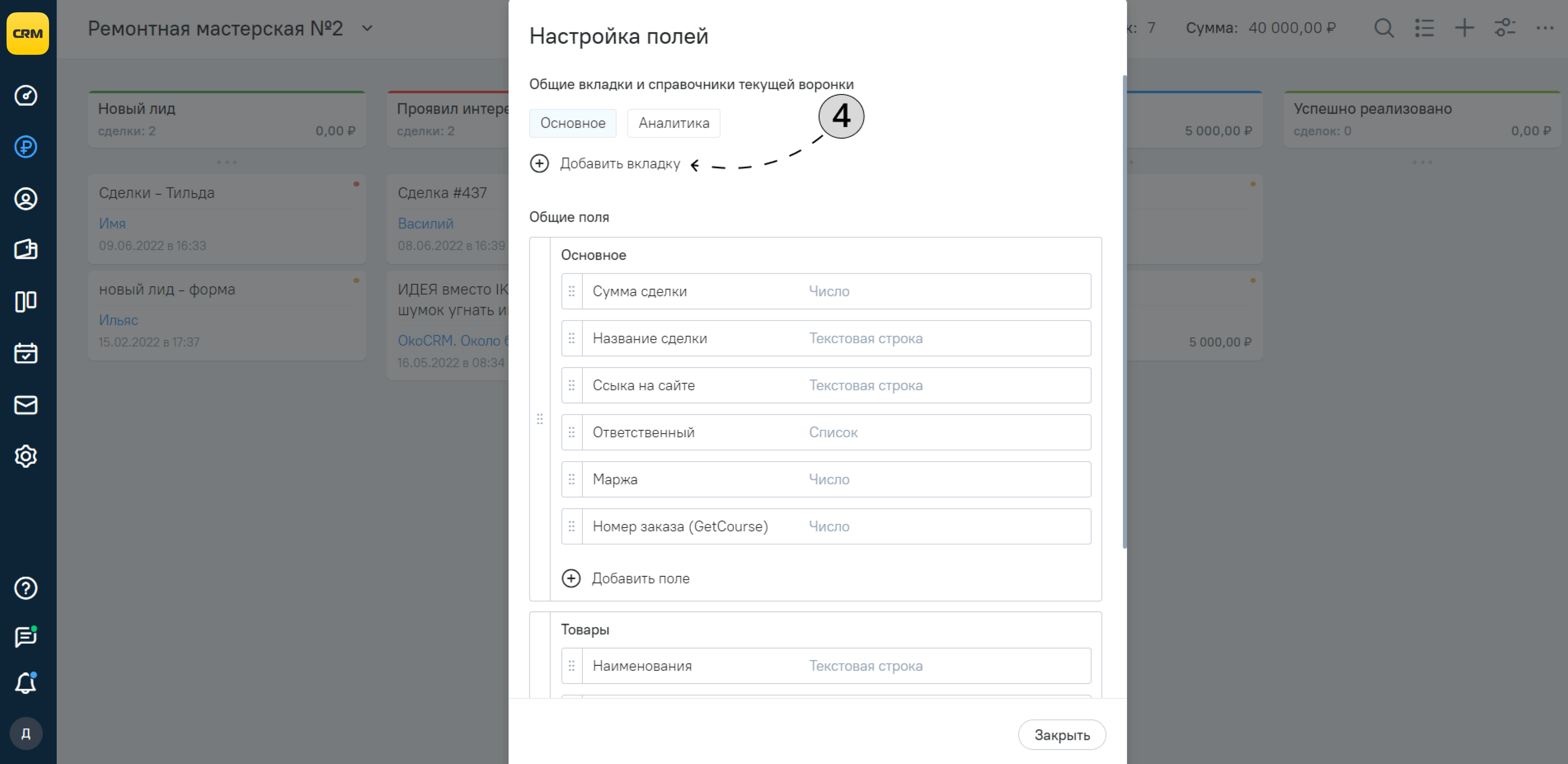
5. В окне добавления новой вкладки введите её название.
6. Нажмите кнопку «Сохранить».
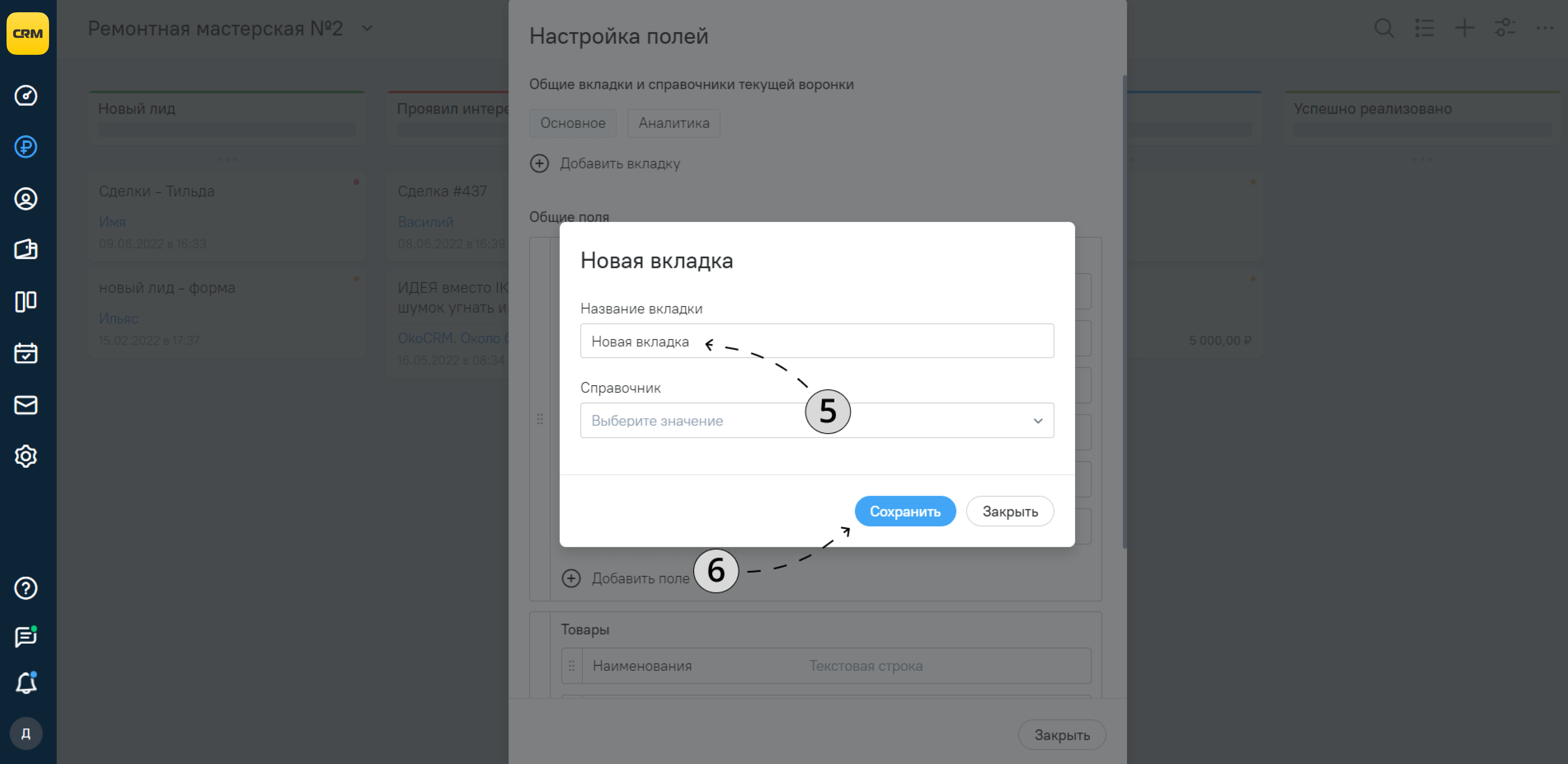
7. Для создания группы полей нажмите на кнопку «Добавить группу».
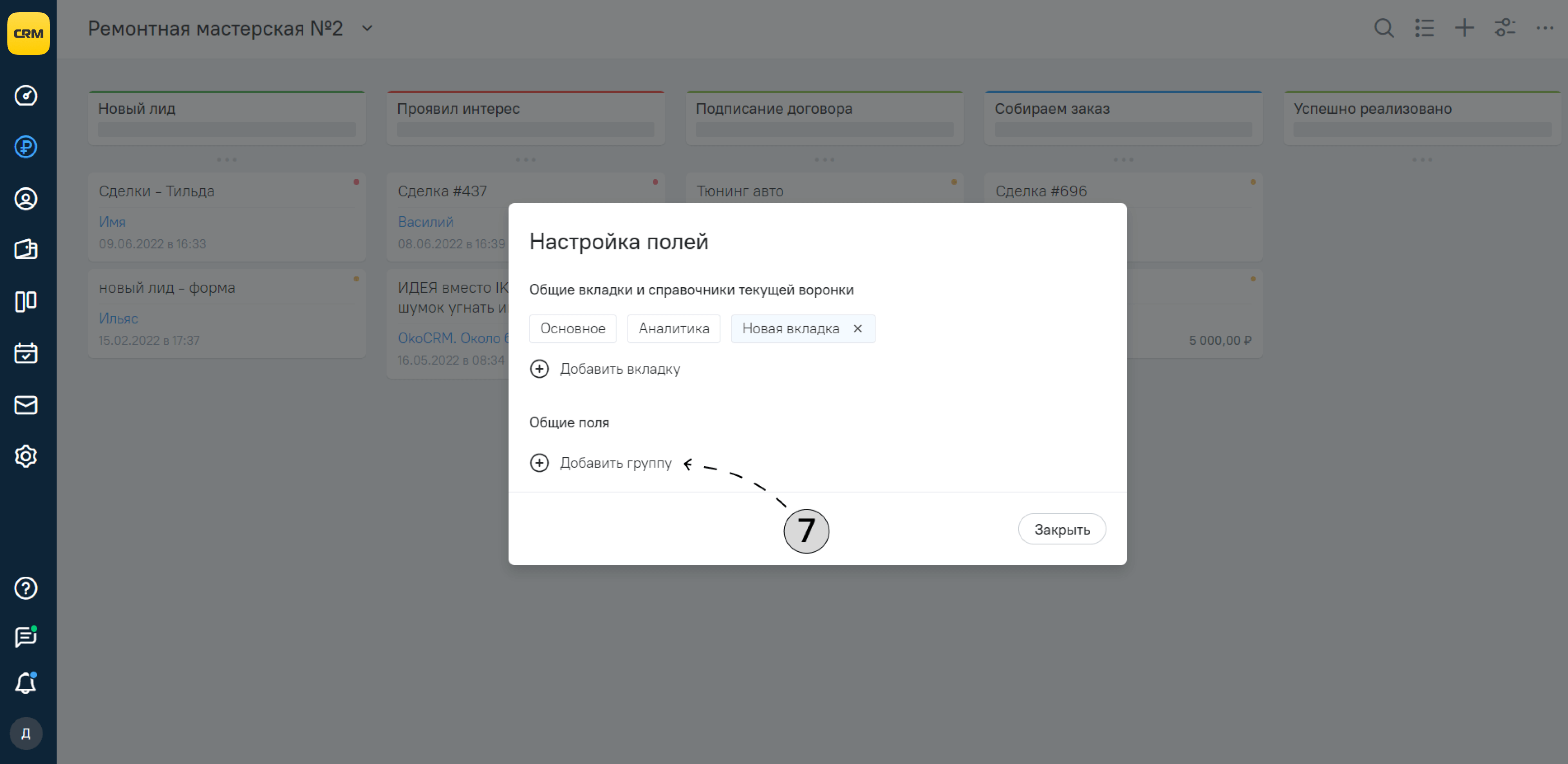
8. В окне добавления новой группы введите её название.
9. Выберите вкладку в которой будет размещаться группа полей.
10. Нажмите кнопку «Сохранить».
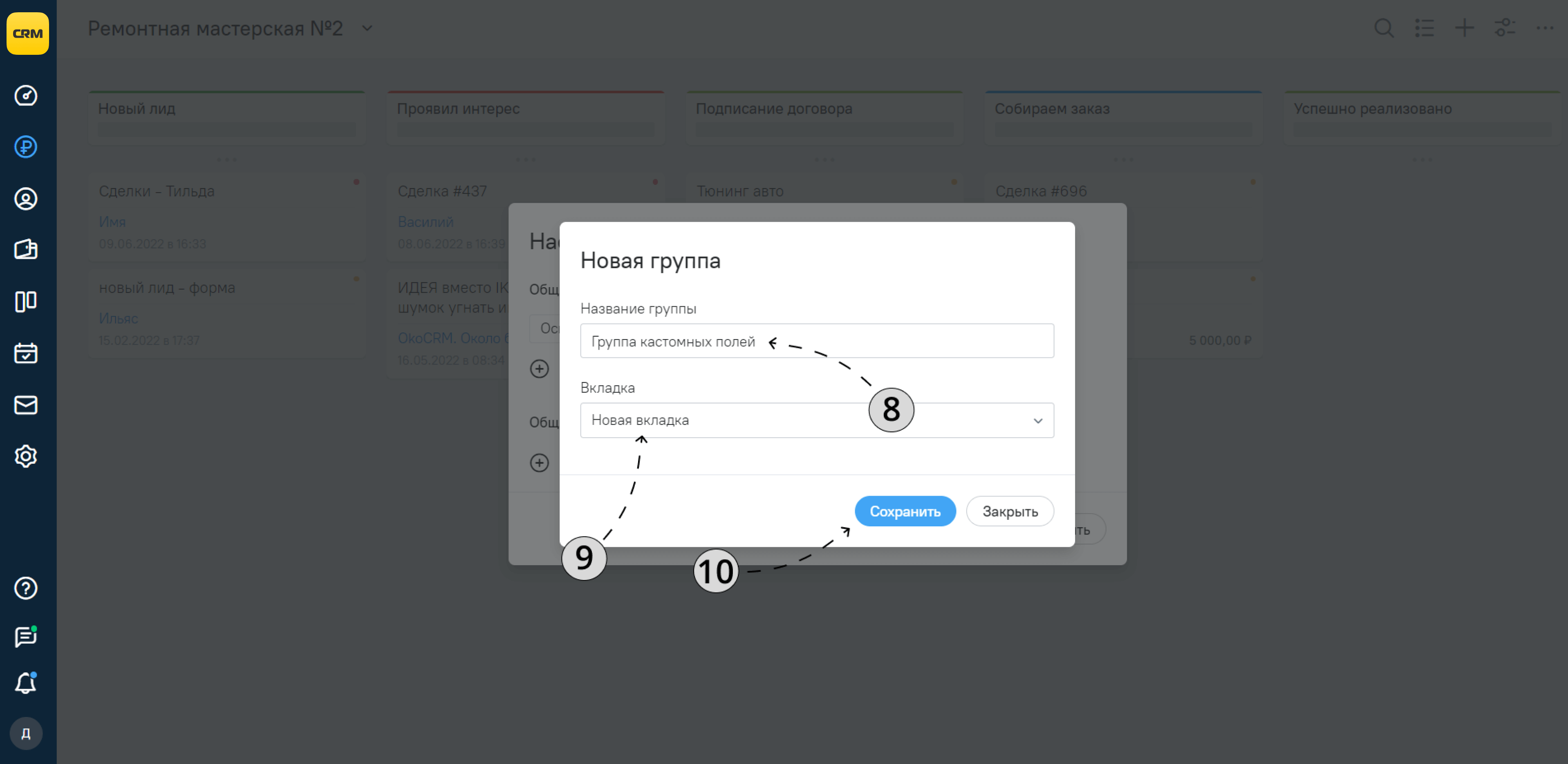
11. Для создания нового поля нажмите на кнопку «Добавить поле».
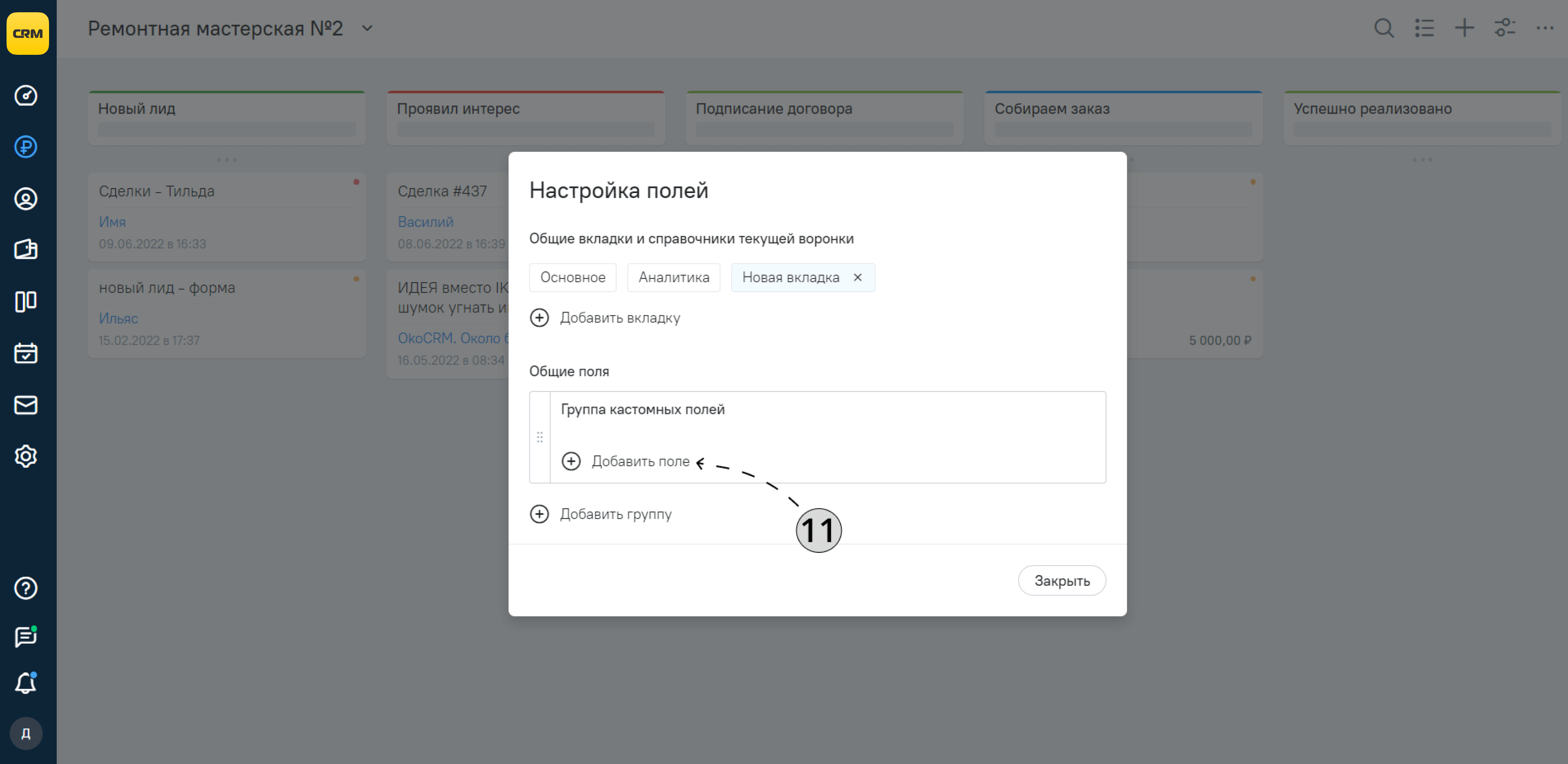
12. В окне добавления нового поля введите название поля.
13. Выберите те воронки, в которых вы хотите отображать создаваемое поле.
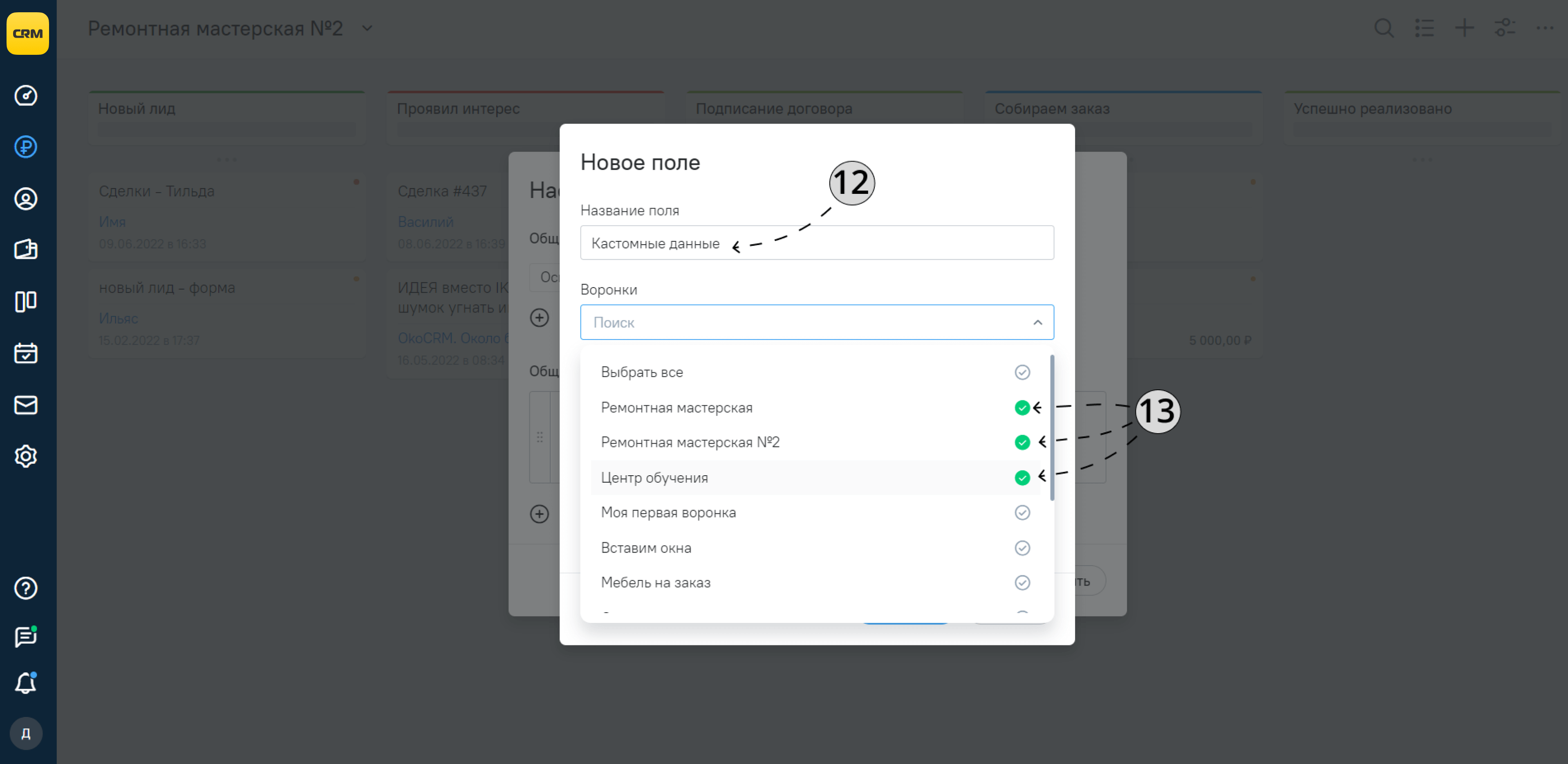
14. Выберите группу полей в которой будет размещаться создаваемое поле.
15. Выберите тип создаваемого поля.
16. Для типов полей «Список», «Переключатель» и «Мультисписок» также необходимо задать варианты для выбора.
17. Если вы хотите передавать данные с помощью API в новое поле, нажмите на одноименную галочку. Если вы не знаете что такое API, пропустите данный пункт настройки.
18. Нажмите кнопку «Сохранить».
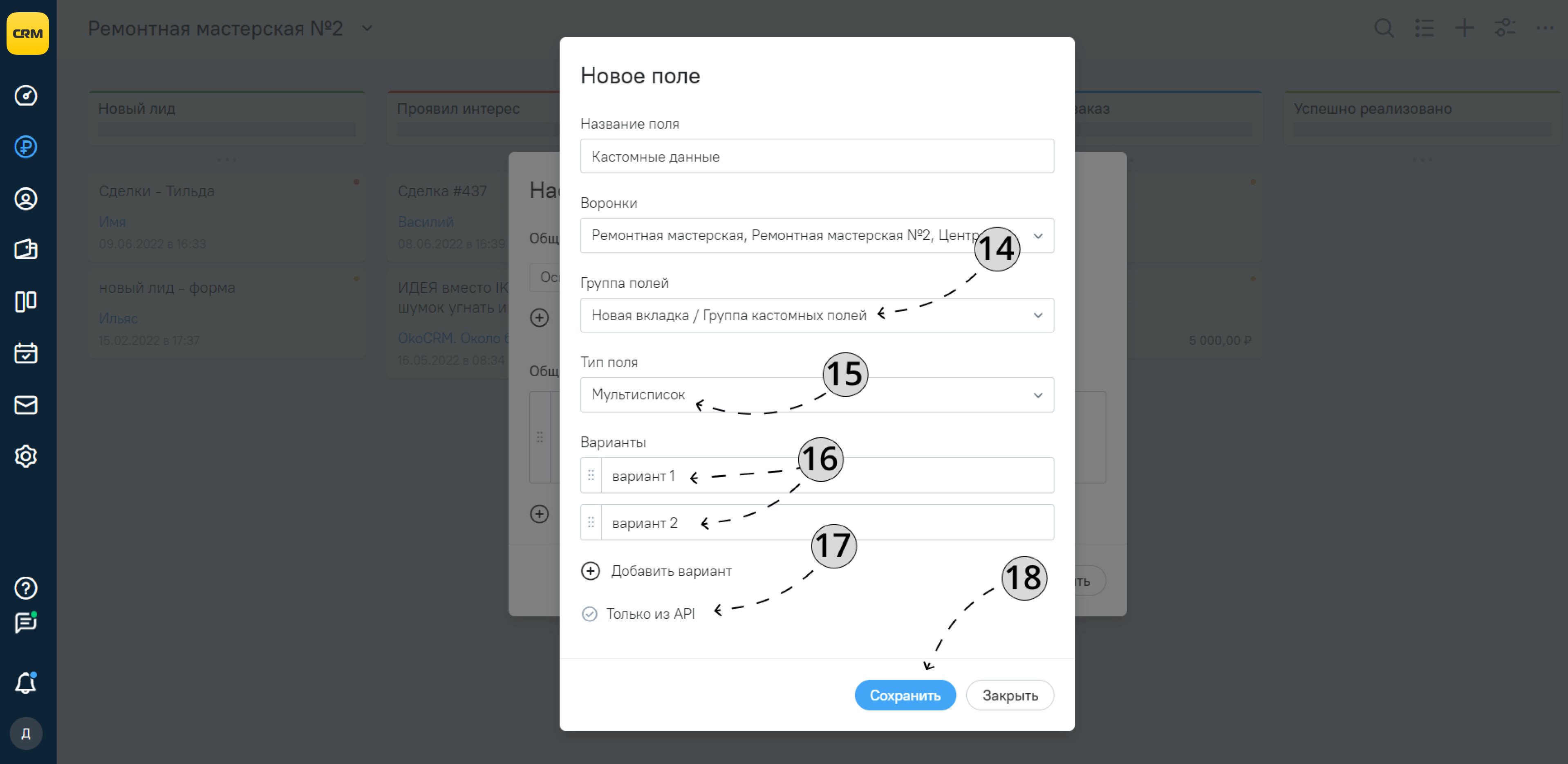
19. Поля и группы полей вы можете сортировать по своему усмотрению.
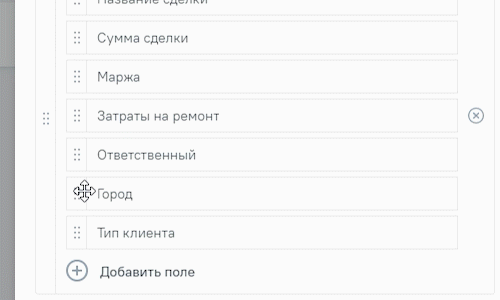
Редактирование и удаление вкладок, полей и групп полей
1. Перейдите в раздел «Сделки».
2. В правом верхнем углу нажмите «Троеточие».
3. Выберите пункт «Настройка полей».
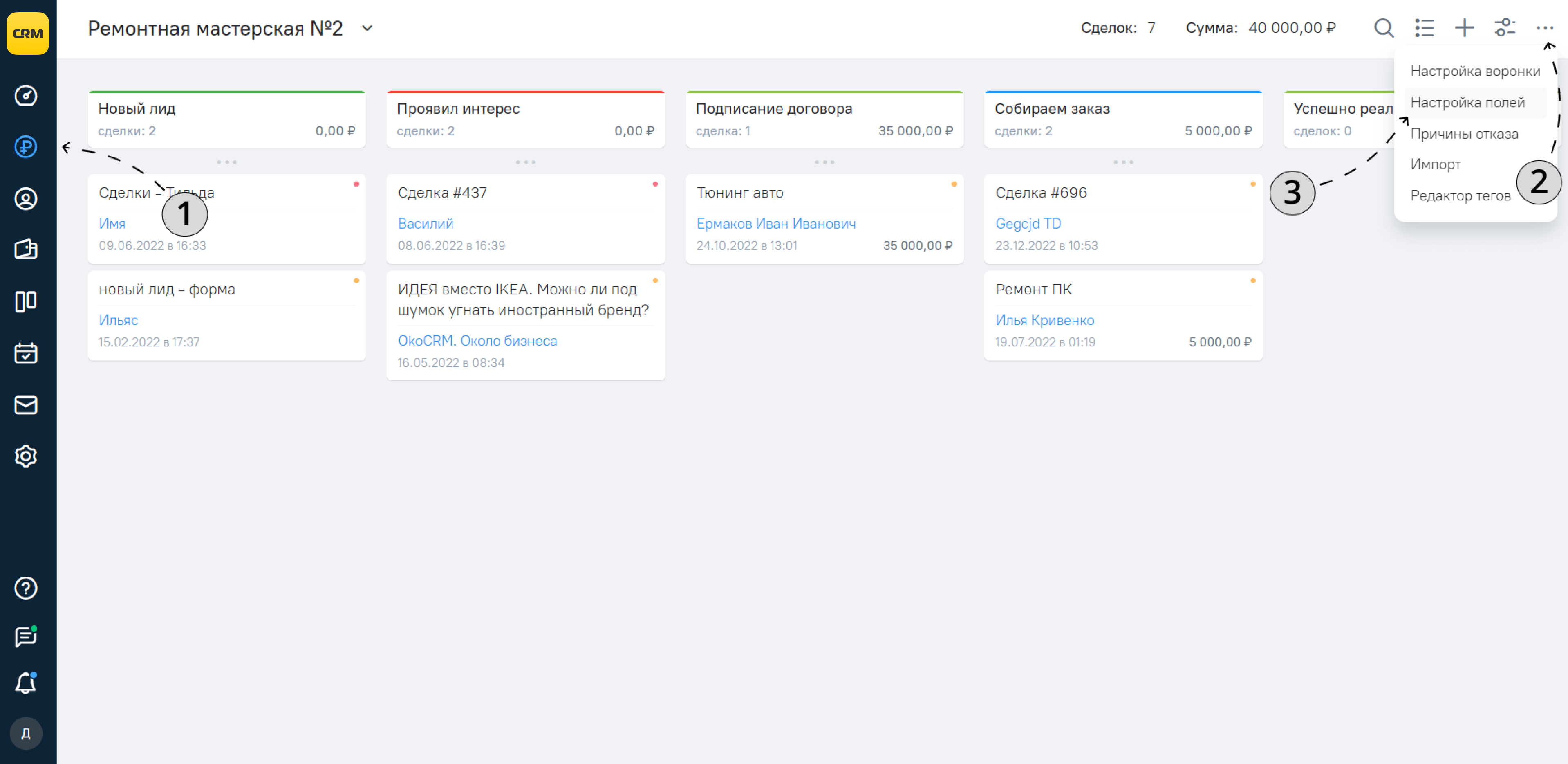
Редактировать вкладки нельзя, вы можете их только удалить (все кроме системных).
4. Для редактирования полей и групп полей нажмите на название нужного поля или группы полей.
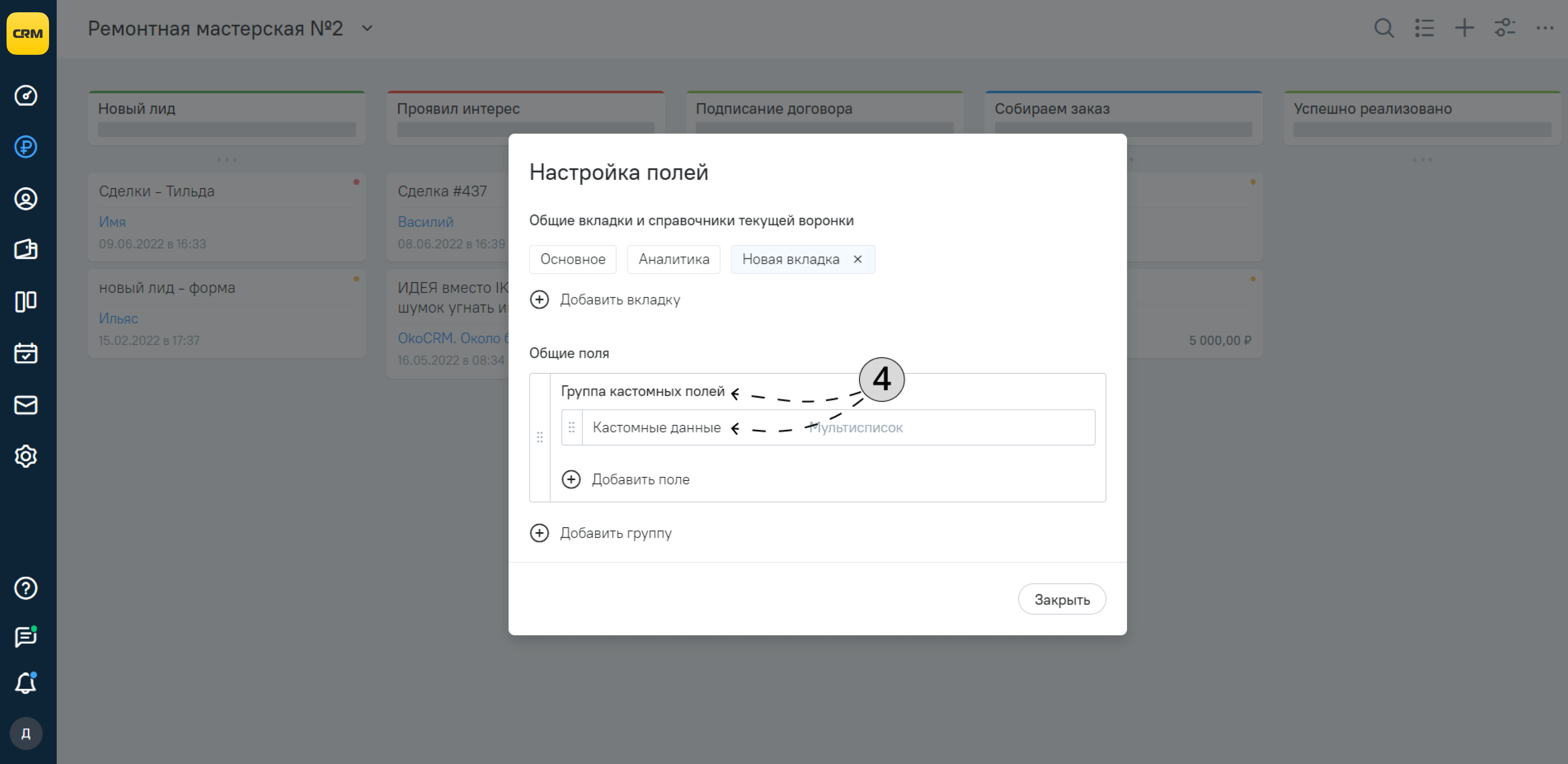
5. В открывшемся окне отредактируйте данные.
6. Нажмите кнопку «Сохранить».
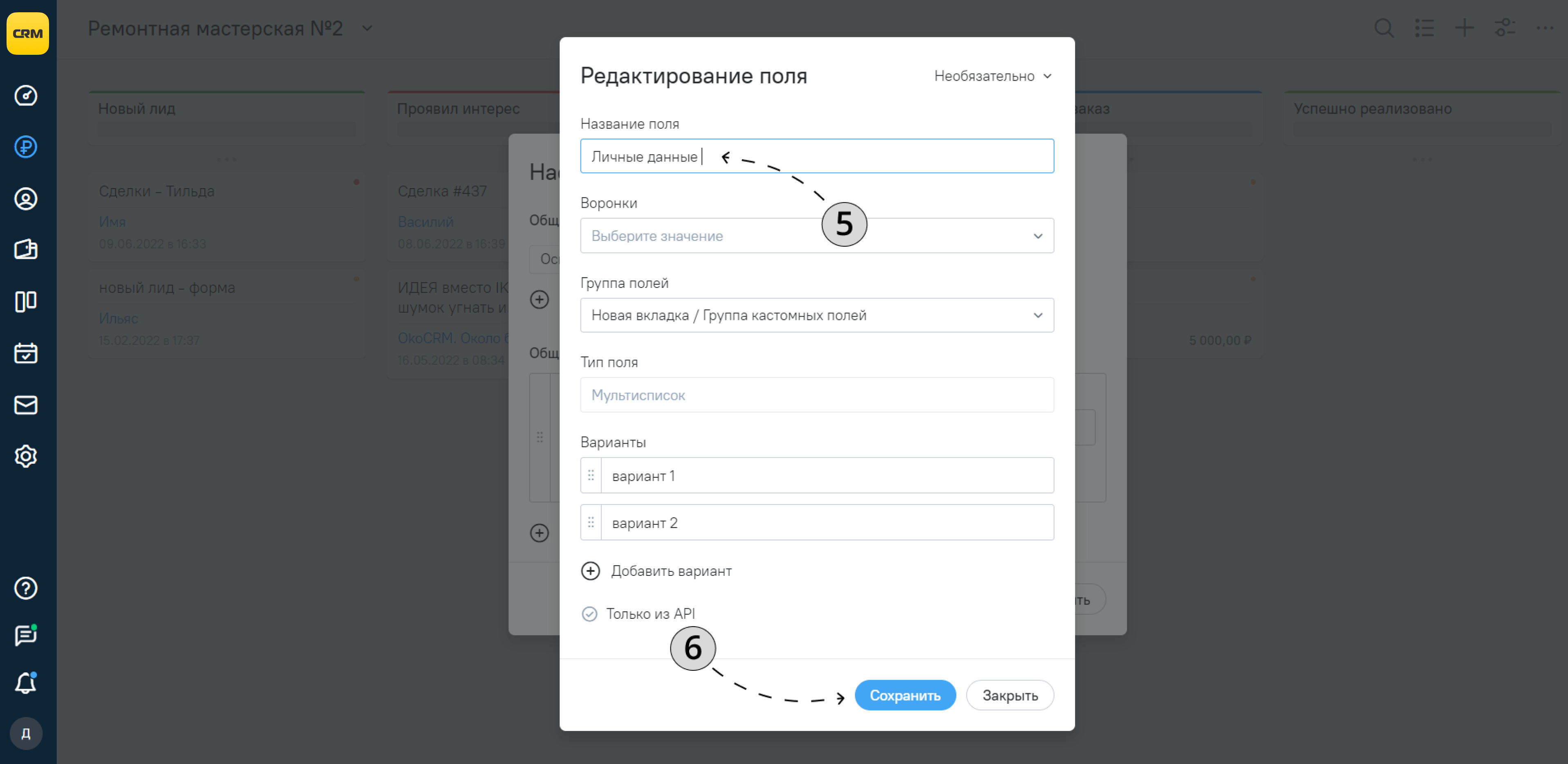
7. Чтобы удалить поле или группу полей, наведите курсор мыши на не нужное поле или группу полей.
8. Нажмите на кнопку «Красный крестик».
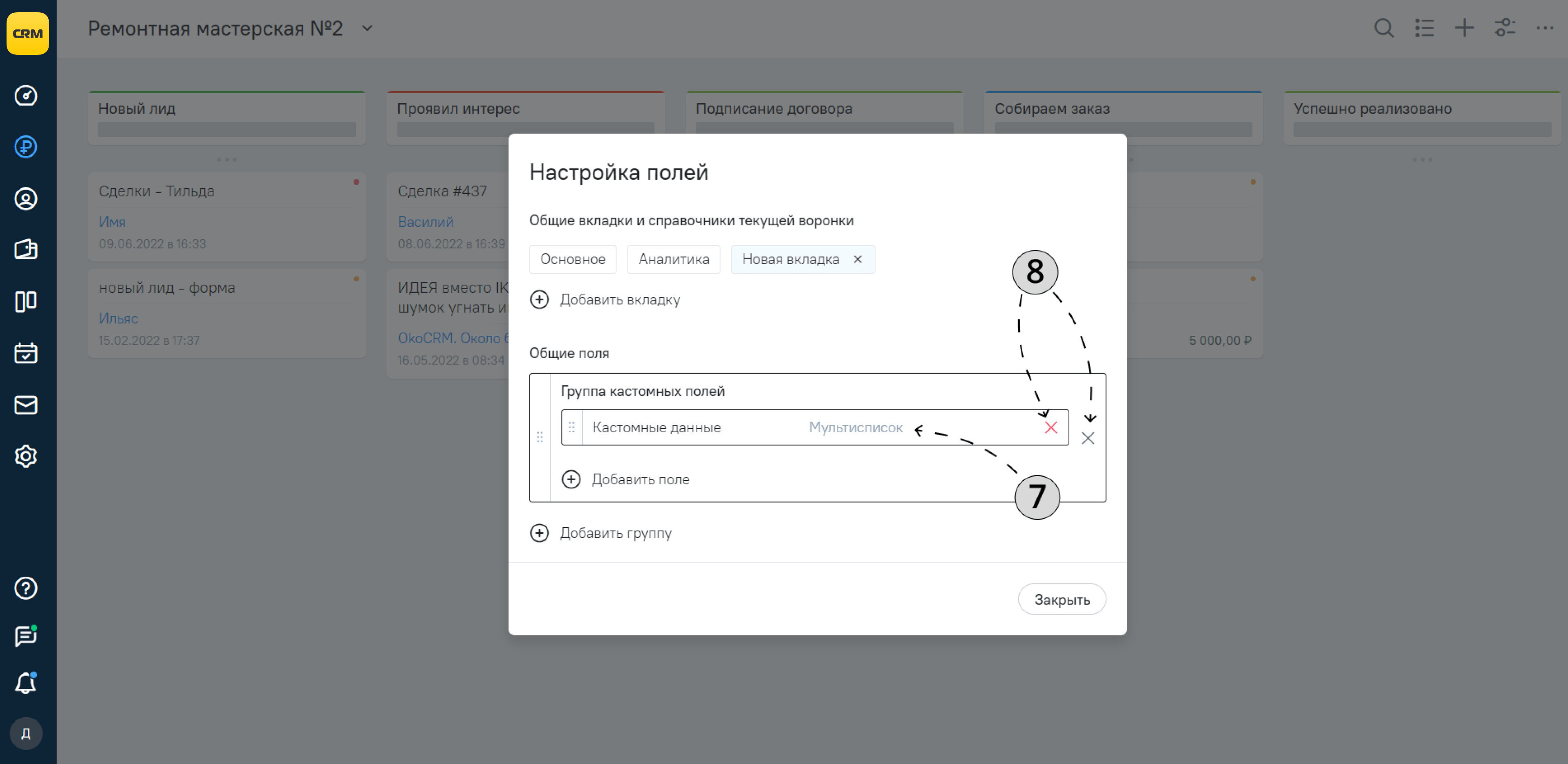
9. Подтвердите удаление поля.
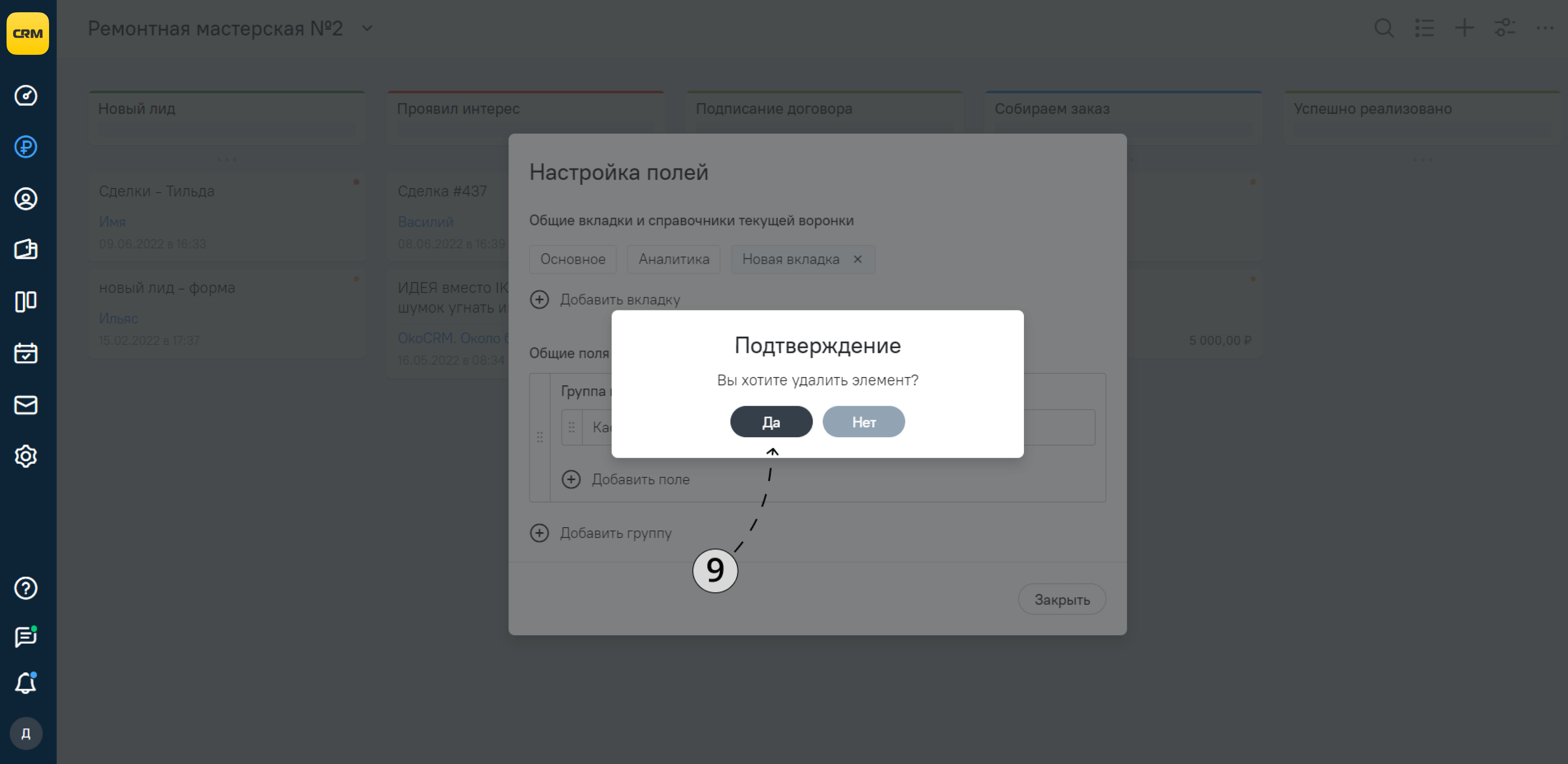
10. Что делать если крестик для полей или групп полей не появляется? Это значит что поле или группа полей являются системными и их нельзя удалить. В таких случая вы можете только отредактировать поле или группу полей.