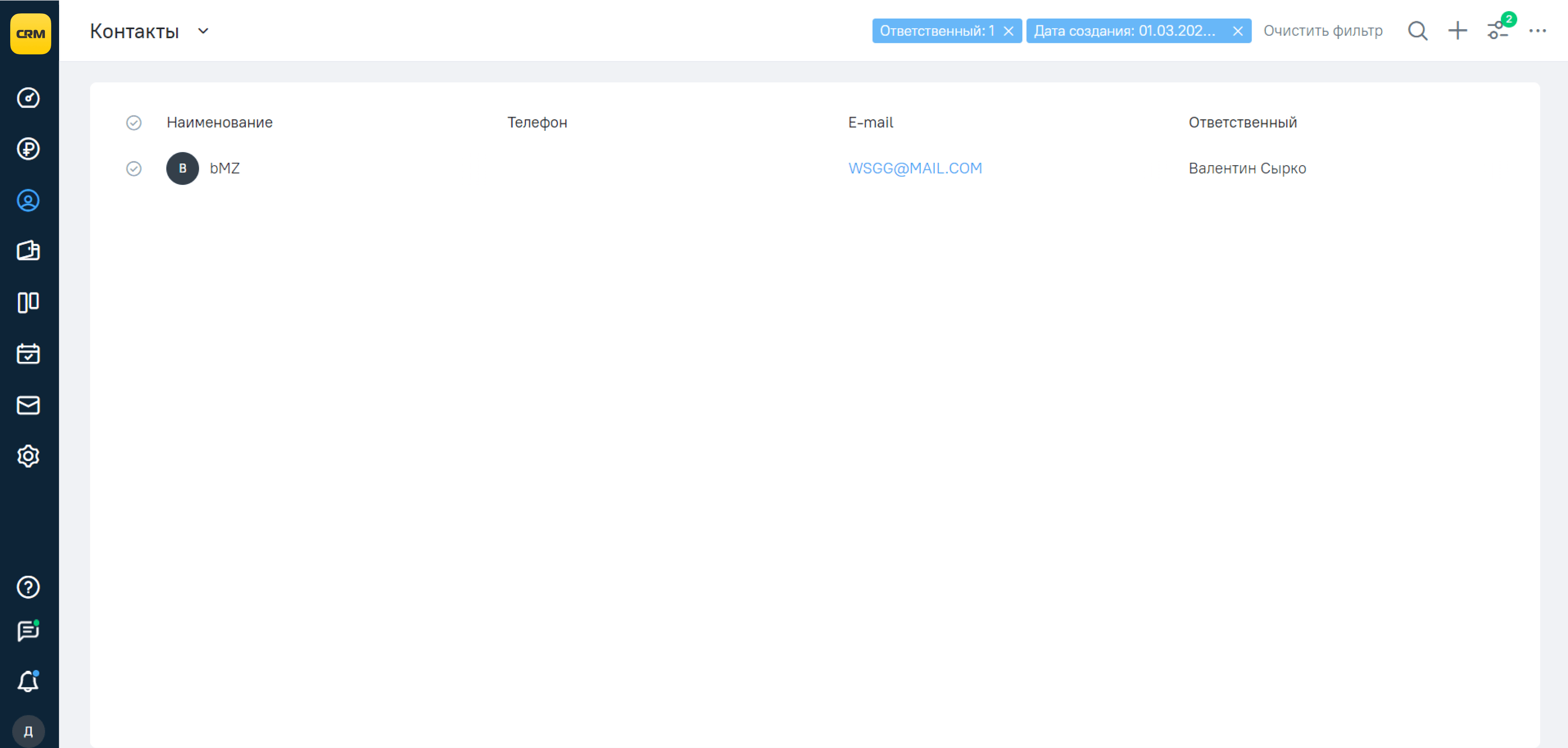Работа с контактами / компаниями
В разделе «Контакты» будут находится все контакты физических (карточка клиента ) и юридических лиц (карточка компании) вашей системы.
- К одной карточке клиента можно прикрепить сколько угодно сделок.
- К одной карточке клиента можно прикрепить сразу несколько карточек компаний, но нельзя прикрепить другую карточку клиента.
- К одной карточке компании можно прикрепить сколько угодно карточек сделок, контактов и других компаний.
Создать карточку клиента или компании в 101 CRM можно двумя способами: вручную или автоматически.
Как создать карточку клиента вручную
1. Перейдите в раздел «Сделки».
2. В правом верхнем углу нажмите на «Плюс».
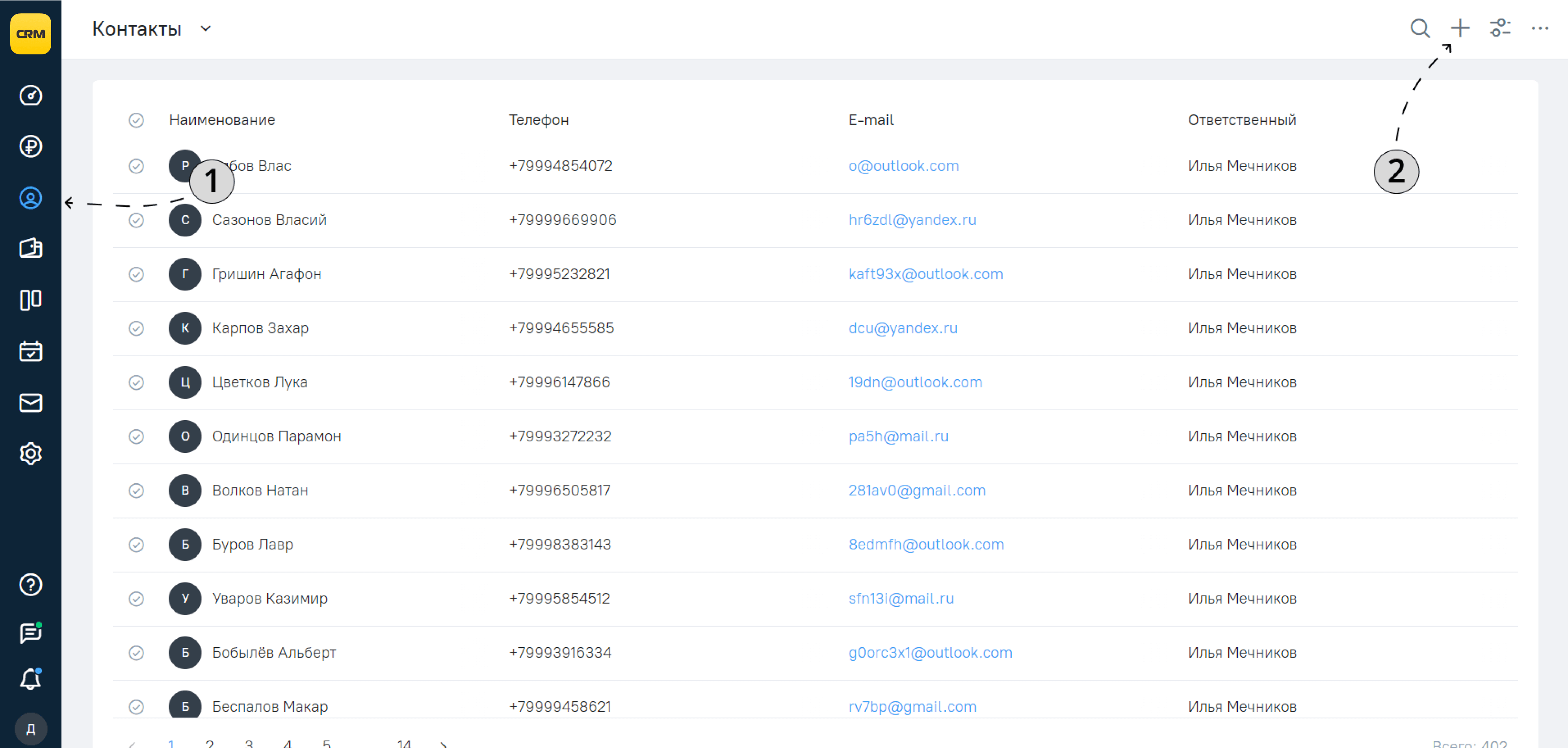
3. Появится окно создания контакта, начните с заполнения имени клиента.
4. Если хочется, задайте тег — по ним потом можно фильтровать контакты.
5. Выберите ответственного для нового контакта — менеджера, который будет вести клиента.
6. Остальные поля карточки заполняйте на ваше усмотрение.
7. К карточке клиента можно сразу прикрепить компанию — для этого нажмите на соответствующую кнопку.
Если вам не хватило каких либо полей для карточки клиента или компании — воспользуйтесь тематической инструкцией.
8. Когда все готово нажмите кнопку «Сохранить».
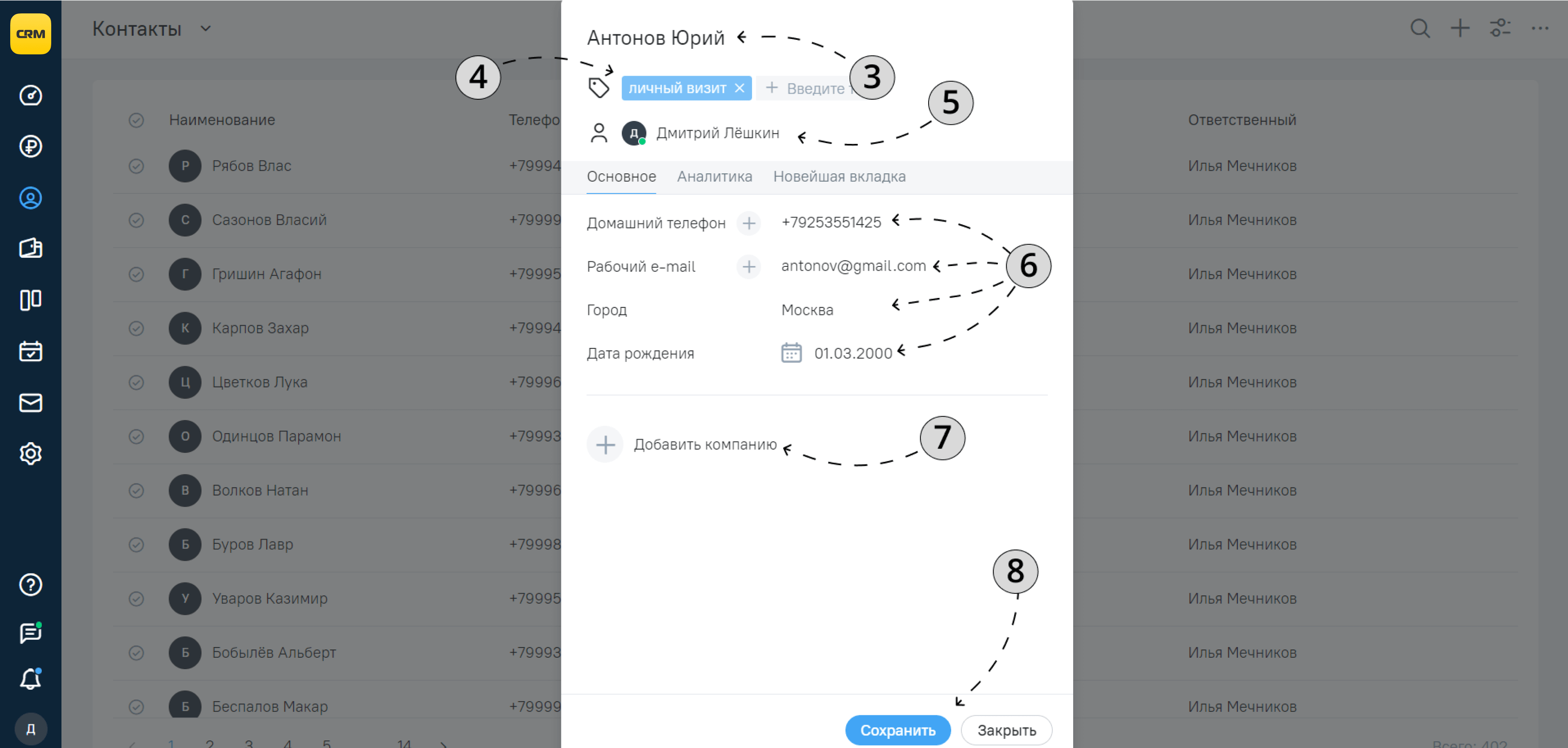
Система автоматически откроет вам свежесозданную карточку контакта.
Структура карточки клиента идентична структуре карточки сделки, кроме одного момента.
9. У карточки клиента (и компании) есть специальная вкладка, где будут располагаться все сделки клиента или компании.
10. Здесь вы также можете прикрепить новую сделку к текущей карточке клиента.
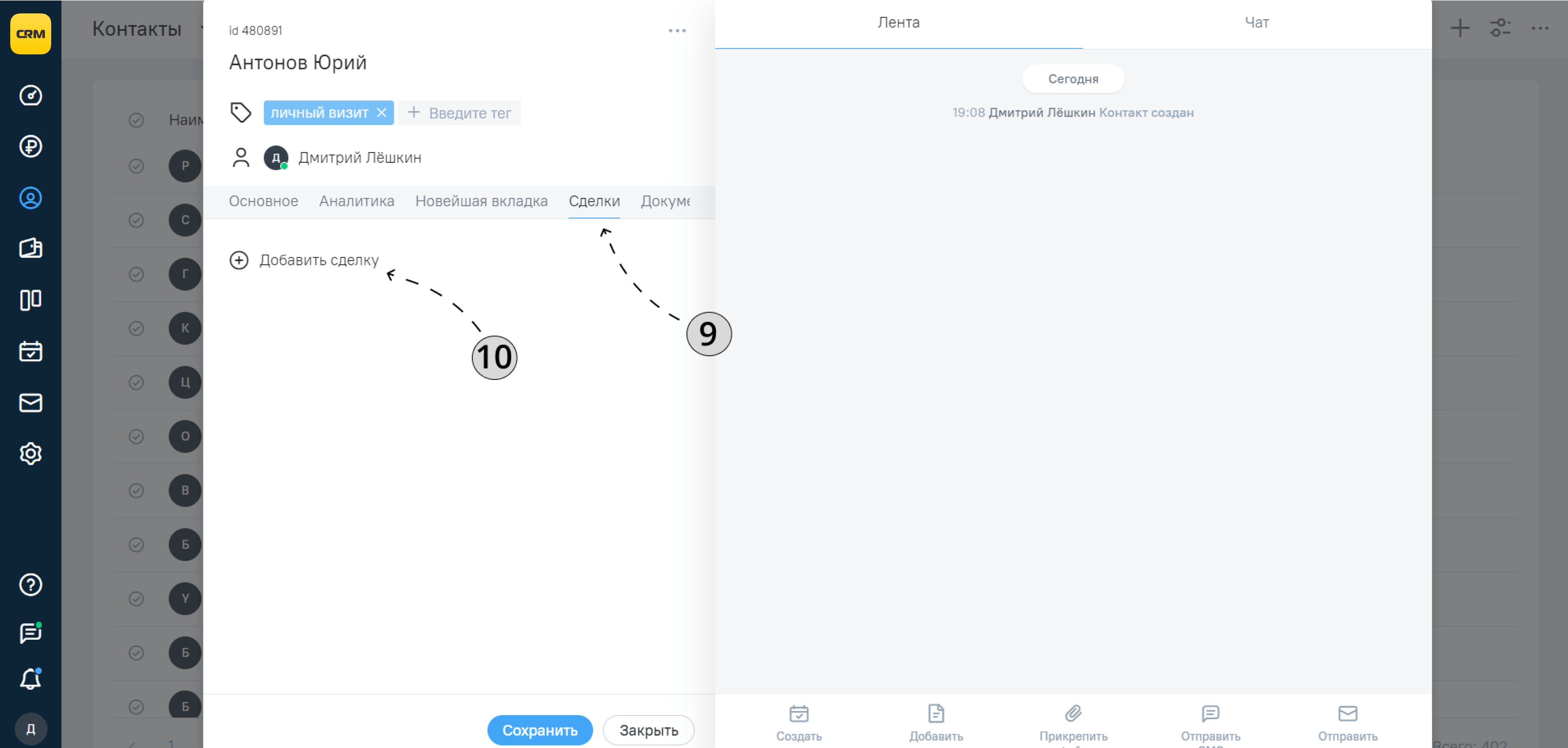
Как создать карточку компании вручную
1. Перейдите в раздел «Сделки».
2. В левом верхнем углу нажмите на кнопку «Контакты».
3. Выберите пункт «Компании».
4. В правом верхнем углу нажмите на «Плюс».
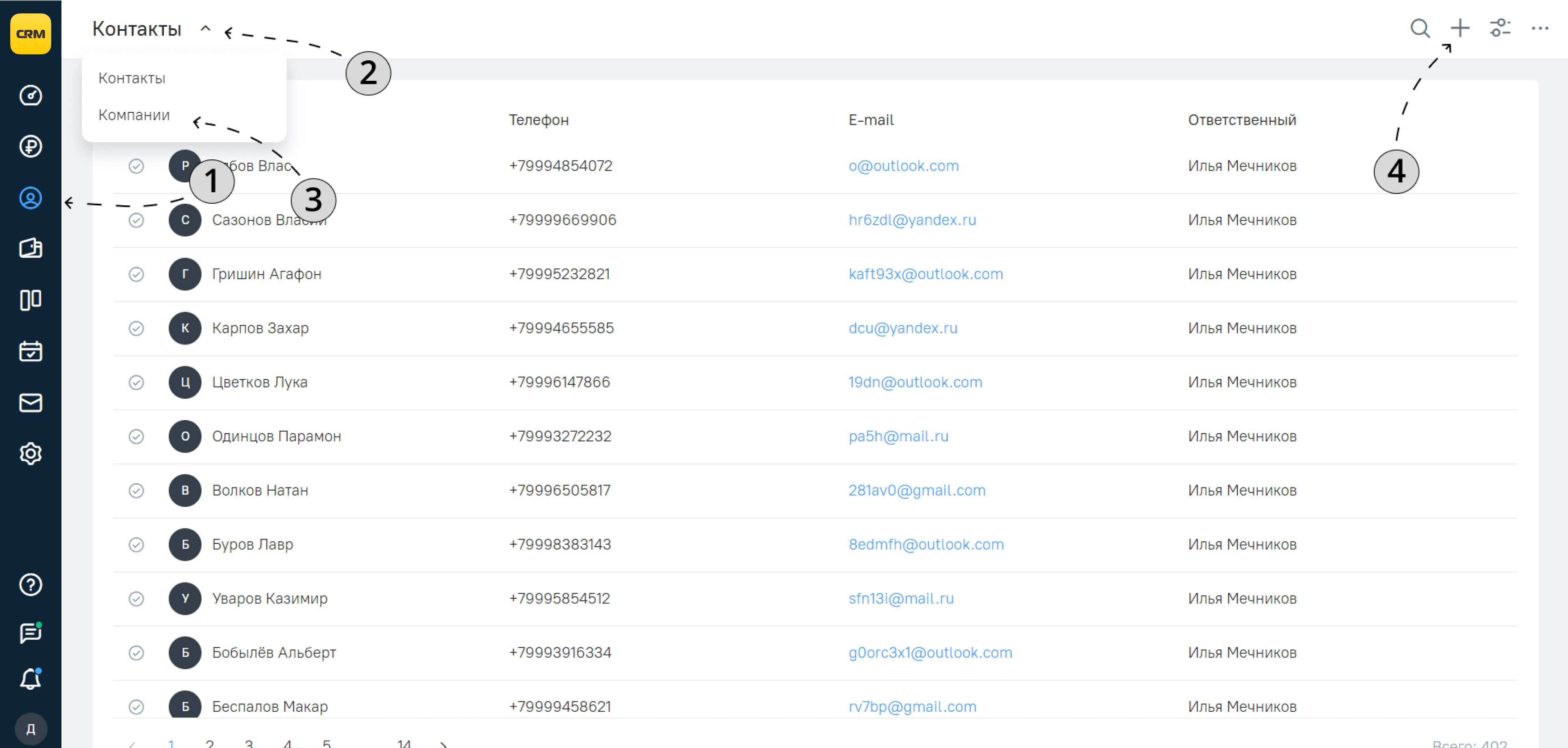
5. Появится окно создания компании, начните с заполнения имени компании.
6. При желании, задайте тег — по тегам можно фильтровать компании.
7. Выберите ответственного для карточки — менеджера, который будет вести компанию.
8. Остальные поля карточки заполняйте на ваше усмотрение.
9. К карточке компании можно сразу прикрепить другую компанию или клиента — для этого нажмите на соответствующую кнопку.
Если вам не хватило каких либо полей для карточки клиента или компании — воспользуйтесь тематической инструкцией.
10. Когда все готово нажмите кнопку «Сохранить».
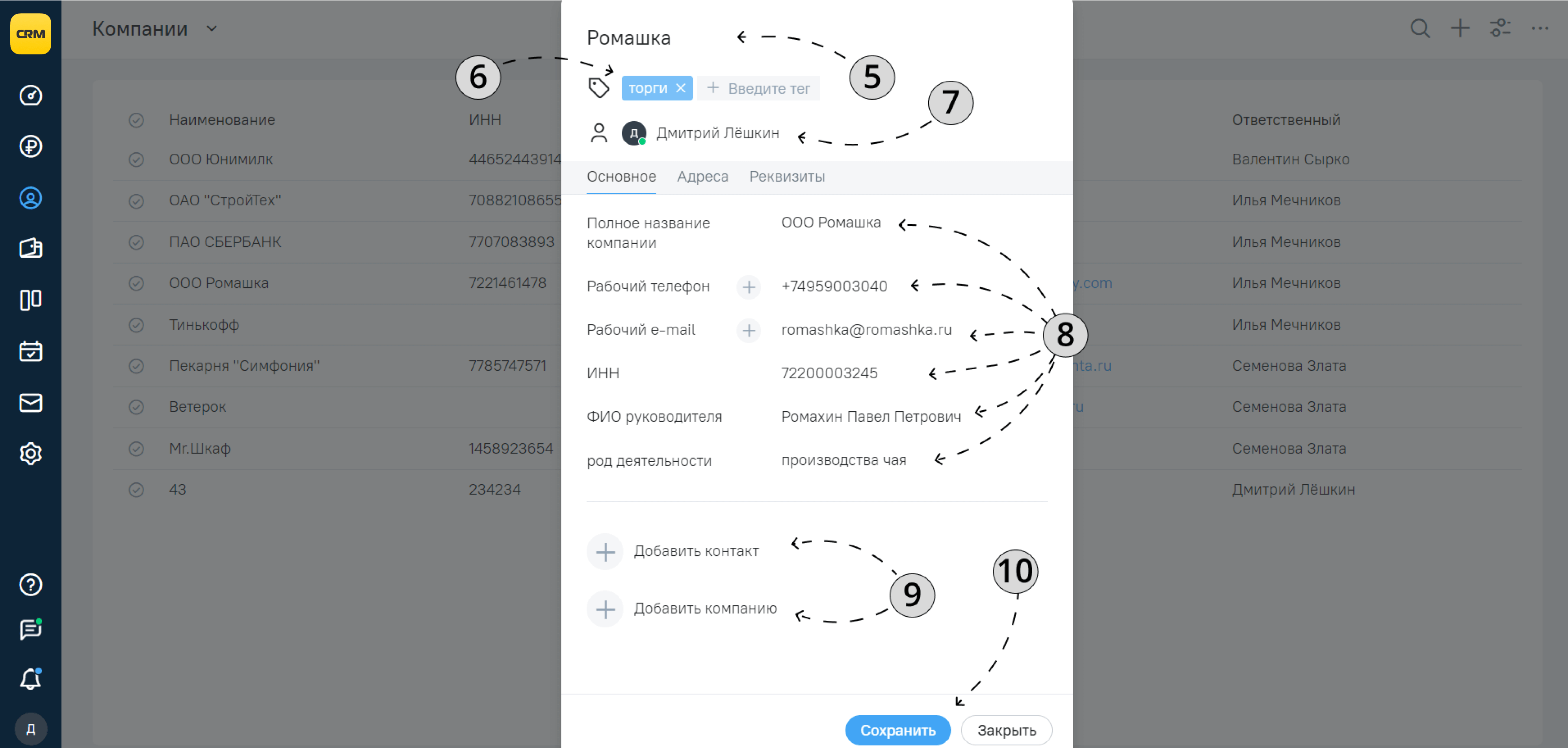
Система автоматически откроет вам свежесозданную карточку контакта.
Структура карточки компании очень похожа на структуру карточки сделки, кроме одного момента.
11. У карточки клиента (и компании) есть специальная вкладка, где будут располагаться все сделки клиента или компании.
12. Здесь вы также можете прикрепить новую сделку к текущей карточке клиента.
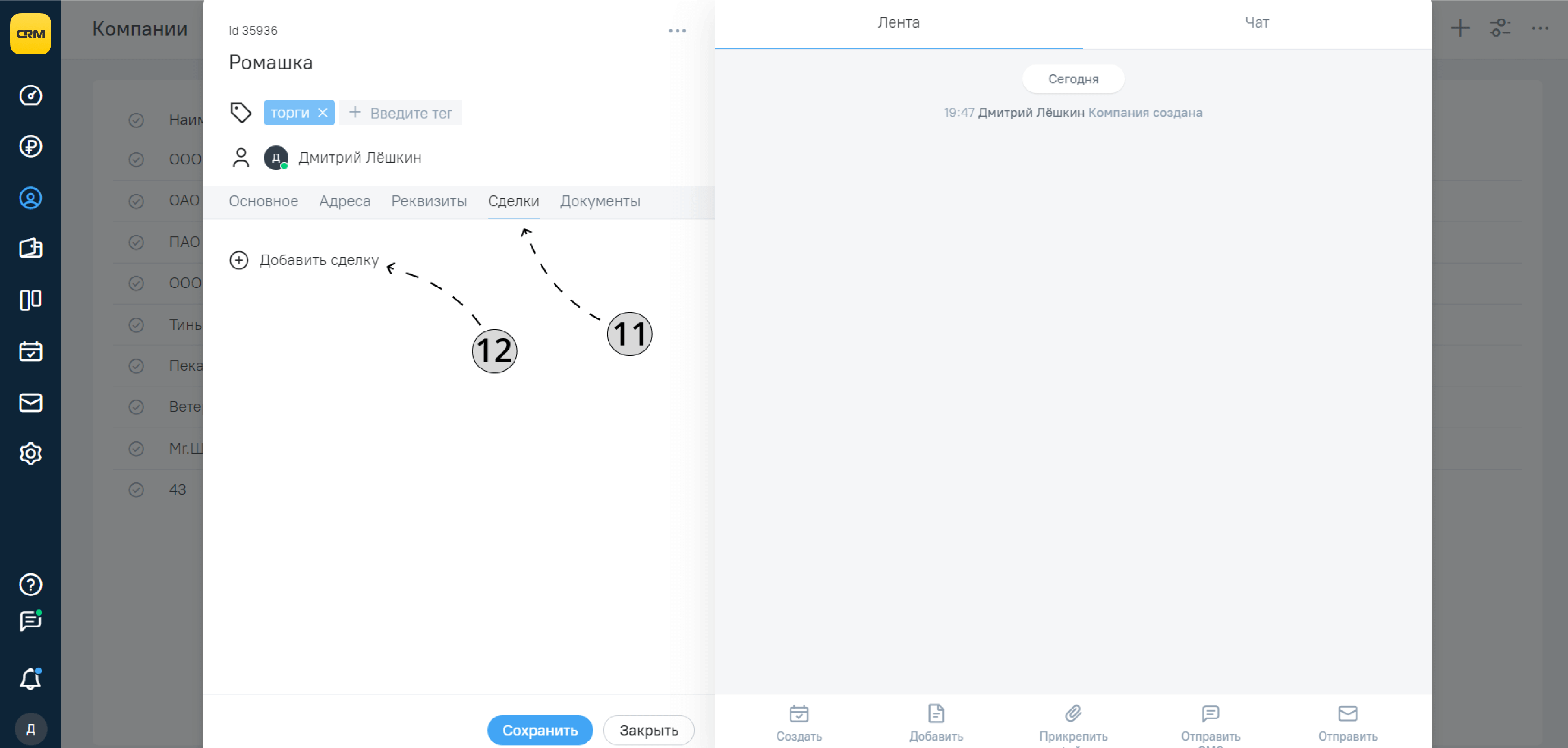
Как создать карточку клиента автоматически
101 CRM умеет создавать карточки клиентов автоматически с помощью интеграций. Вот все интеграции, которые могут создавать сделки (и карточку клиента) автоматически (по ссылкам — инструкции для их подключения):
Также вы можете связать ваш сайт и 101 CRM с помощью Oko API — в такой связке контакт со сделкой, тоже могут создаваться автоматически.
Ещё потенциальные сделки попадают в раздел «Входящие лиды» — там лежат диалоги с клиентами и при необходимости из диалога тоже можно создать контакта и сделки. Вот инструкция, как работать в разделе «Входящие лиды».
Как редактировать карточку клиента или компании
Если в карточке контакта или компании нужно что-то изменить:
1. Перейдите в раздел «Контакты».
2. В левом верхнем углу нажмите на кнопку «Контакты».
3. Выберите раздел «Компании», если хотите найти компании или раздел «Контакты», если хотите найти карточку клиента.
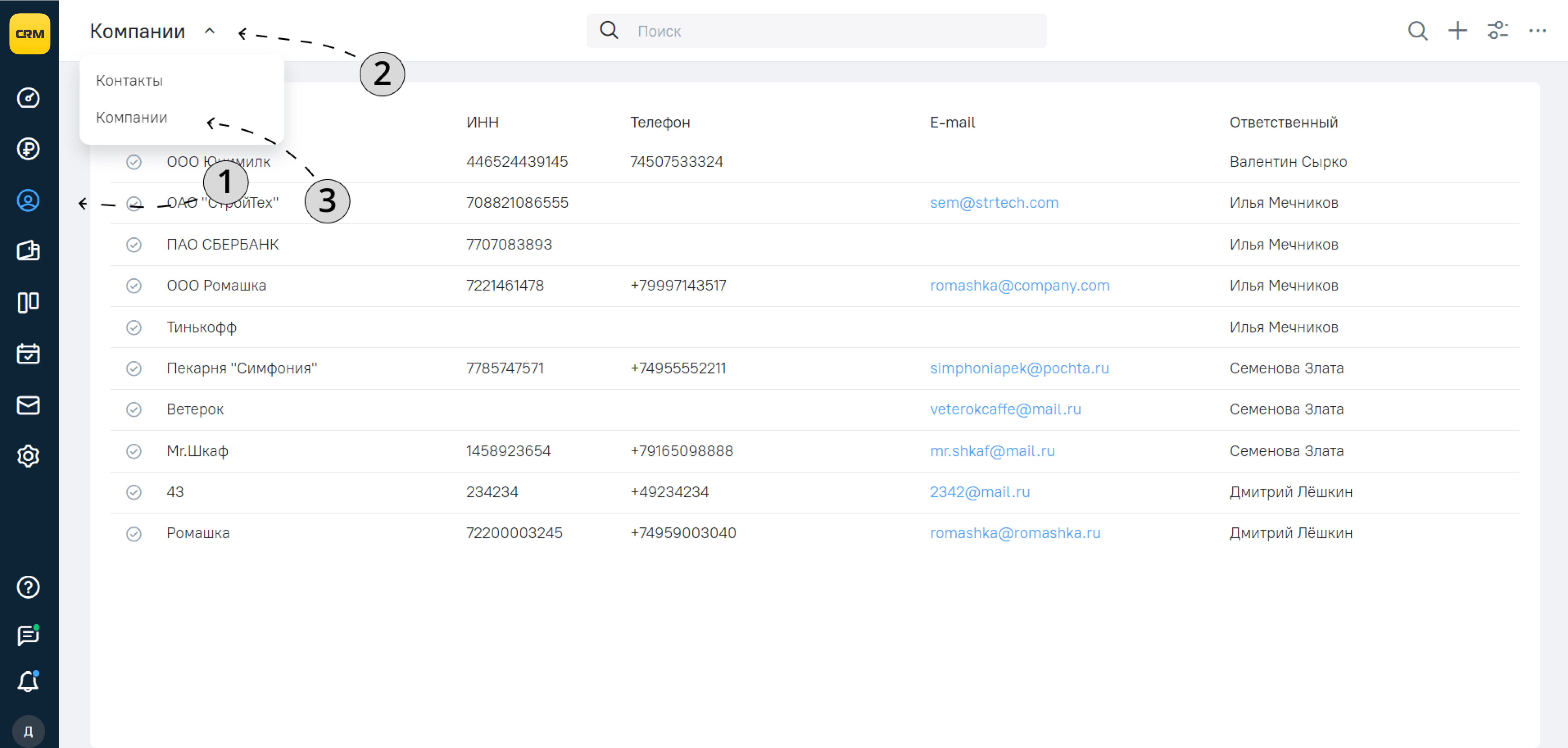
4. В строке поиска введите номер телефона или другие ключевые данные клиента или компании.
5. Выберите необходимую карточку.
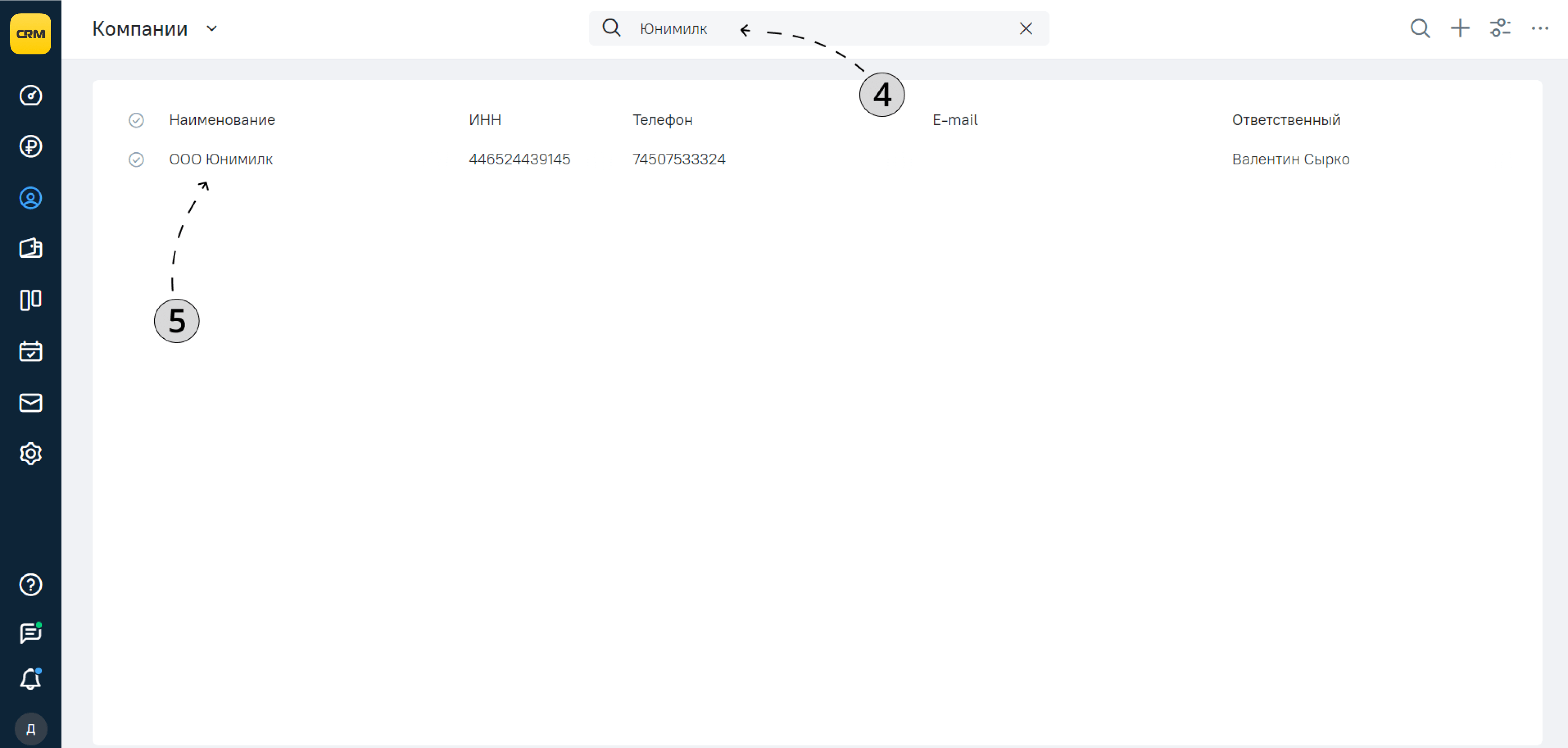
В окне карточки вы можете:
6. Изменить название контакта или компании.
7. Добавить или изменить тег.
8. Изменить ответственного.
9. В окне сделки вы также можете редактировать любые данные полей и вкладок с полями (если у вас есть подходящий уровень доступа).
10. Когда всё отредактировали, нажмите кнопку «Сохранить».
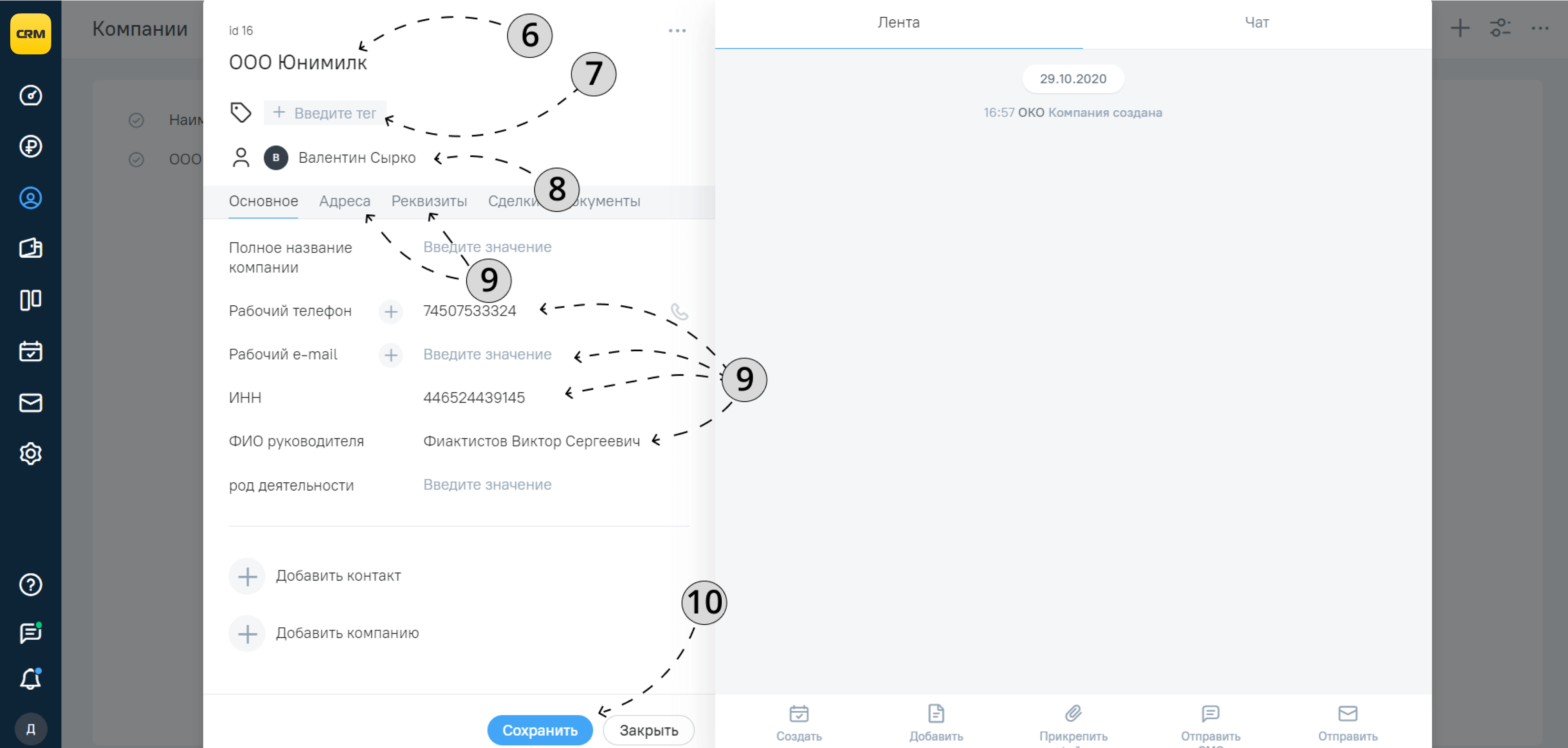
Как фильтровать контакты и компании
Фильтр помогает отсортировать карточки клиентов и компании по любому полю (признаку) или даже по диапазону данных сразу нескольких полей.
1. На панели инструментов нажмите на кнопку «Фильтр».
2. Выставьте данные по необходимым полям с диапазоном значений.
3. После выставления фильтров нажмите кнопку «Сохранить».