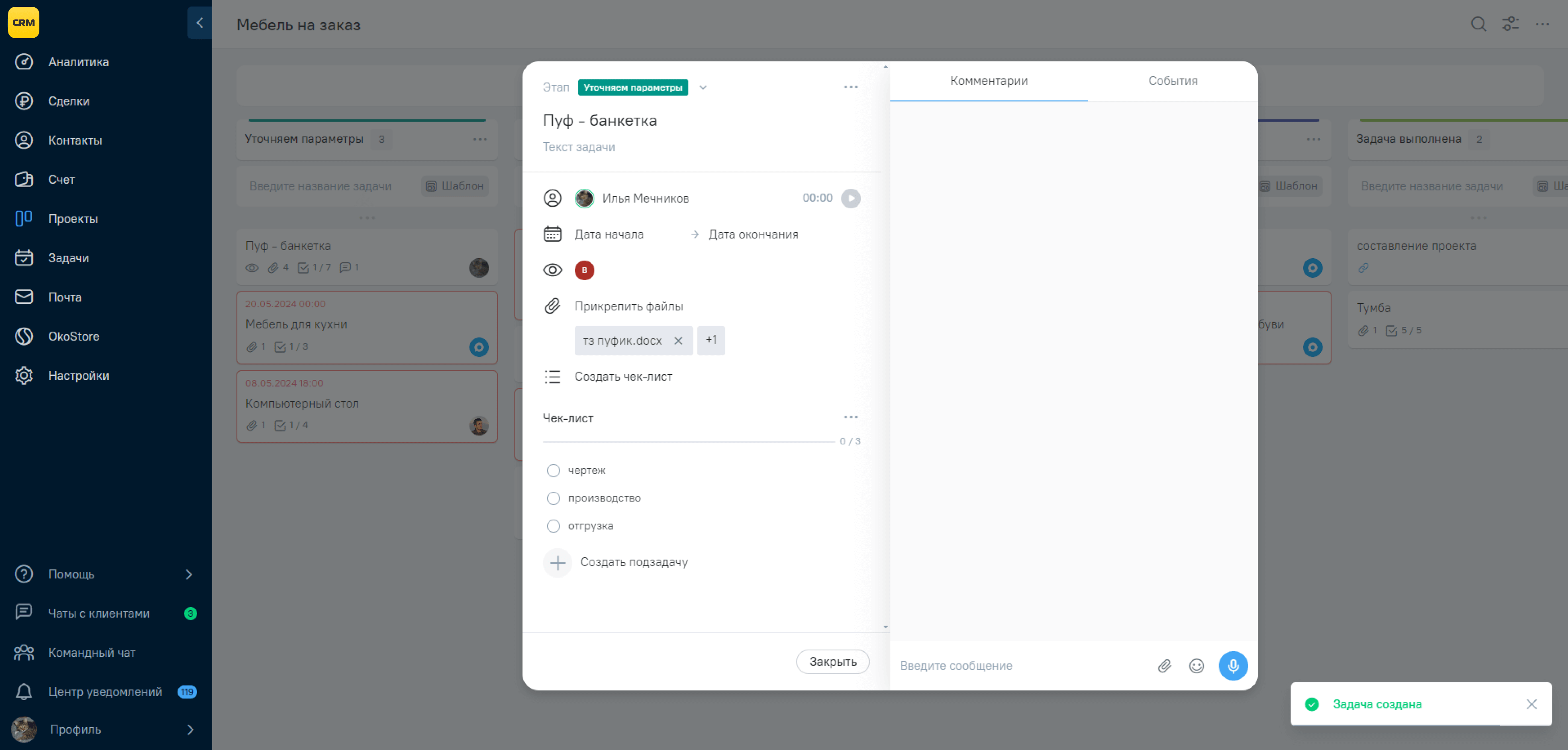Работа с задачами
Управлять командной работой проще всего с помощью задач в модуле «Проекты». Создавать задачи проекта можно как вручную, так и с помощью шаблонов задач.
Как создать новую задачу проекта вручную
1. Нажмите на иконку «Проекты» на сайдбар-панели.
2. Выберите нужный проект.
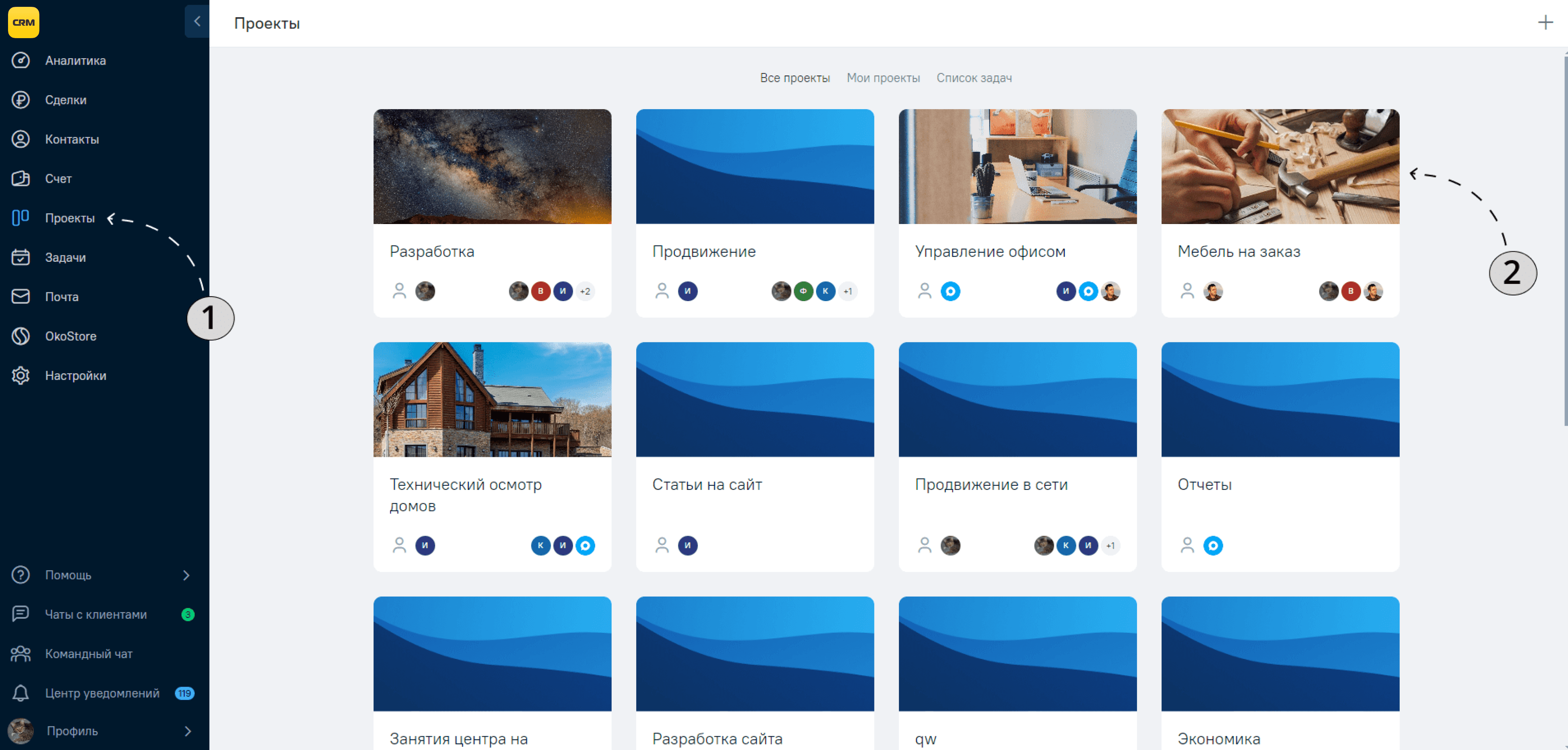
3. В окне проекта, под описанием этапа введите название задачи — там есть специальное поле «Введите название задачи».
4. Нажмите на кнопку «Плюс». Новая задача откроется автоматически.
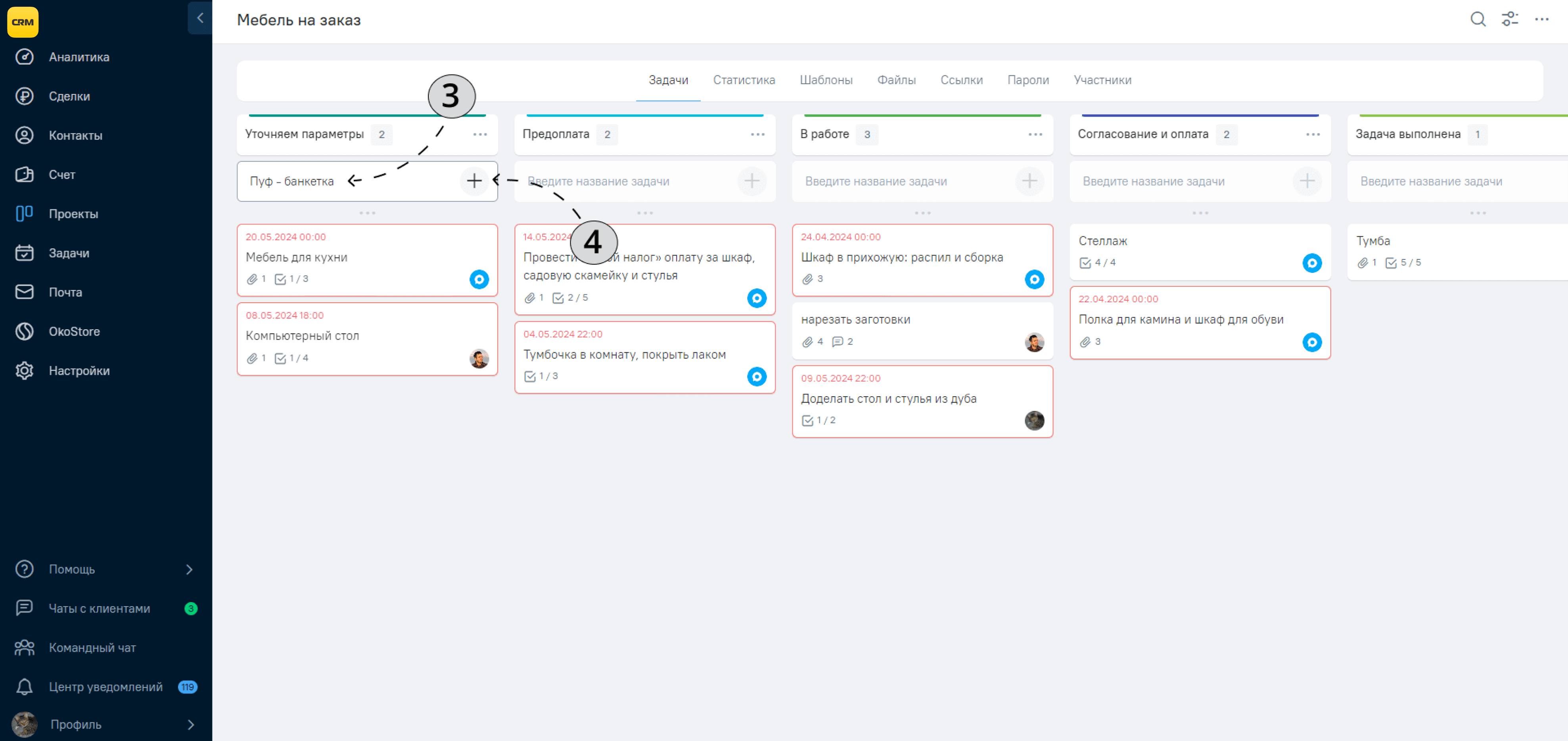
В окне задачи проекта есть поля с параметрами. Здесь вы можете изменить:
5. Название задачи
6. Описание задачи
7. Этап задачи.
8. В поле «Ответственный» вы можете изменить сотрудника, который отвечает за исполнение задачи. У задачи может быть только один ответственный.
9. С помощью кнопки «Таймер» вы можете начать отсчет времени, потраченного на данную задачу. Не забудьте выключать таймер, когда задача выполнена ;)
10. В полях «Дата начала» и «Дата конца» можно запланировать старт по задаче и назначить дедлайны.
11. Чтобы привлечь сразу несколько сотрудников к выполнению задачи, добавьте наблюдателей.
12. К задаче проекта можно прикрепить файл — документ, картинку, видео или что угодно. Нажмите «Прикрепить файл». Выберите его в окне загрузки и он будет лежать в карточке задачи.

13. В правой части карточки задачи можно оставить комментарий.
14. И прикрепить файлы в ленту задачи.
15. В случае, если задача состоит из нескольких этапов выполнения, создайте чек-лист. Назовите чек-лист и нажмите галочку.
16. С помощью кнопки «Добавить подзадачу» добавьте все пункты чек-листа.
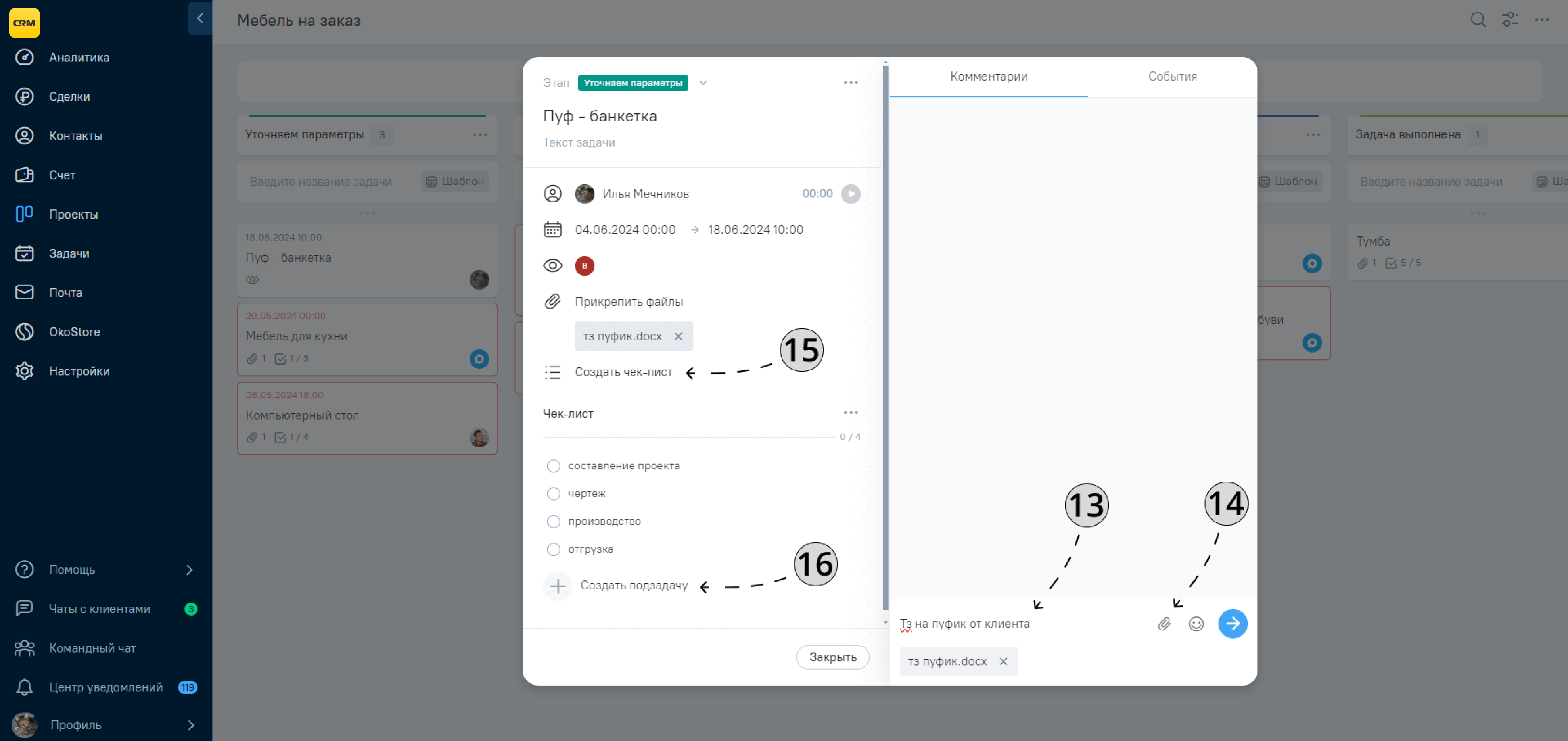
17. Нажмите на троеточие напротив одного из пунктов чек-листа — откроется меню. Здесь вы можете отредактировать подзадачу, удалить или преобразовать пункт чек-листа в задачу.
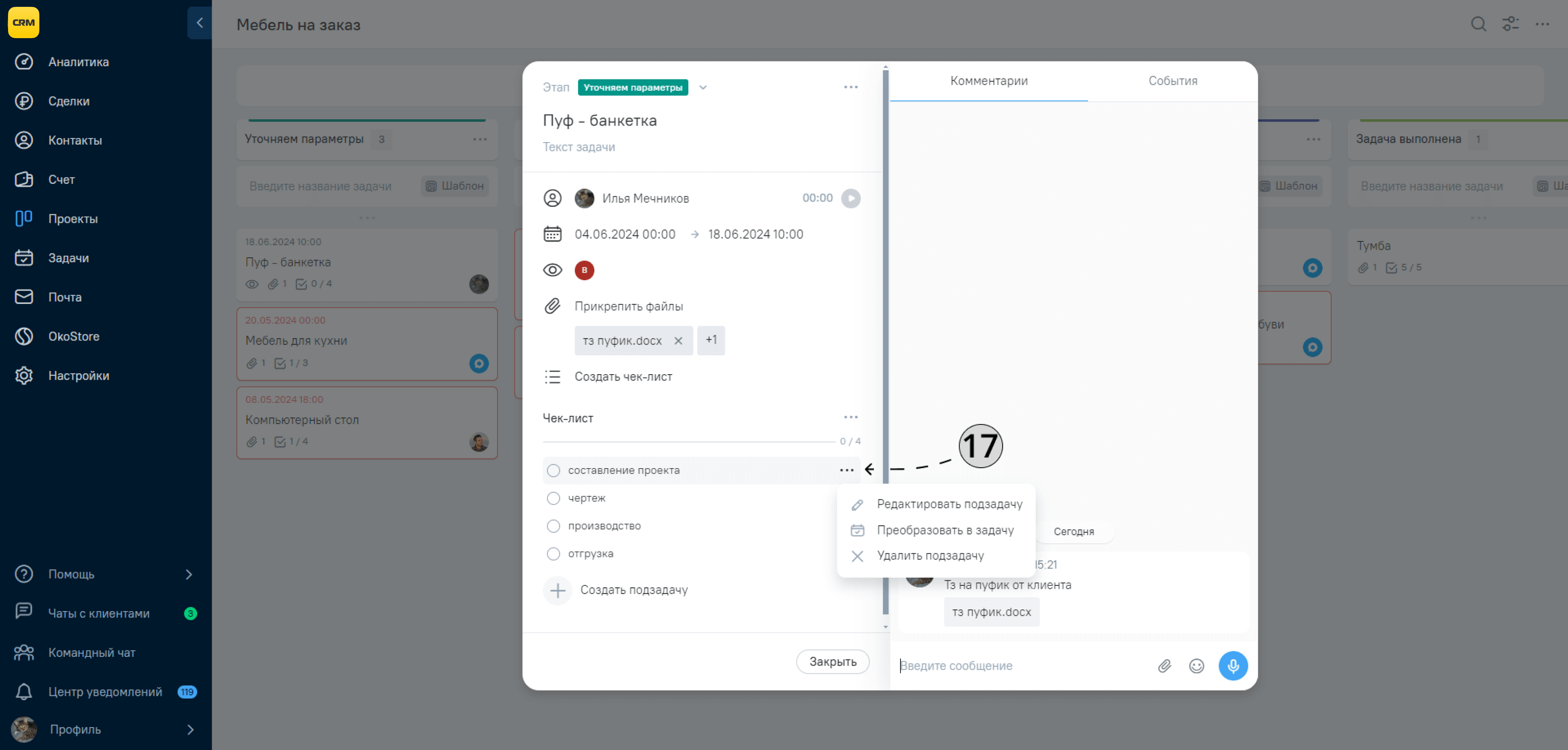
18. Если преобразовать подзадачу в задачу, новая задача автоматически будет связана с текущим чек-листом. Для связанной задачи вы также можете поставить ответственного и наблюдателей, добавить файлы комментарии и чек-листы.
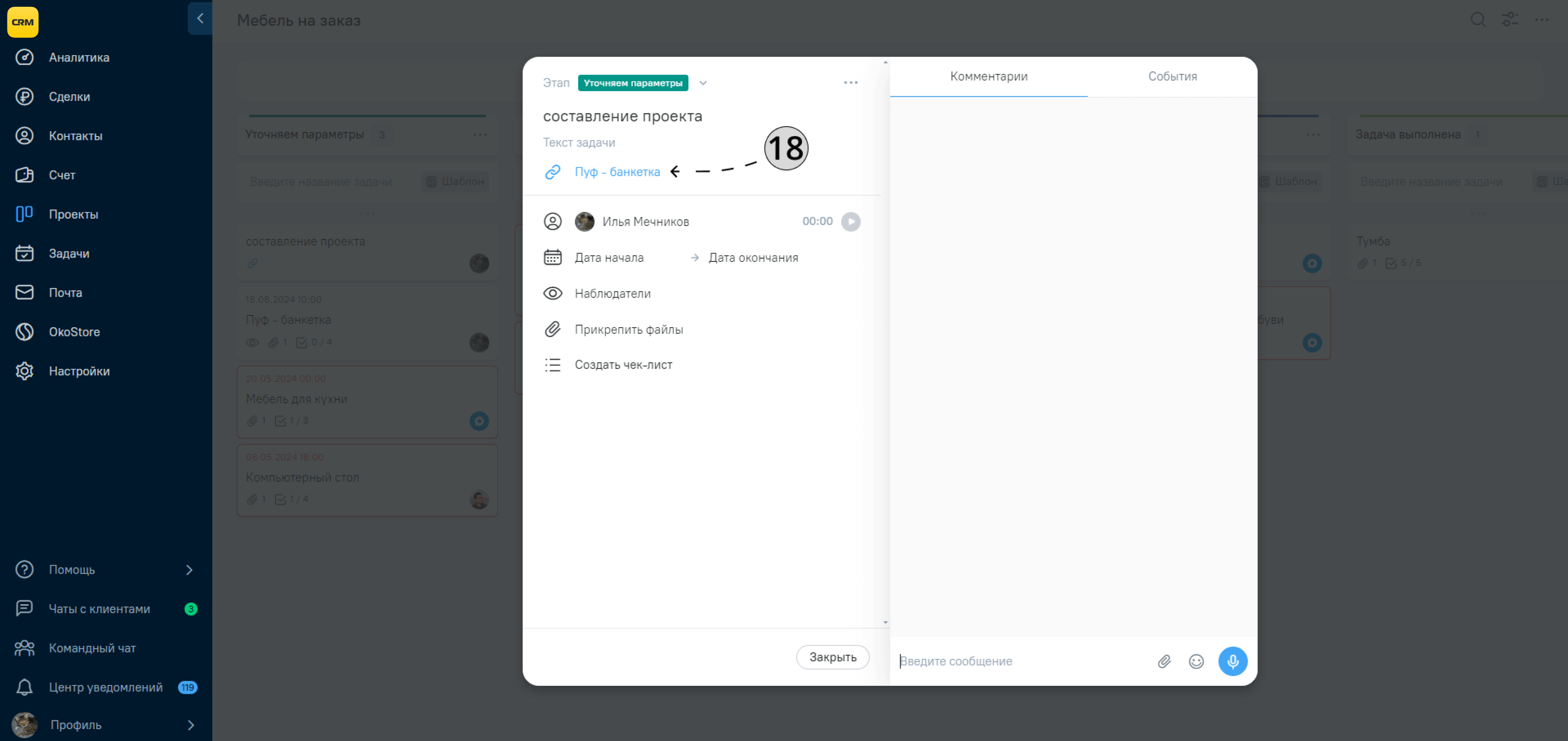
19. Как только задача будет завершена, т.е. попадет в этап проекта «Задача выполнена», она будет автоматически отмечена в чек-листе как завершенная.
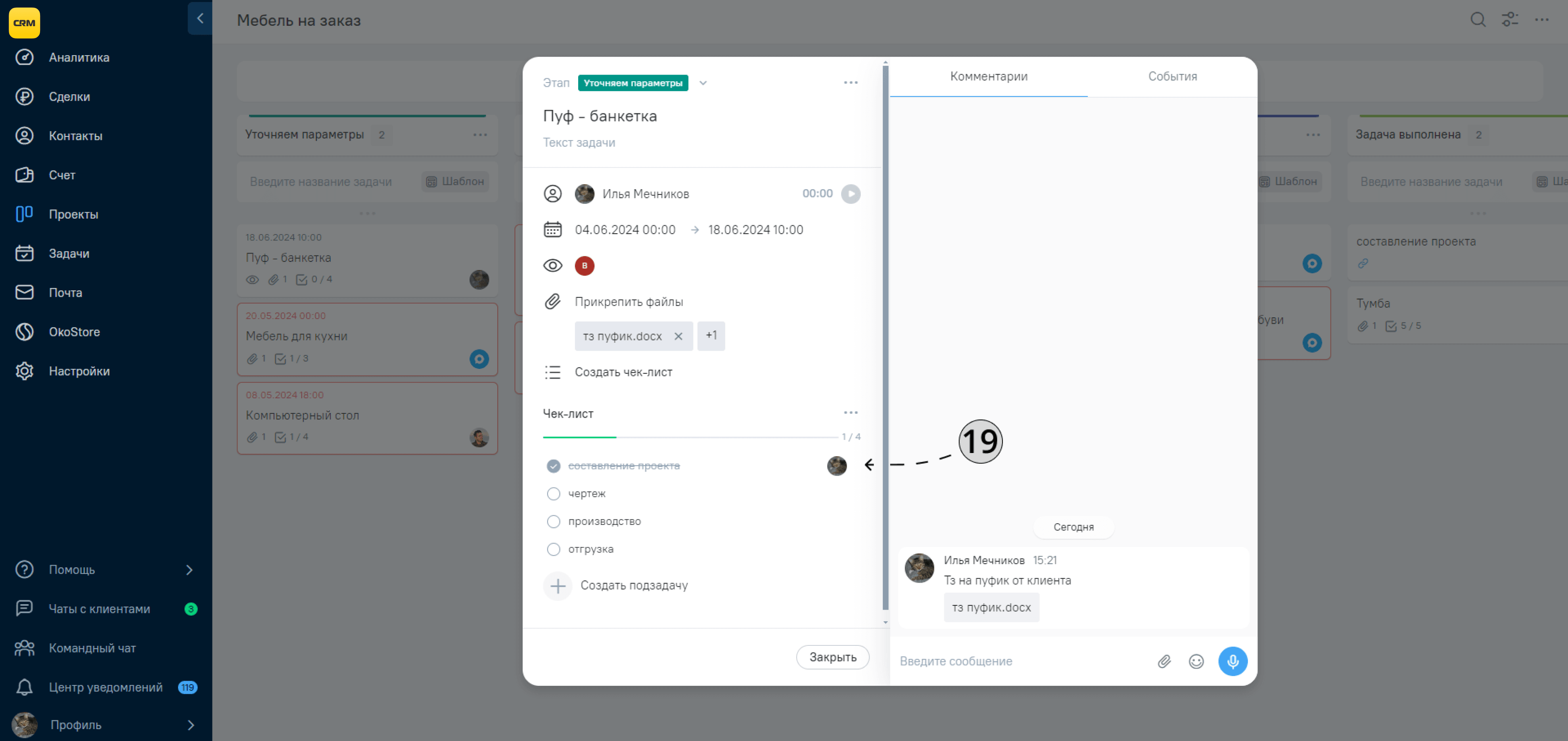
20. В карточке задачи, во вкладке «События» вы можете найти всю историю событий связанную с задачей: перемещение по этапам, комментарии, файлы и много другое.
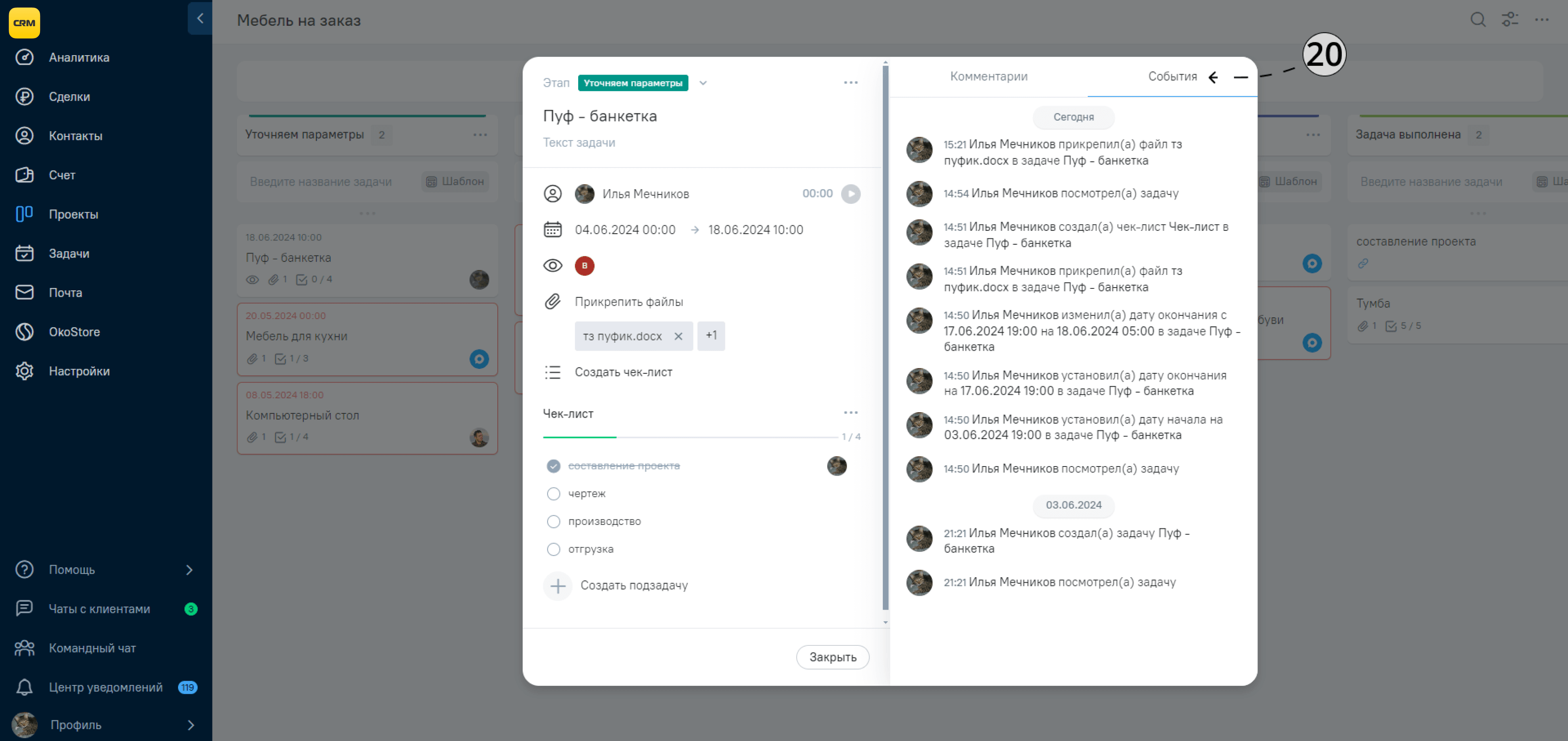
21. Карточки задач по проекту можно перемещать так же как карточки сделки по воронке. Вы можете поменять этап задачи в самой карточке задачи.
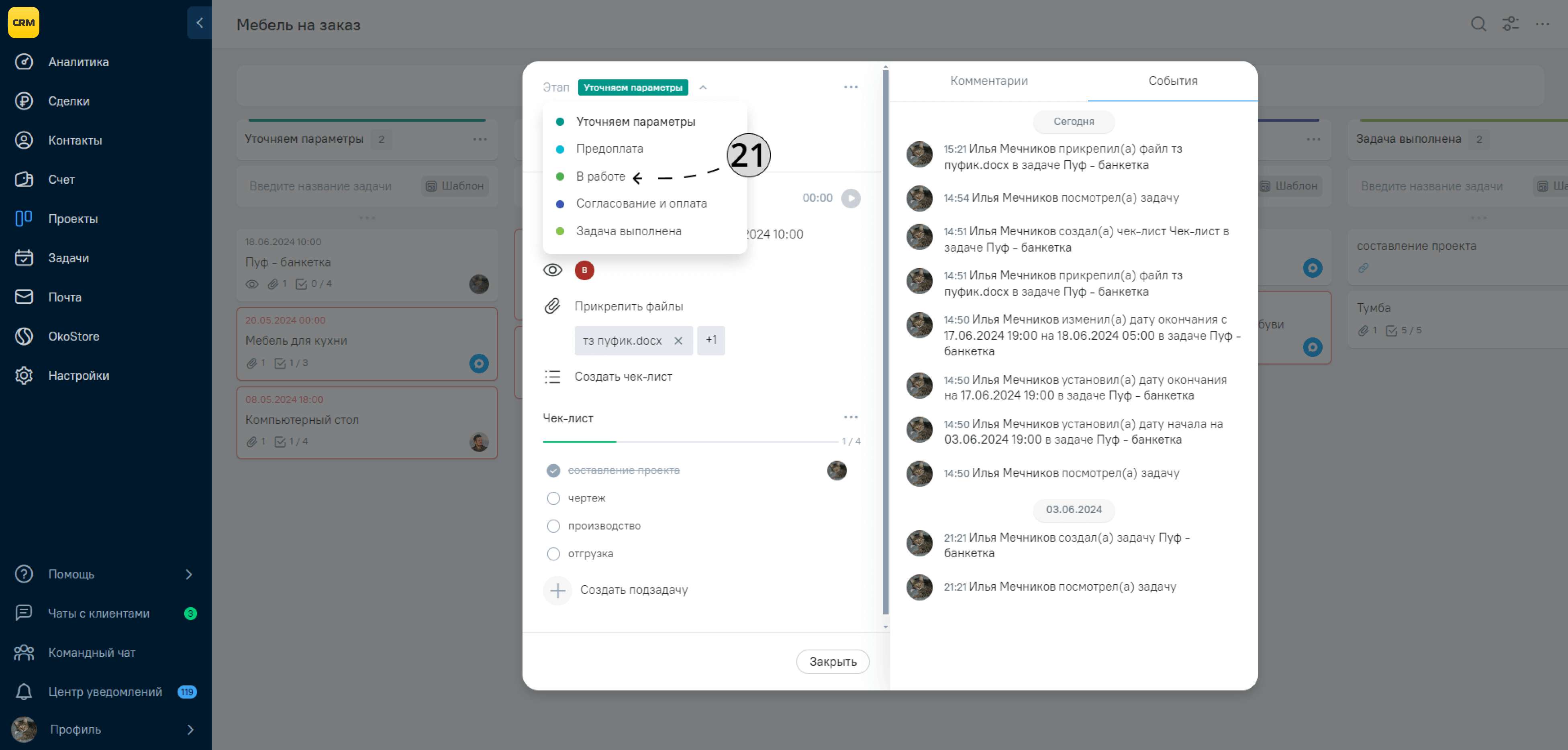
22. Либо просто переместить задачу с помощью зажатой левой кнопки мыши на нужный этап.
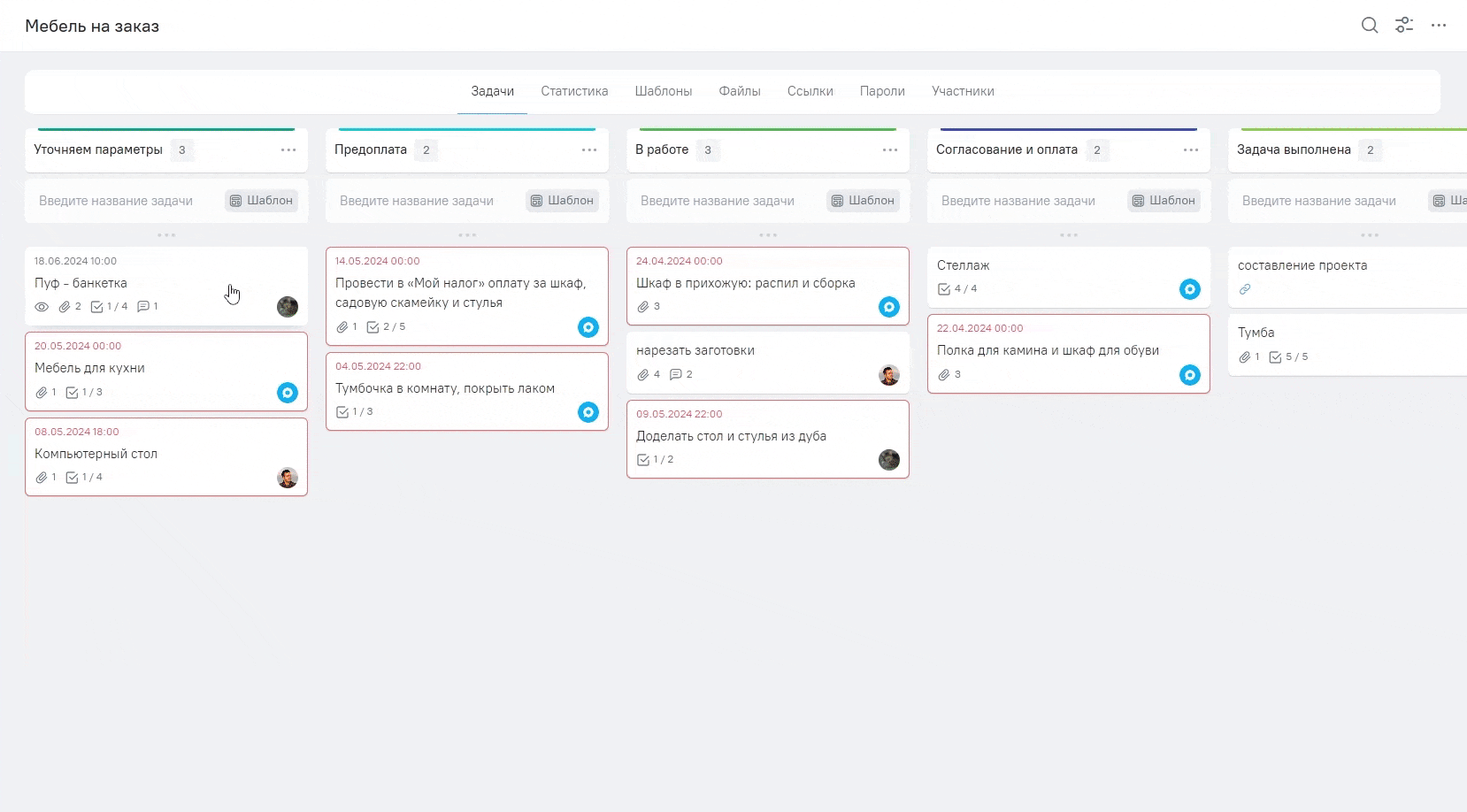
Как удалить карточку задачи
23. В карточке задачи нажмите на кнопку «Троеточие».
24. Нажмите кнопку «Удалить». Если у вас нет кнопки «Удалить» при открытия данного меню, значит вы не обладаете нужными правами доступа для удаления карточки.
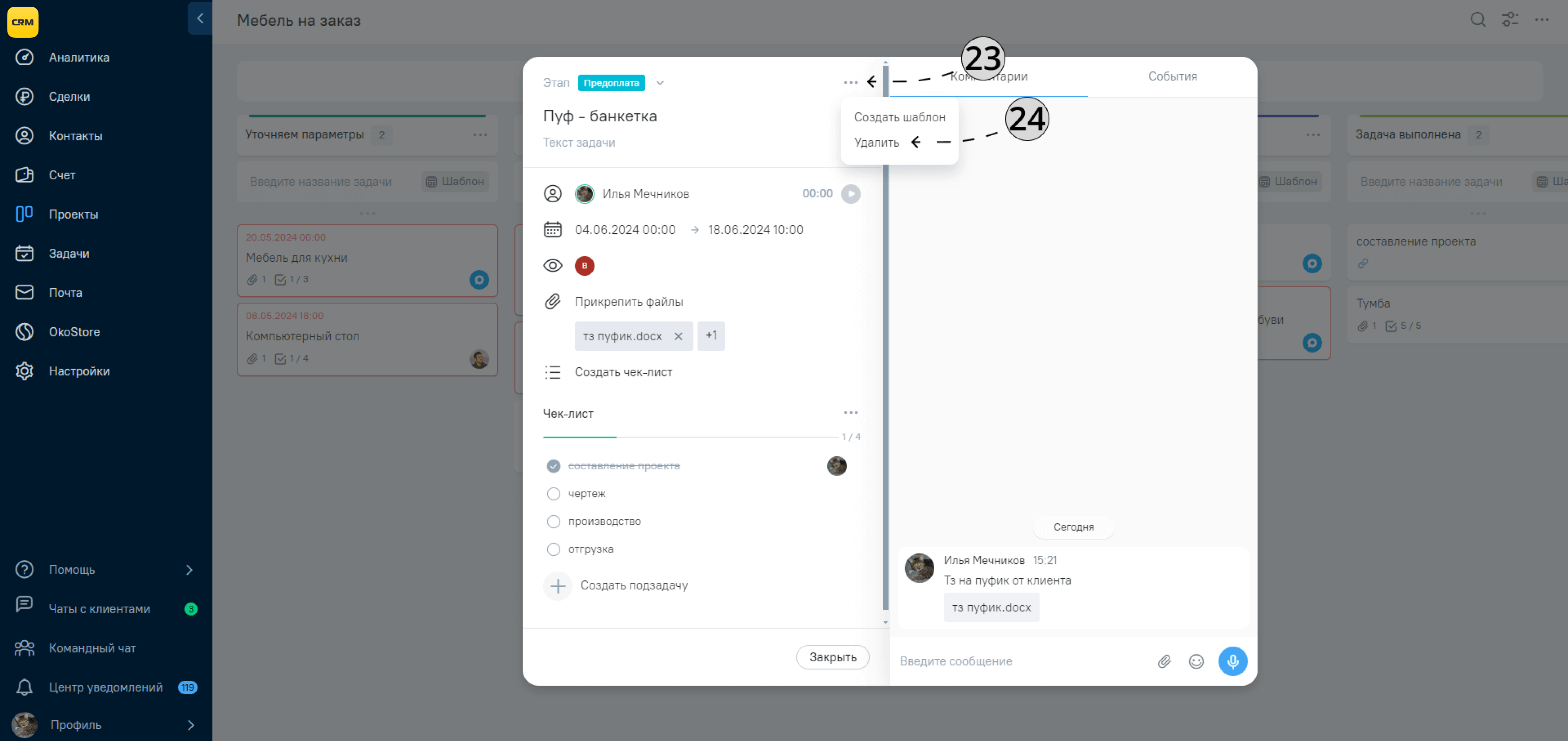
Как создать задачу проекта с помощью шаблона
25. В нужном этапе канбана проекта нажмите на иконку «Шаблон». Если у вас нет такой иконки, это означает, что в данном проекте у вас нет созданных шаблонов.
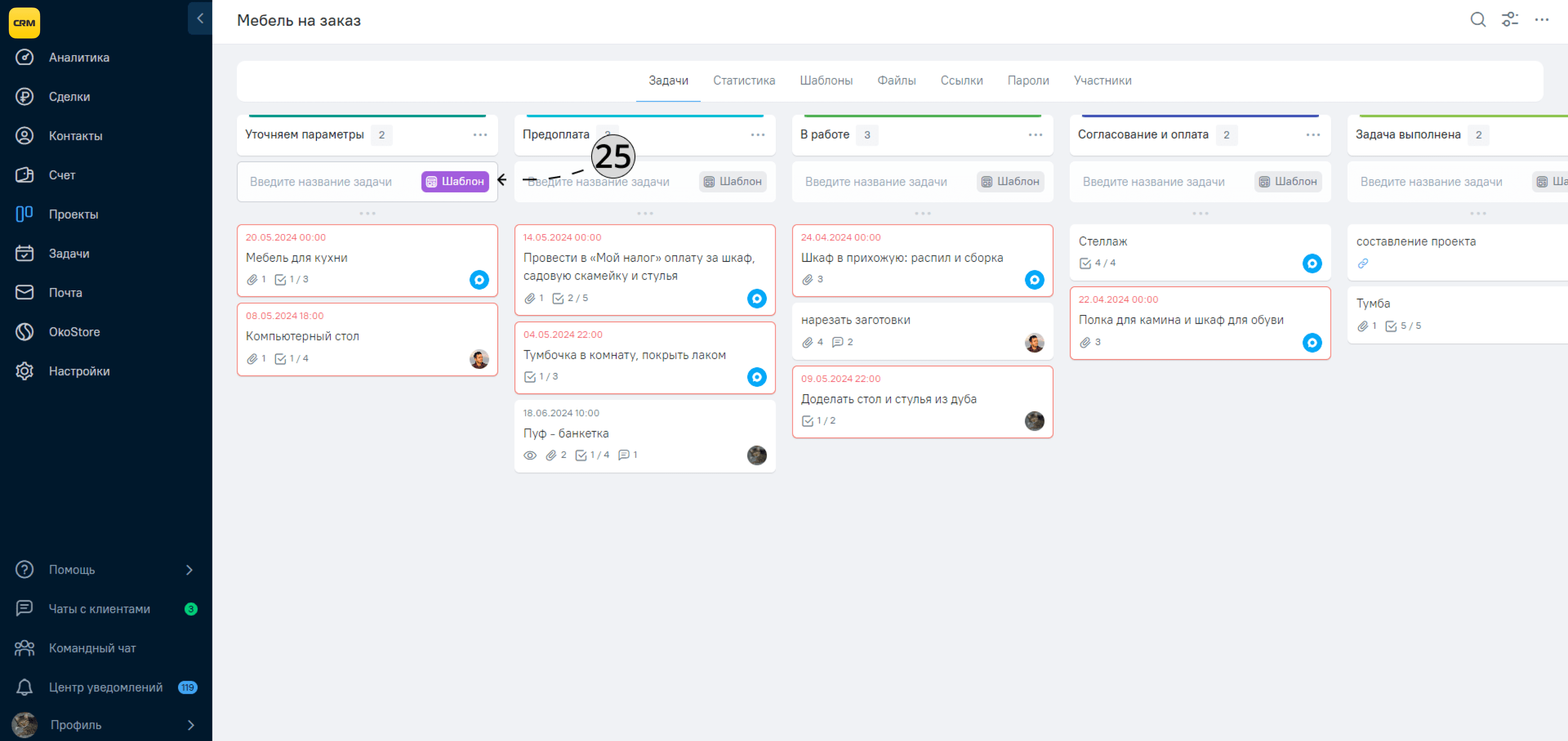
26. В окне шаблонов задач откройте нужную папку с шаблонами и выберите необходимый шаблон.
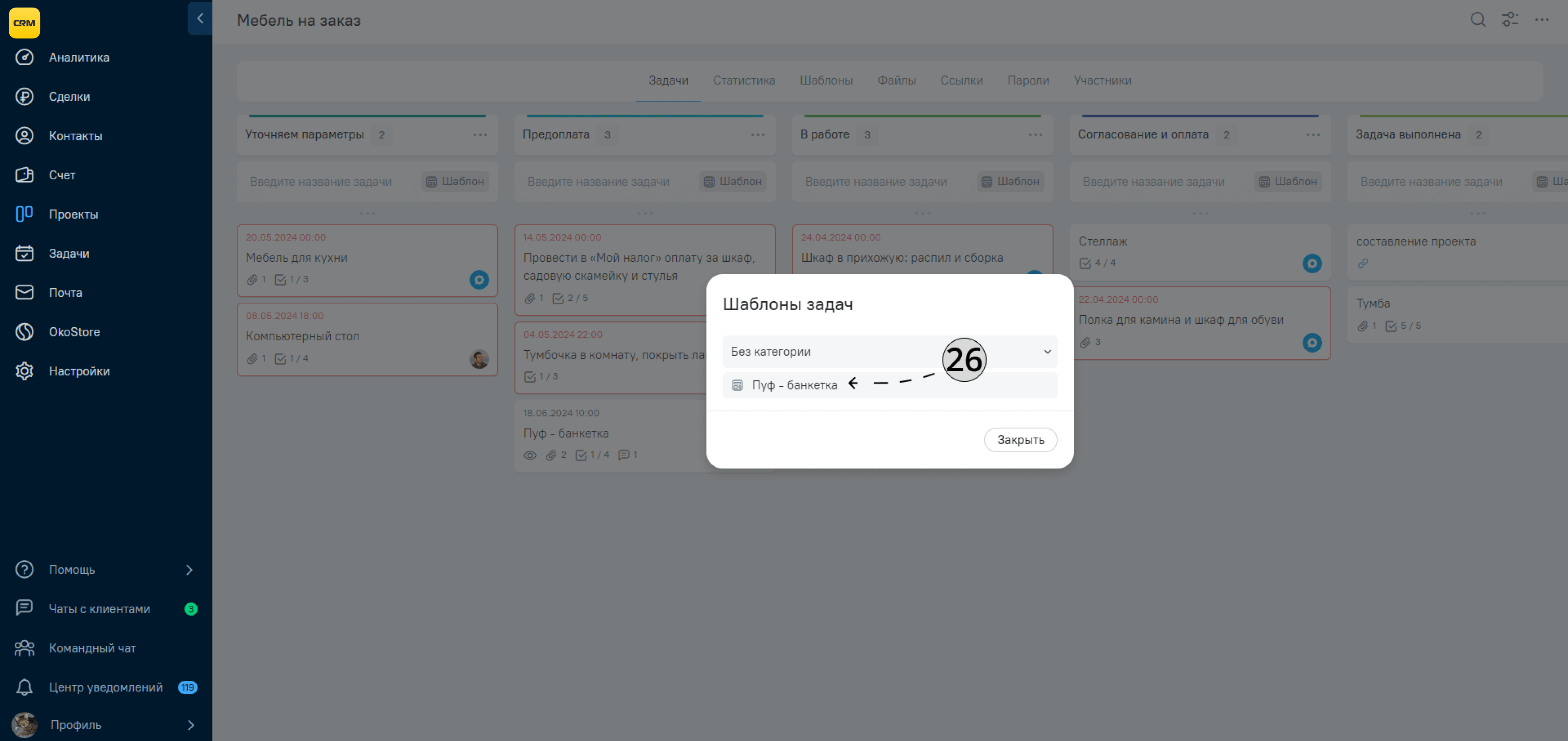
После этого вам откроется новая задача созданная по выбранному шаблону.