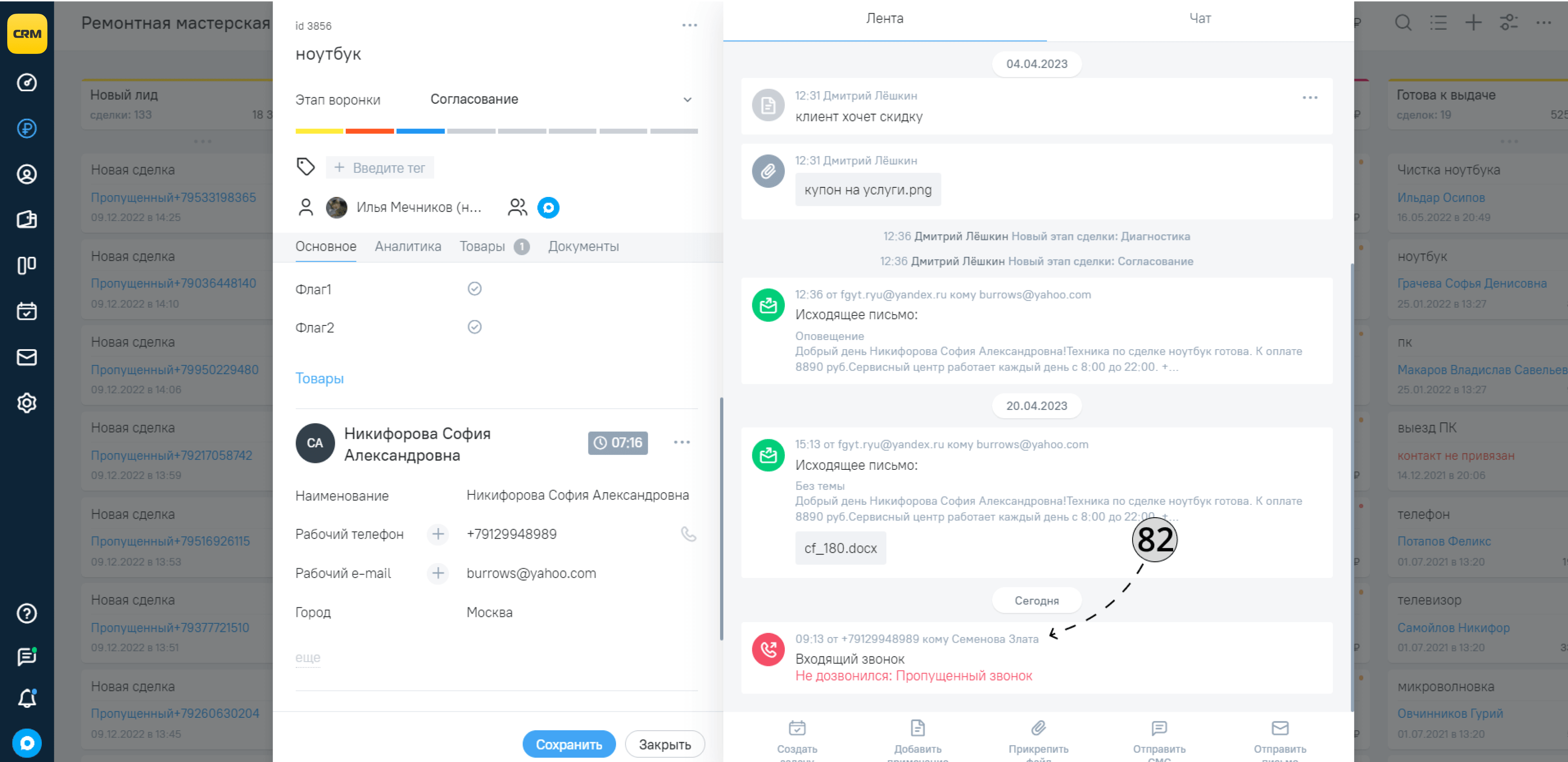Интеграция SIPUNI
Как подключить интеграцию телефонии SIPUNI к 101 CRM
1. Перейдите в раздел «OkoStore».
2. Выберите вкладку «Телефония».
3. Нажмите на иконку «SIPUNI».
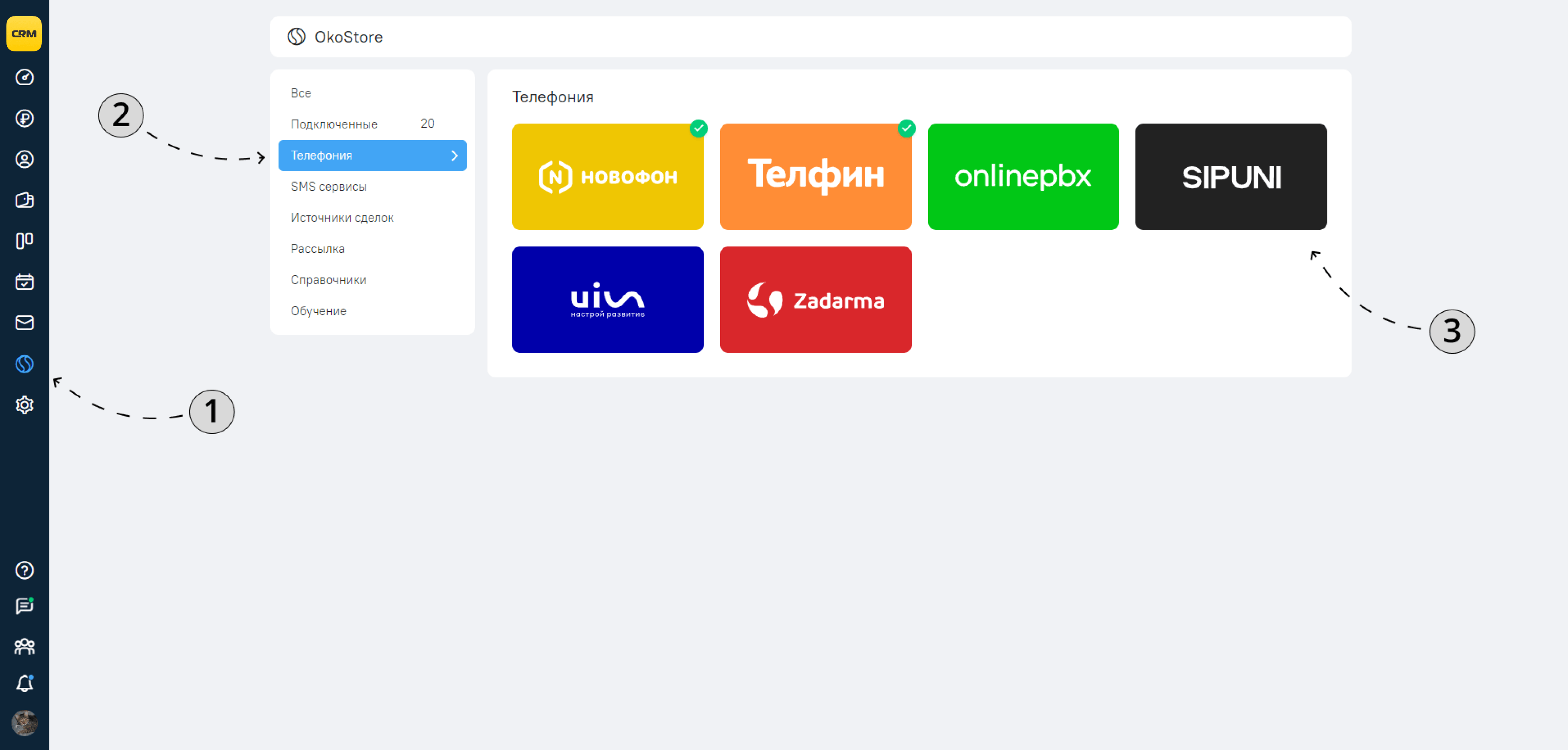
4. Нажмите кнопку «Подключить».
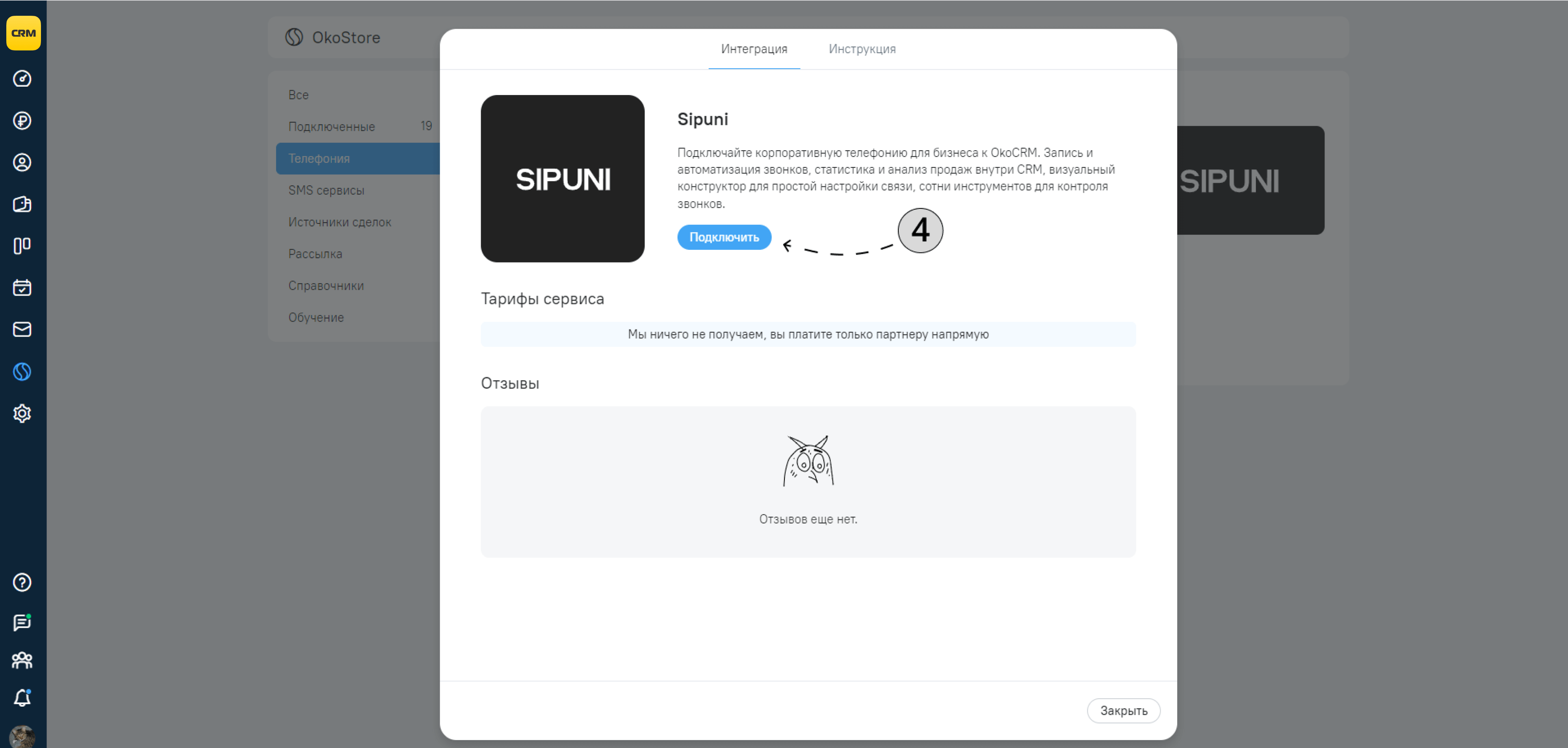
5. Чтобы настроить интеграцию, необходимо заполнить две строки — «API ключ» и «Пользователь».
Если вы еще не зарегистрировались в SIPUNI — вот ссылка для регистрации.
Если у вас уже есть аккаунт телефонии SIPUNI, авторизуйтесь по этой ссылке.
6. Когда вы зарегистрировались и/или авторизовались, перейдите в раздел «Настройки».
7. Перейдите в раздел «API».
8. Скопируйте API-ключ — он нужен для корректной передачи данных между сервисами.
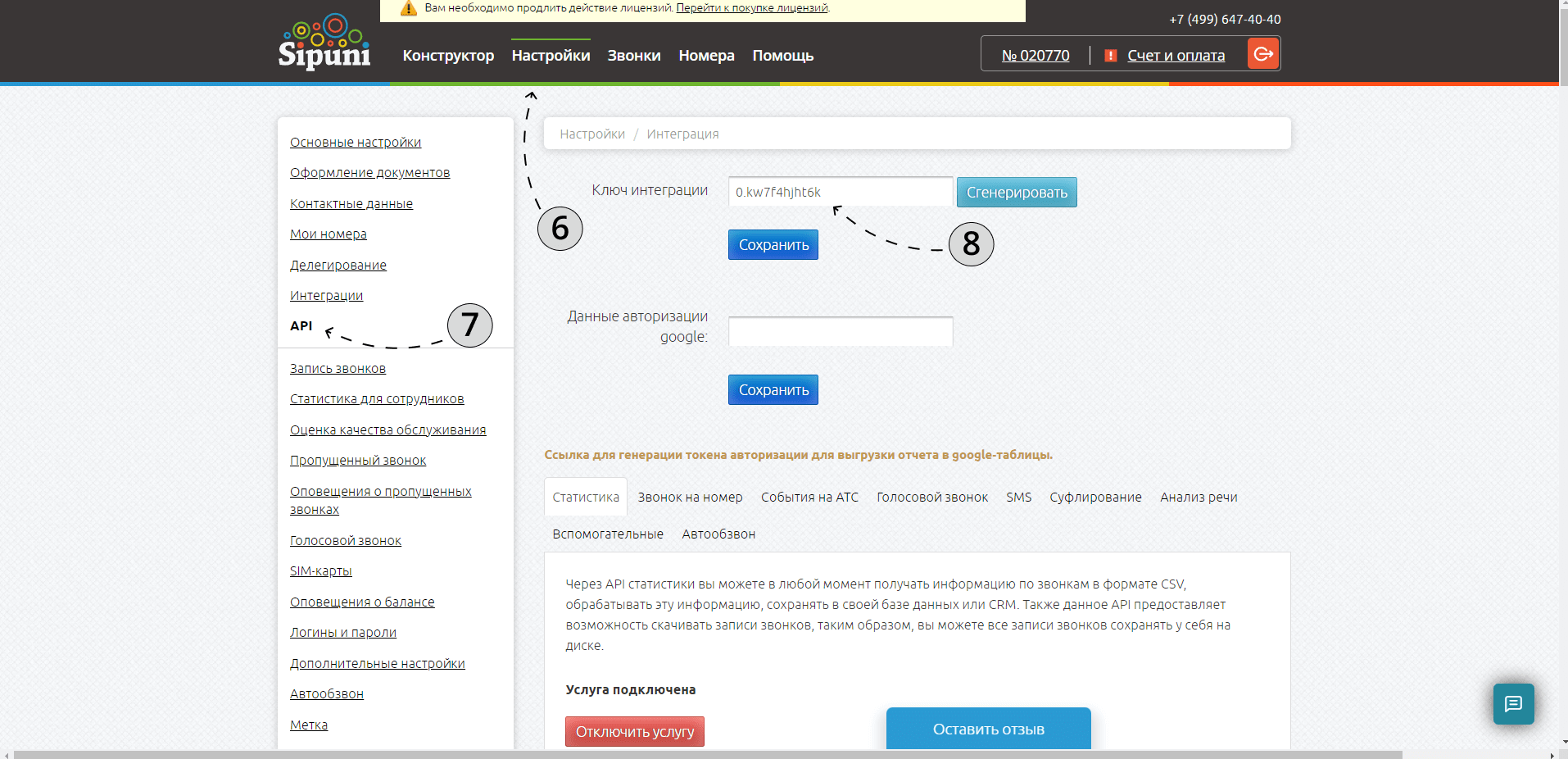
9. Вставьте ключ в строку окна настройки интеграции SIPUNI и 101 CRM.
10. Когда все готово, нажмите на «Сохранить».
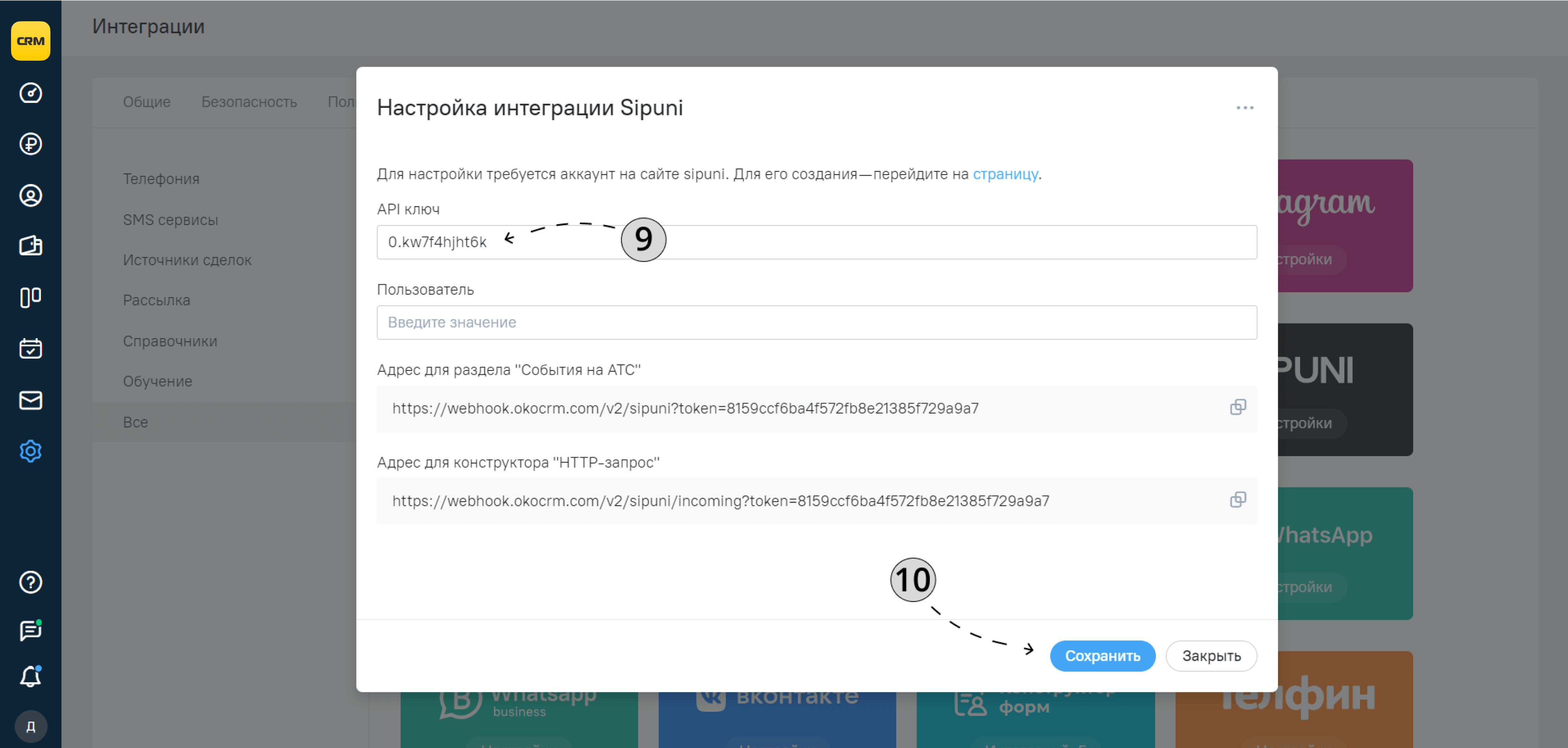
11. Вернитесь в окно настройки SIPUNI и скопируйте ваш номер в системе.
11.1 Также в данном окне обязательно нажмите на кнопку «Подключить услугу».
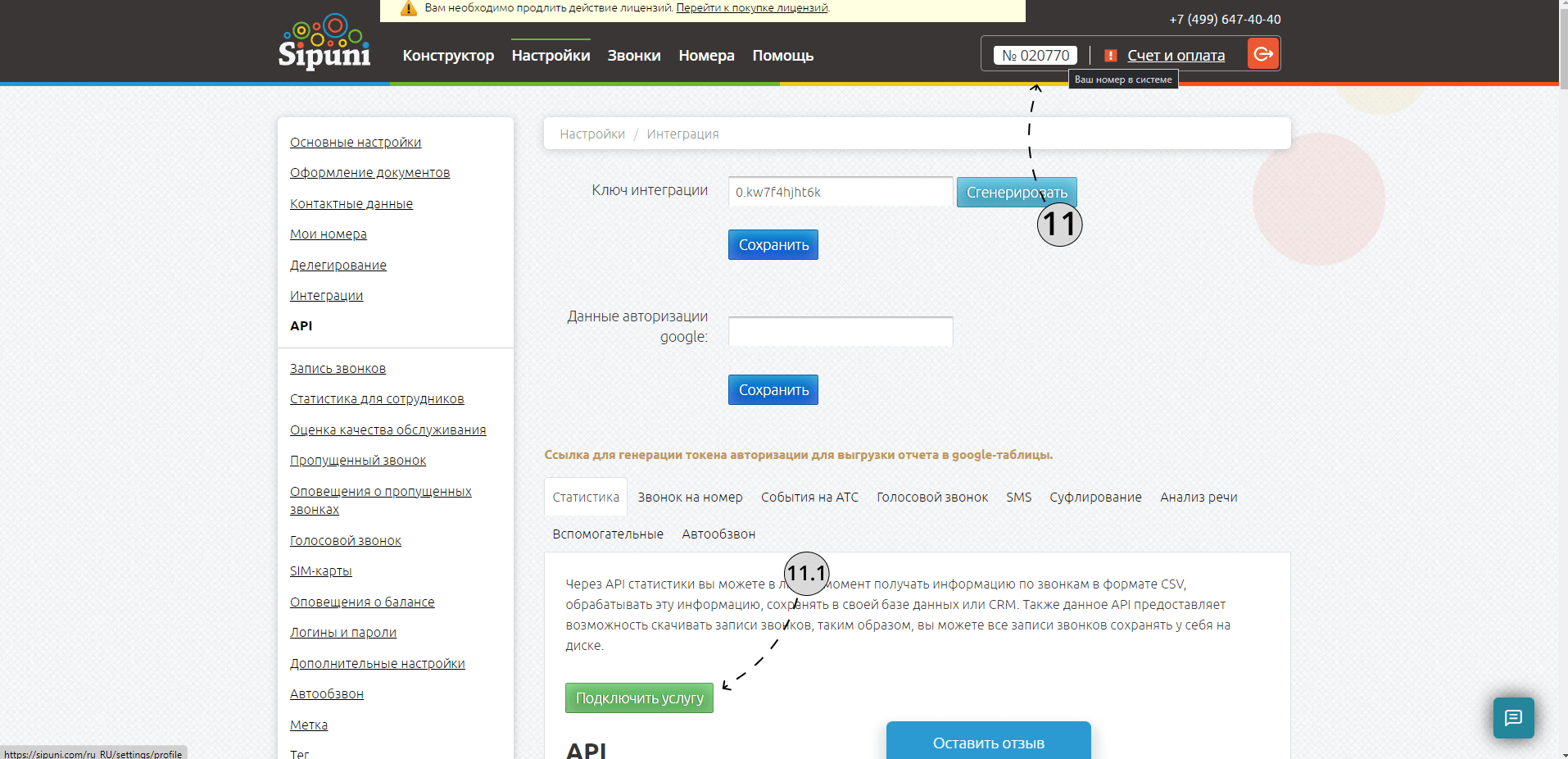
11.2 Далее переключитесь на вкладку «События на АТС».
11.3 Также в данном окне обязательно нажмите на кнопку «Подключить услугу».
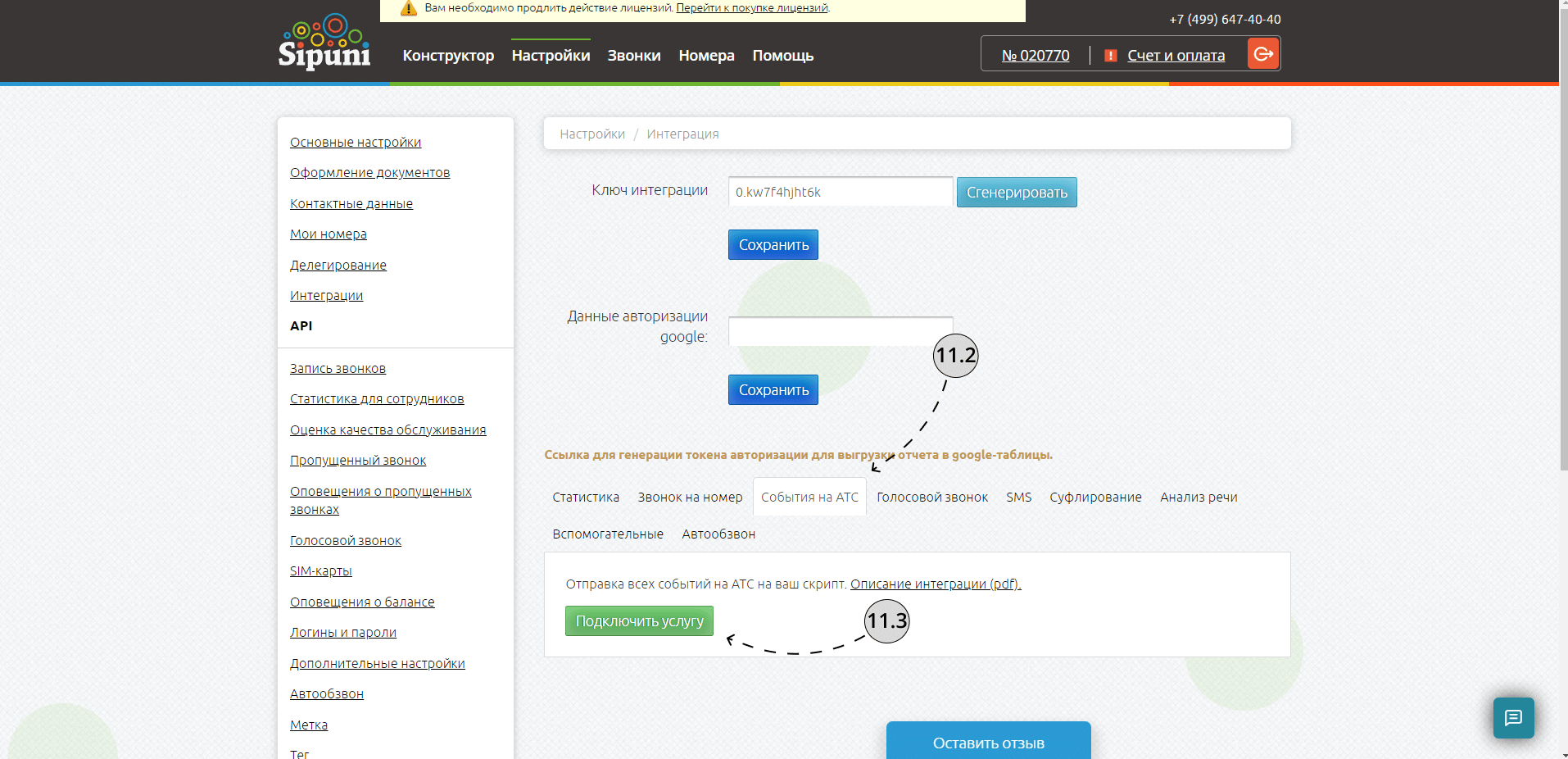
12. Перейдите в 101 CRM и вставьте номер системы в строку «Пользователь» в окне настройки интеграции.
13. Когда все готово, нажмите «Сохранить».
14. Найдите строку «Адрес для раздела „События на АТС“» и скопируйте значение из неё.
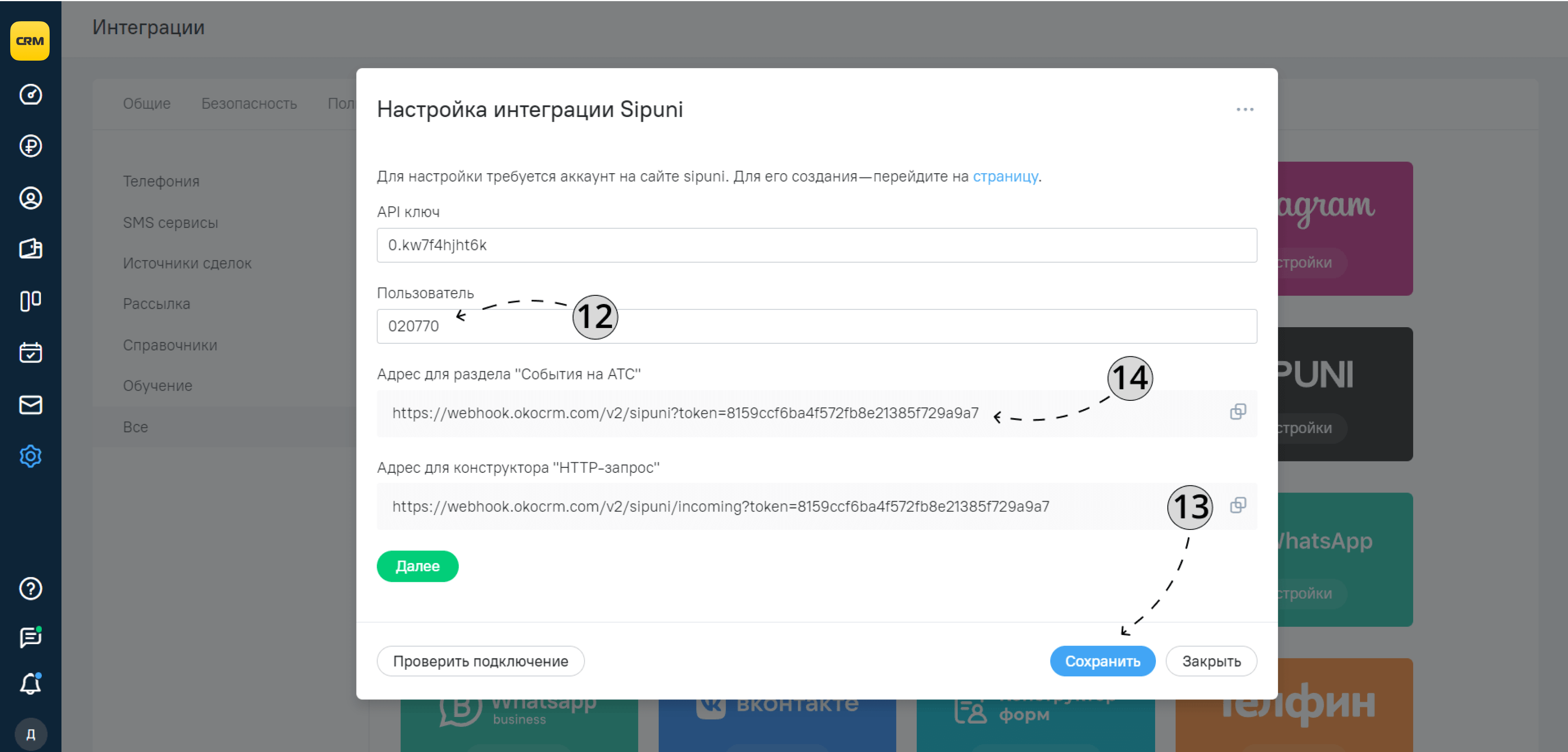
15. Вернитесь в окно настройки SIPUNI и переключитесь на вкладку «События на АТС».
16. Вставьте скопированное значение в поле «URL принимающего скрипта».
17. Когда добавили ссылку, нажмите «Сохранить».
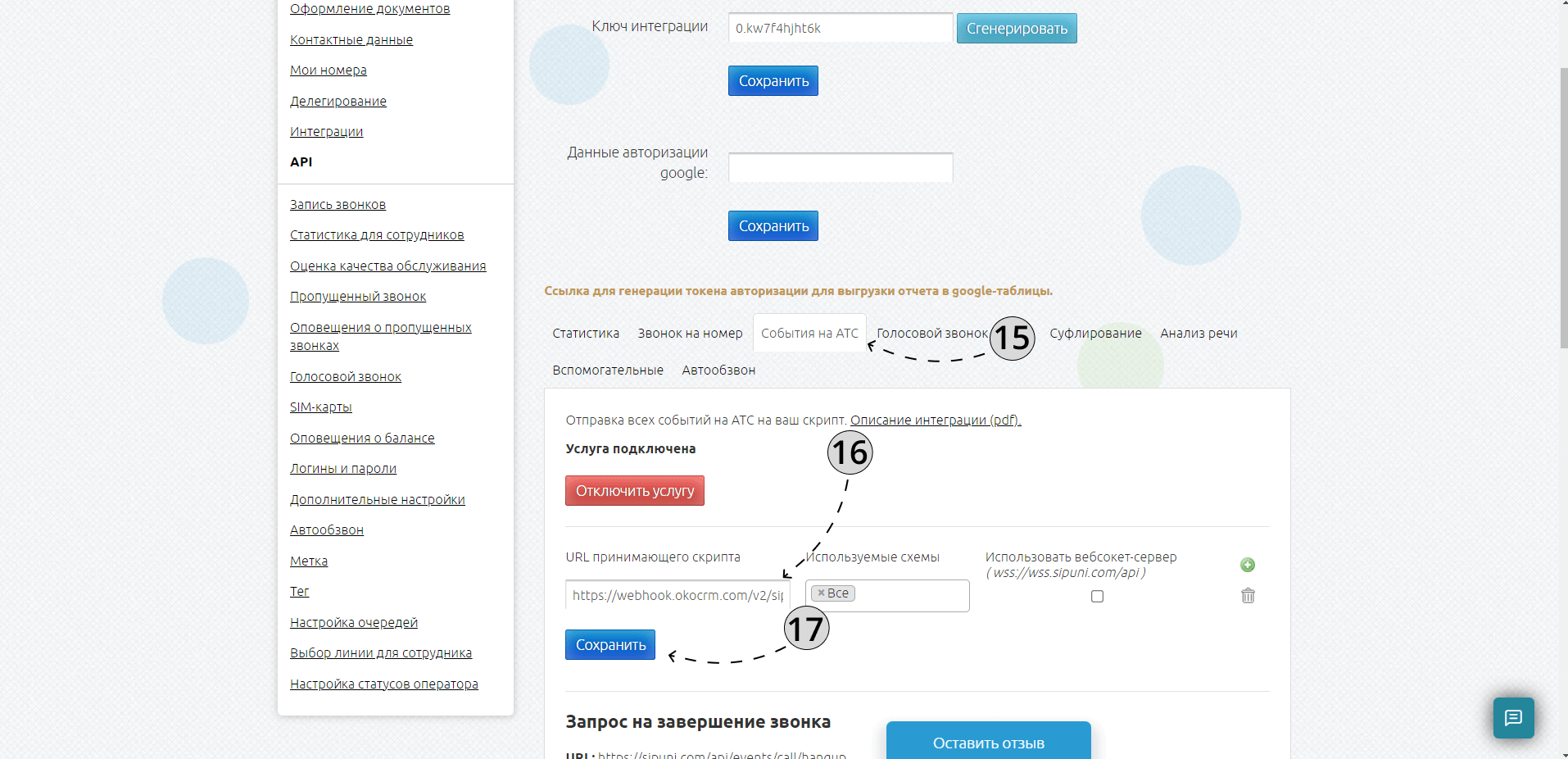
18. Вернитесь в окно настройки интеграции в 101 CRM. Найдите строку «Адрес для конструктора „HTTP-запрос“» и скопируйте данные из нее.
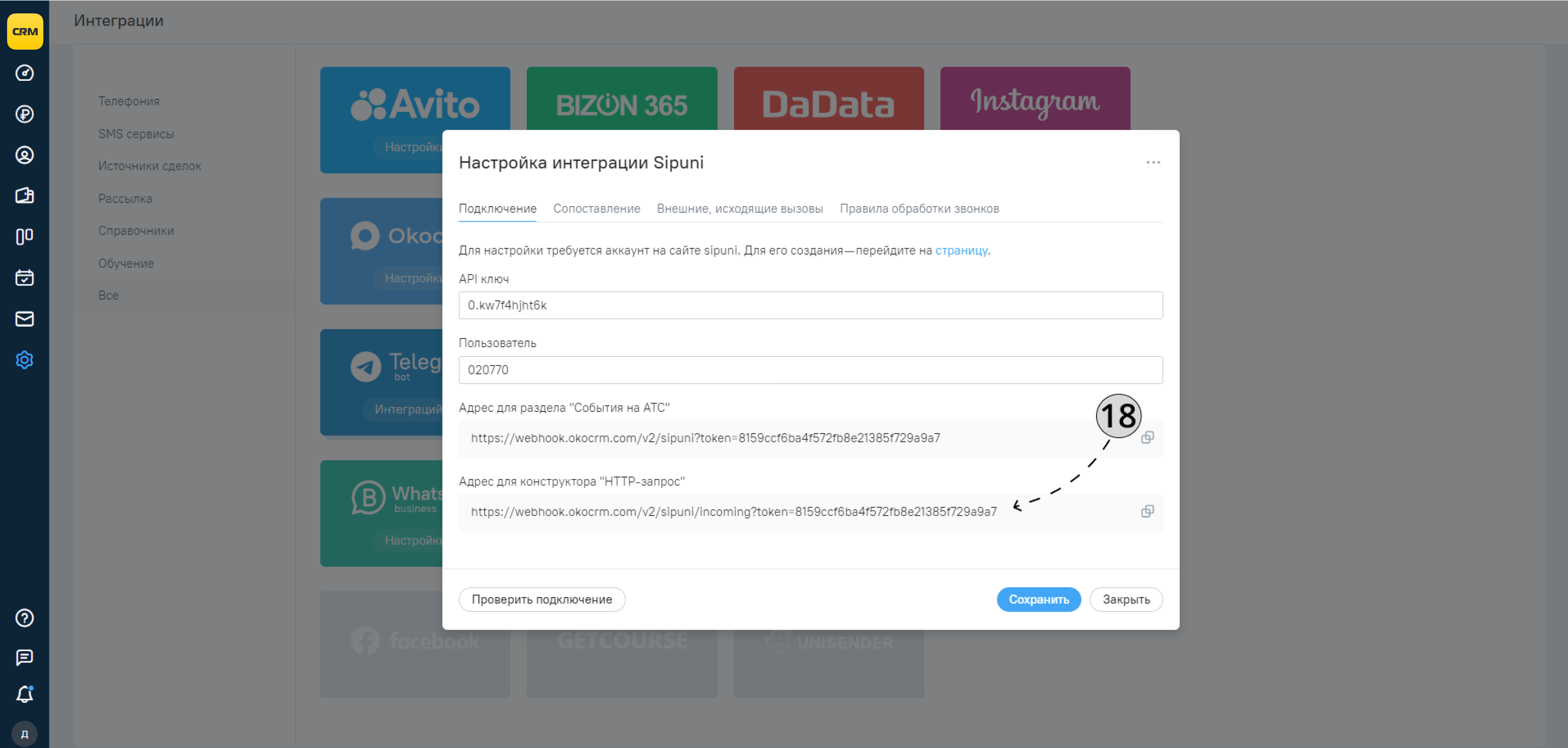
19. Снова переключитесь в окно настройки SIPUNI, найдите вкладку «Конструктор» и перейдите на нее.
20. В карте схемы, после события «Поступил новый звонок», нажмите на «+».
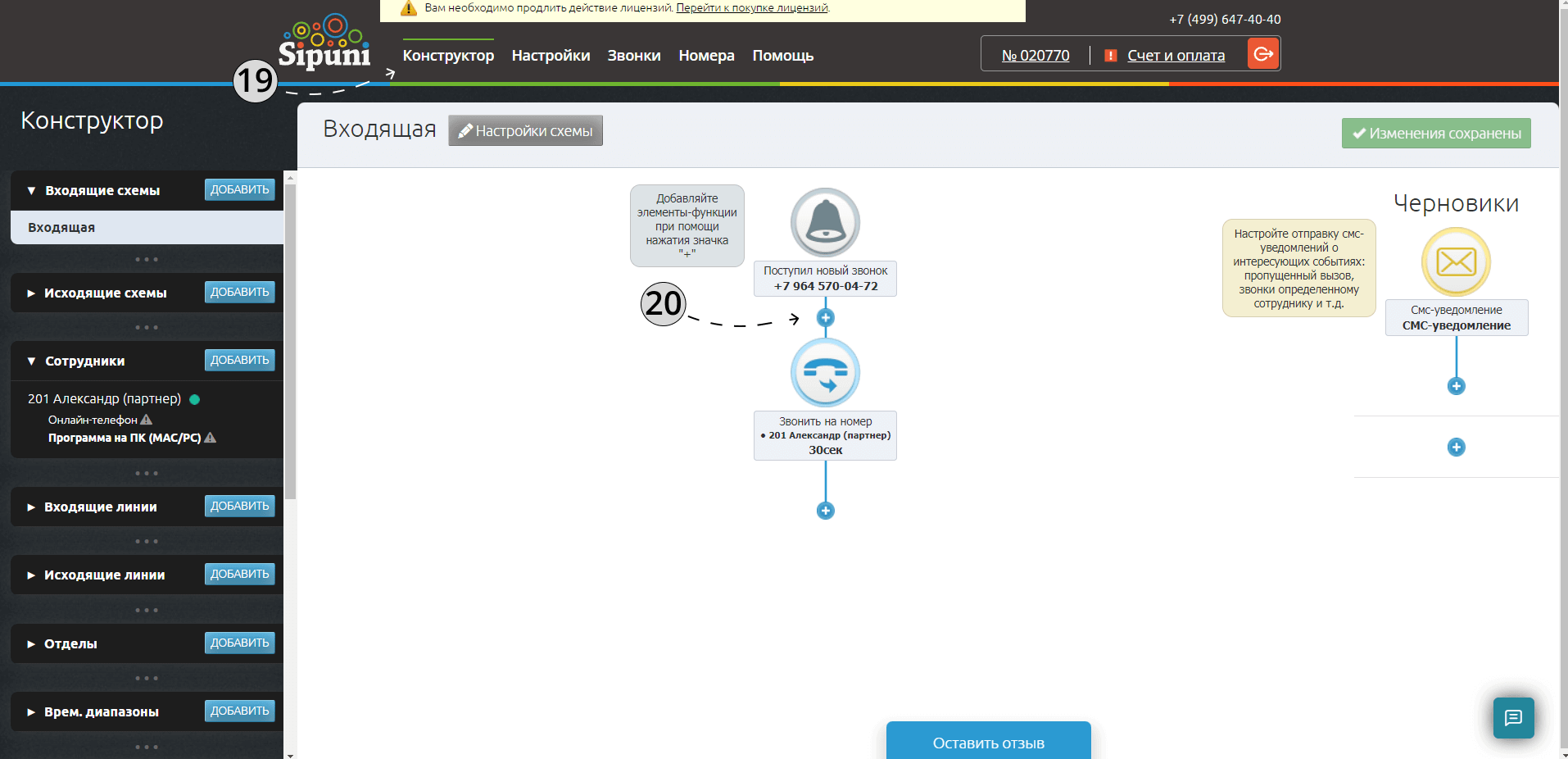
21. Выберите вкладку «Переход звонка».
22. Нажмите на кнопку «HTTP-запрос».
23. В поле «URL» вставьте ранее скопированные на 18 шаге данные.
24. Когда все готово, нажмите «Сохранить».
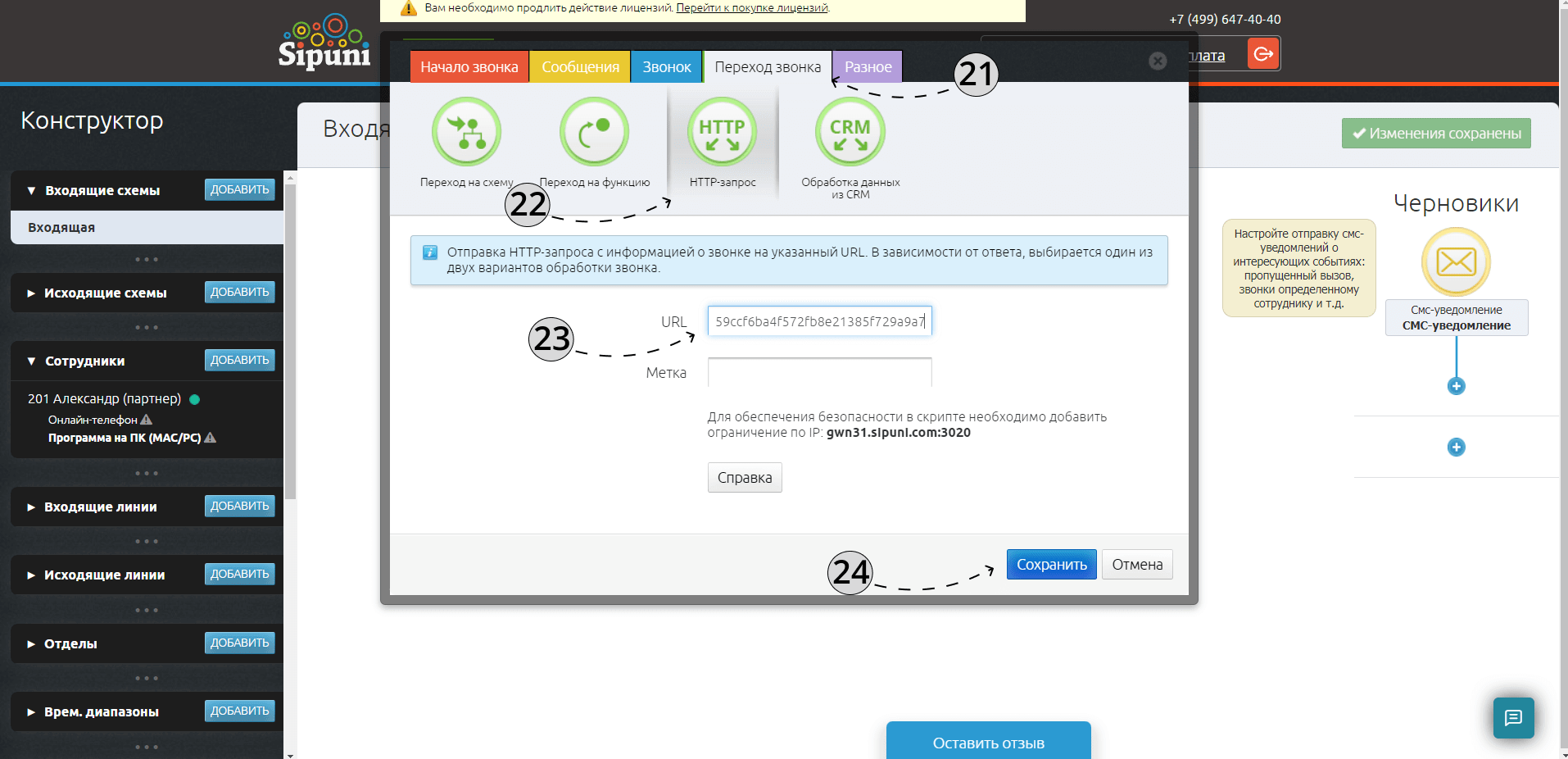
25. Важный момент. После условия «0» следующее действие в ветке конструктора всегда должно быть переводом звонка на менеджера или очередь из менеджеров. Иначе система просто сбросит звонок. Исключение — когда у входящего номера уже есть ответственный менеджер, которого назначили в 101 CRM.
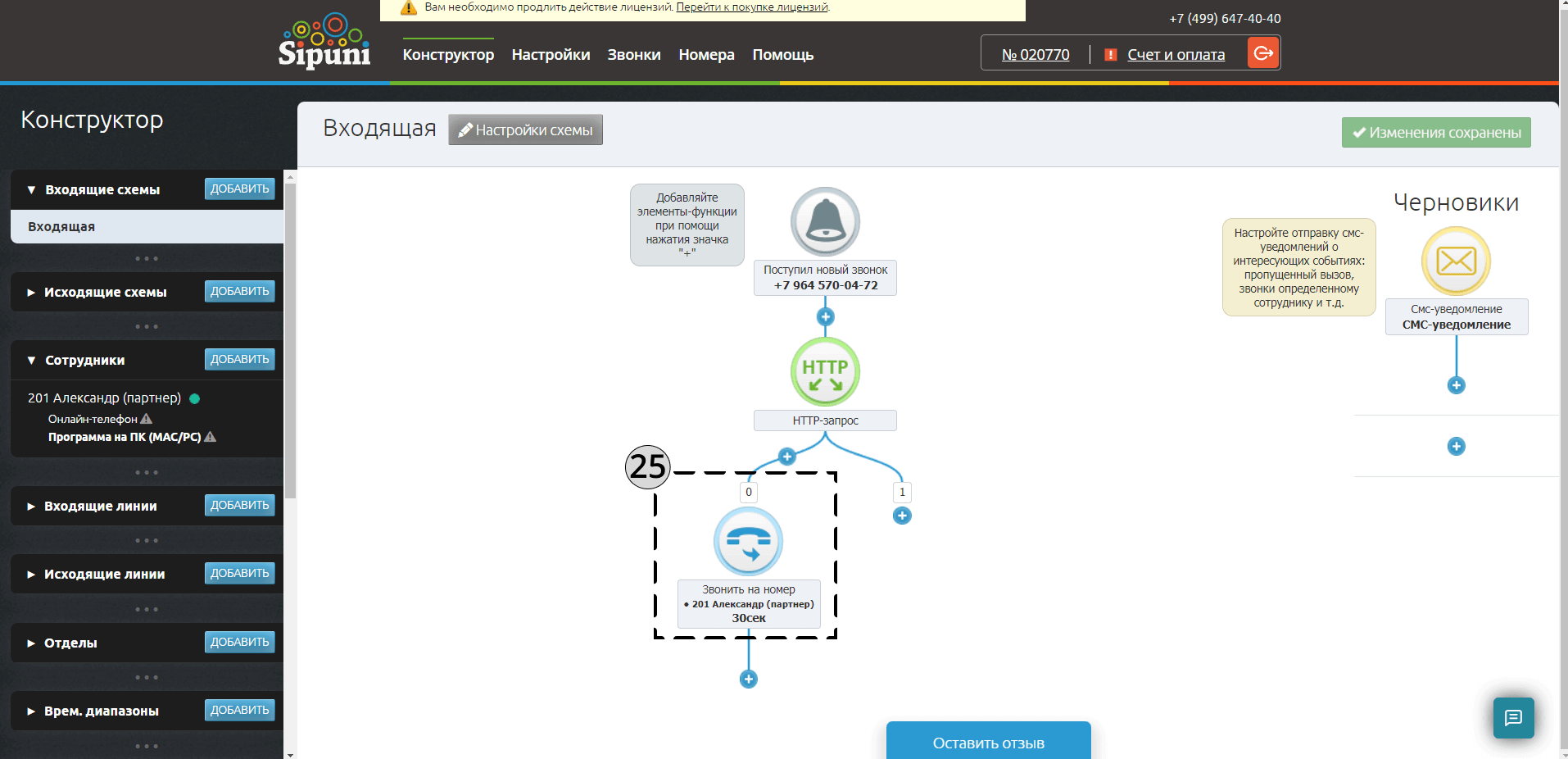
Настройка SIPUNI
Дальше мы минимально настроим телефонию SIPUNI, чтобы она корректно работала в связке с 101 CRM. Если вам нужно больше автоматизации и возможностей SIPUNI, советуем изучить базу знаний SIPUNI.
26. В разделе «Конструктор» напротив пункта «Сотрудники» нажмите кнопку «Добавить».
27. В окне настройки пользователя введите его имя и другие данные:
28. Короткий номер
29. E-mail для авторизации.
30. Когда создали пользователя, нажмите кнопку «Сохранить». На e-mail придет письмо с данными для авторизации в SIPUNI.
31. Чтобы совершать звонки с ПК, вам нужно приложение для Google Chrome, скачайте его по ссылке.
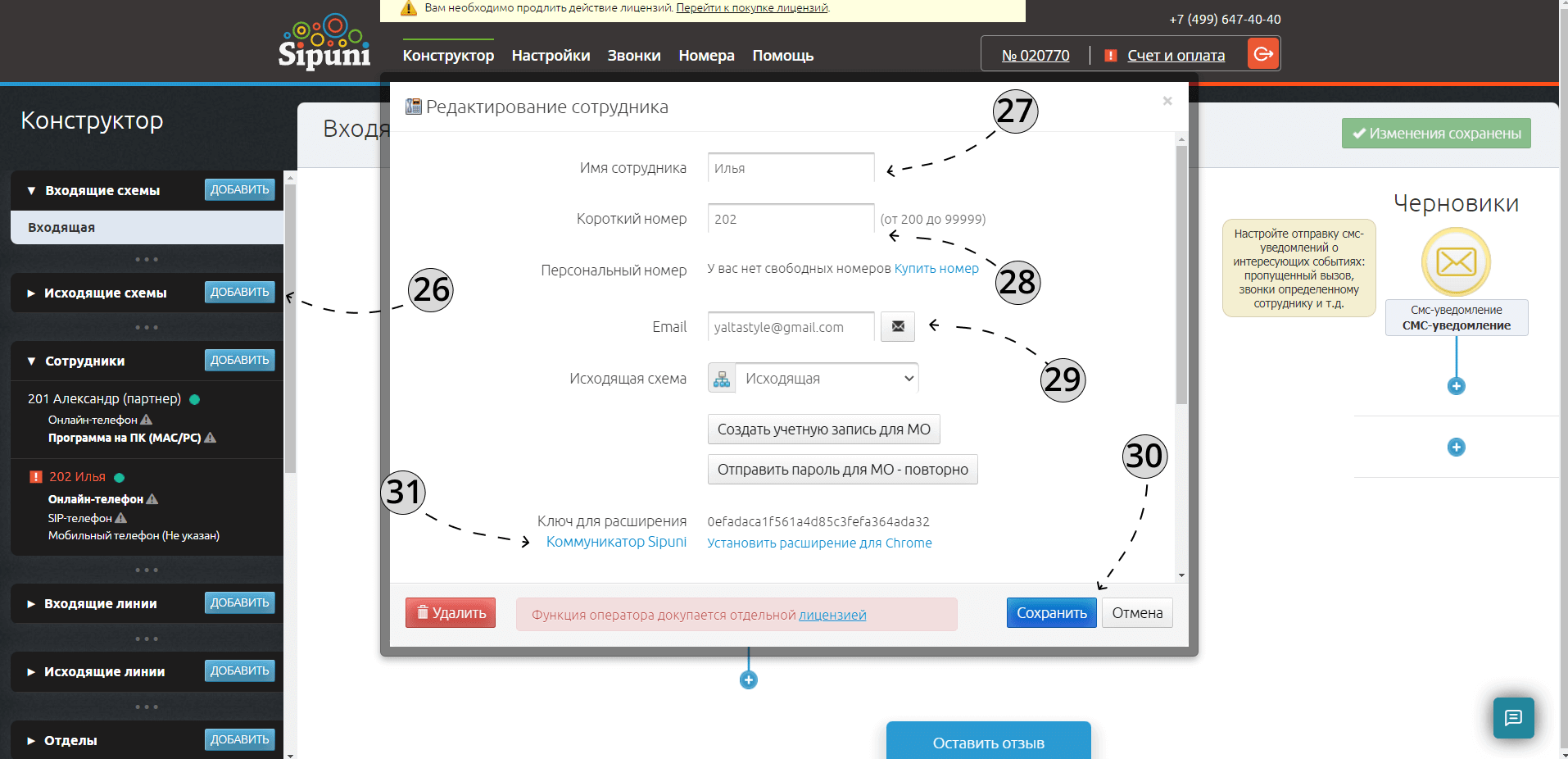
32. Подойдет также приложение на смартфон, у телефонии есть партнерские приложения приложения для iOS и Android. Скачайте подходящее приложение из списка.
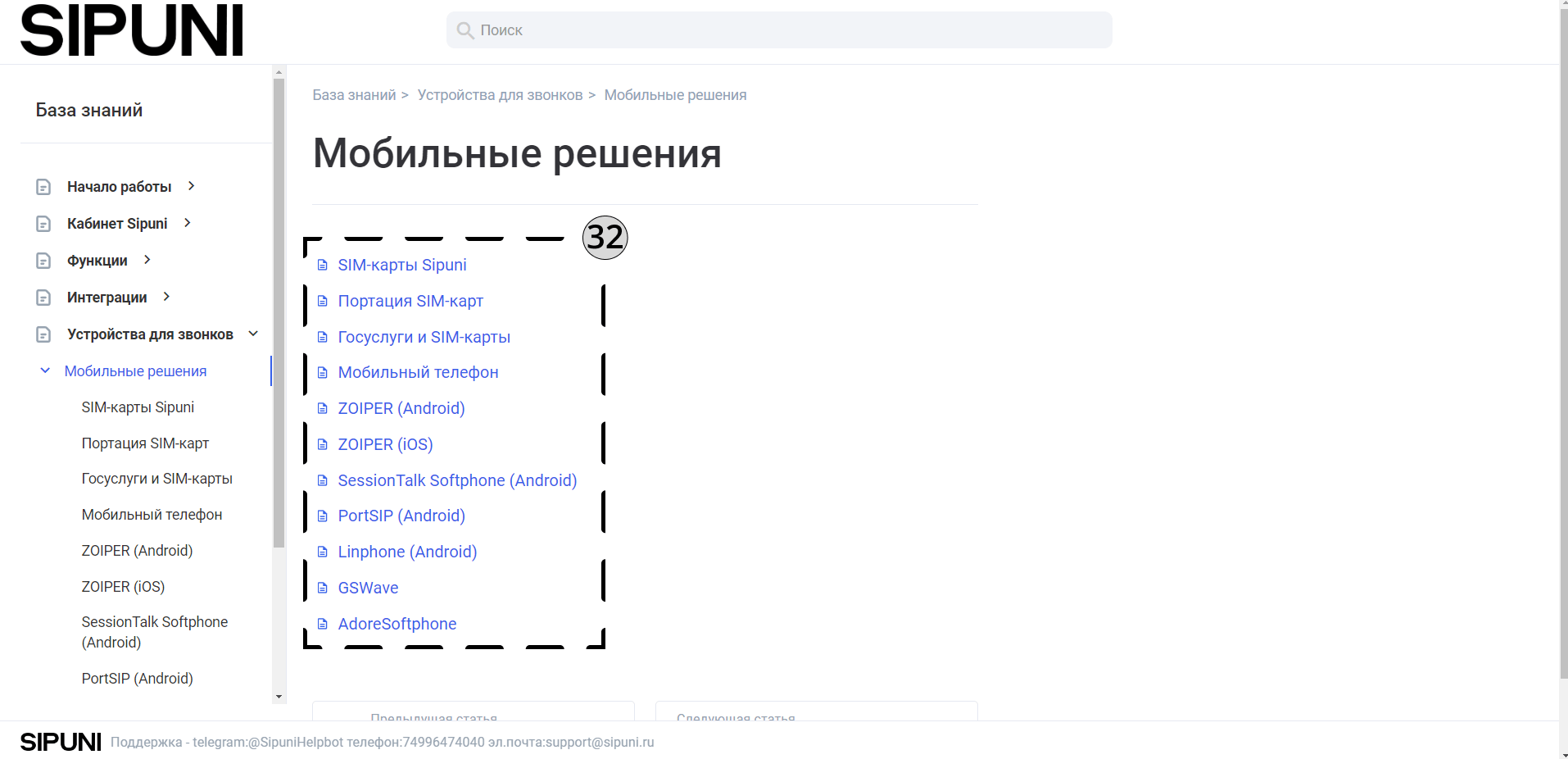
Настройка интеграции SIPUNI и 101 CRM
Когда вы подключили SIPUNI к 101 CRM (пункт 10), в CRM-системе должны появится дополнительные вкладки настройки интеграции.
33. Переключитесь на вкладку «Сопоставление».
34. Нажмите кнопку «Добавить номер».
35. В поле «Добавочный» введите добавочный номер сотрудника (пункт 28).
36. В поле «Сотрудник 101 CRM» выберите сотрудника, который будет связан с добавочным номером — у него должен быть аккаунт в 101 CRM.
37. Когда сопоставили пользователя, нажмите кнопку «Сохранить».
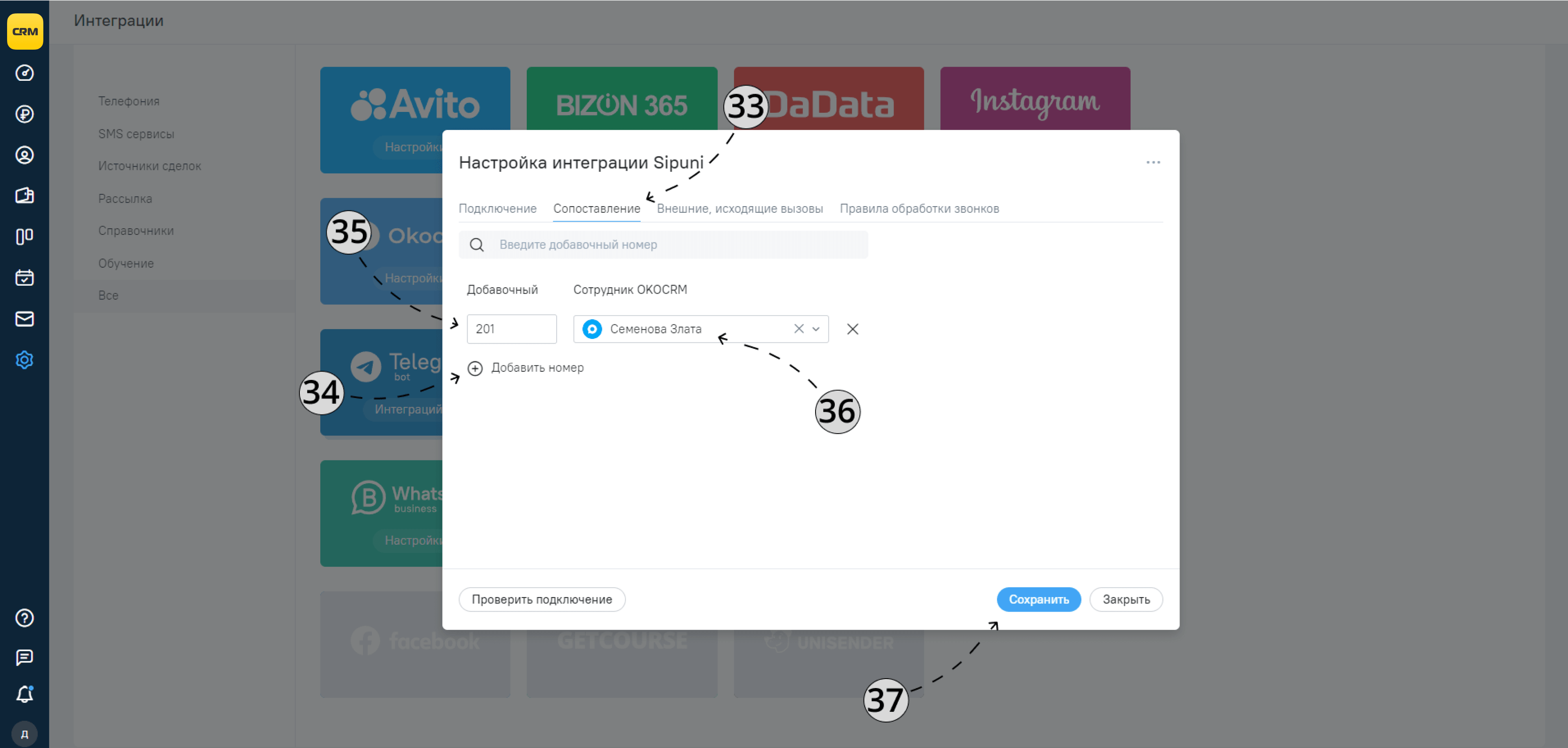
38. Переключитесь на вкладку «Внешние, исходящие вызовы».
39. Нажмите кнопку «Добавить номер».
40. В поле «Номер» введите ваш номер телефонии SIPUNI.
41. В поле «Город» введите город к которому относится номер телефона.
42. Если вы планируете использовать несколько номеров, вы также можете добавить какой-то из них в избранное. Избранные при совершении звонка отображаются первыми.
43. Сделали — нажмите кнопку «Сохранить».
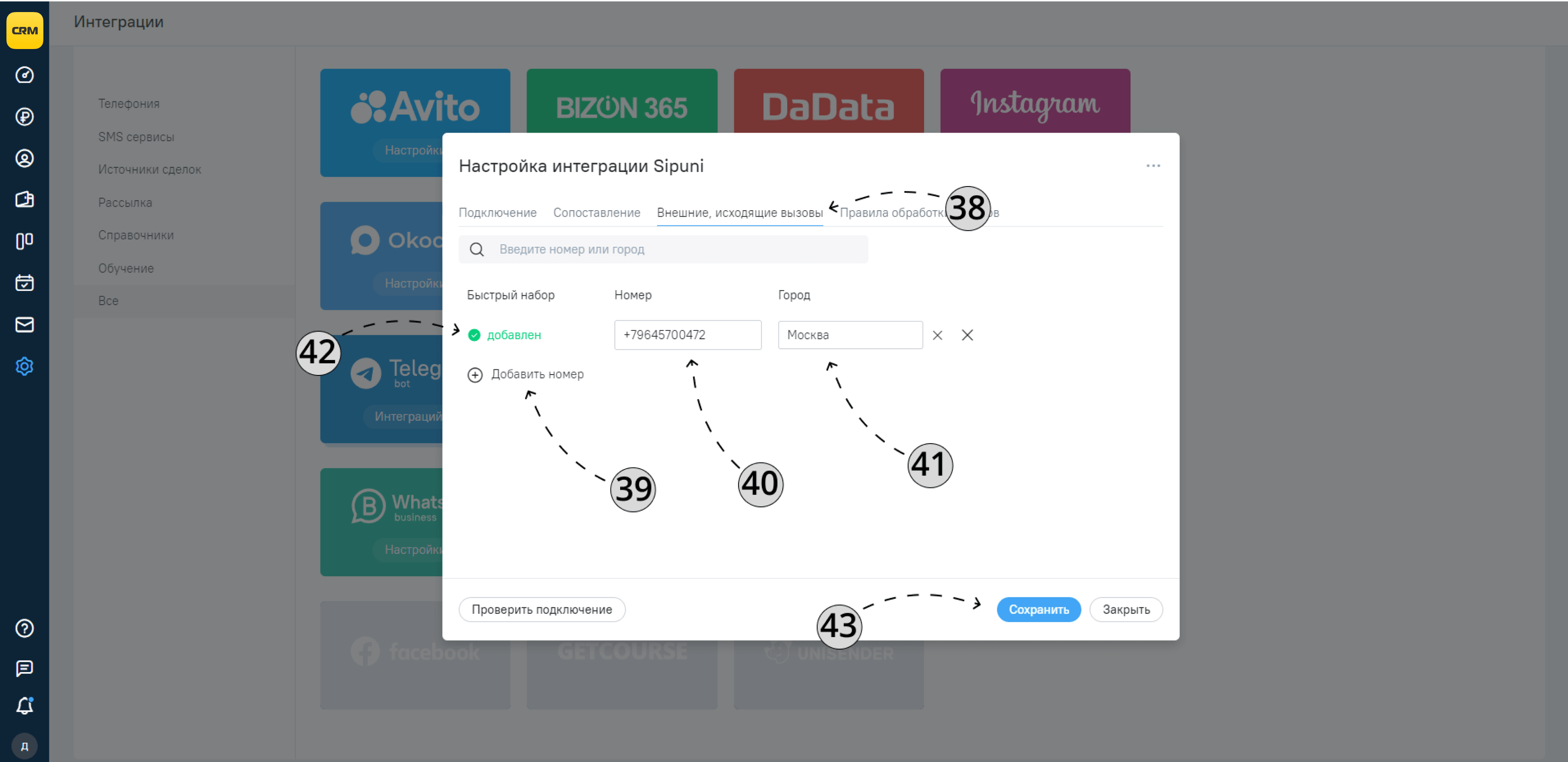
44. Переключитесь на вкладку «Правила обработки звонков». Здесь нужно задать правила, которые будут применяться при входящих, при исходящих и при пропущенных.
45. Во кладке правил «При входящих» включите пункт настройки «Автоматически переводить клиентов на ответственных менеджеров» — тогда система будет автоматически переводить звонки на тех, кто назначен ответственным по сделке, где уже есть номер клиента.
46. Включите пункт настройки «Если номер неизвестный — создать контакт». В этом случае система сама будет создавать контакты и компании, если номера на момент звонка нет в вашей базе.
47. Можно задать какое угодно название для неизвестного контакта или выбрать из типовых.
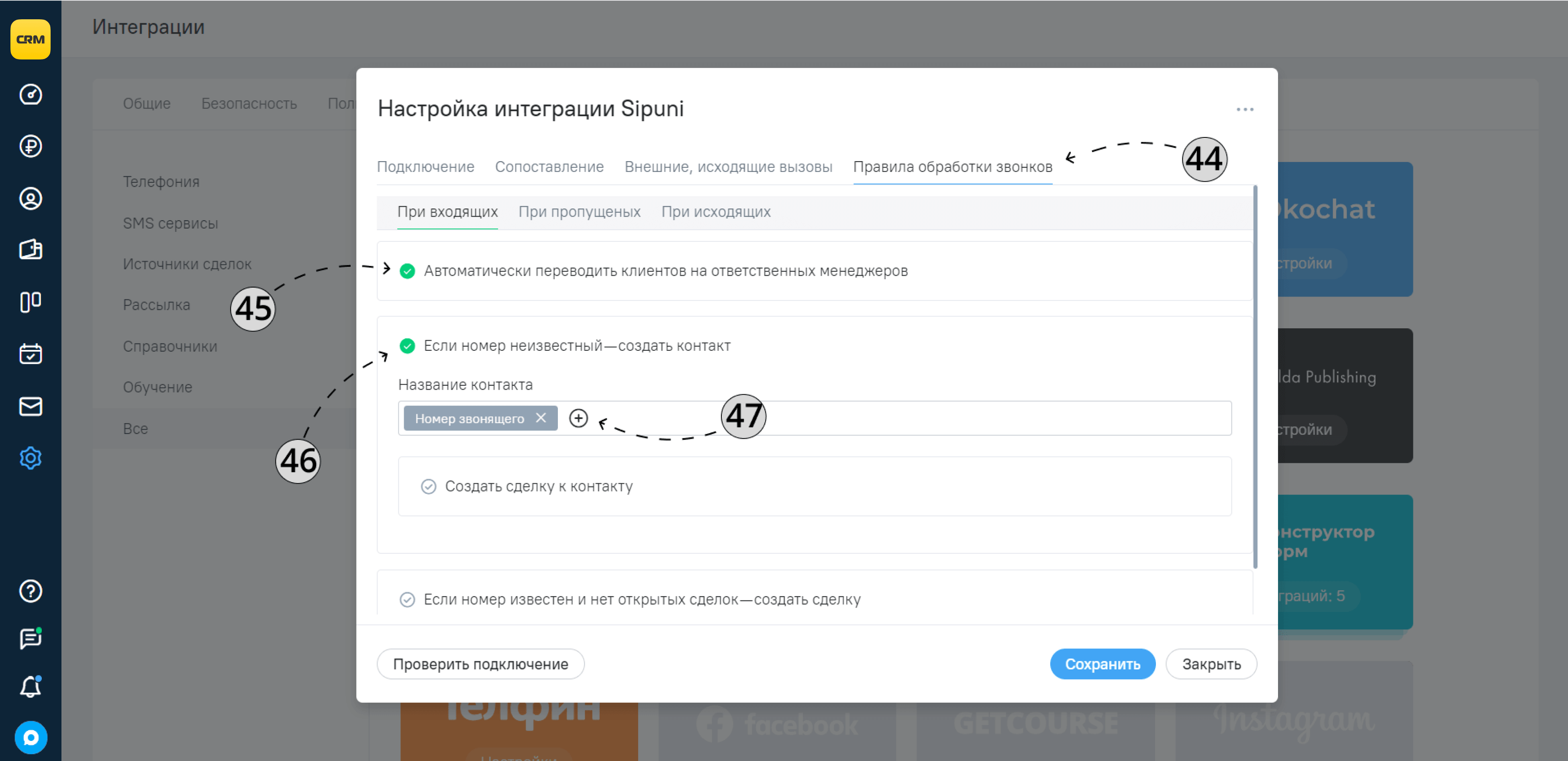
48. Также к неизвестному контакту можно привязать новую сделку — система создаст ее автоматически.
49. Задайте типовое название — как системе называть новую сделку.
50. Выберите этап воронки, на который будет помещена новая сделка, созданная из звонка.
51. Если нужно как-то пометить новую сделку, прикрепите тег.
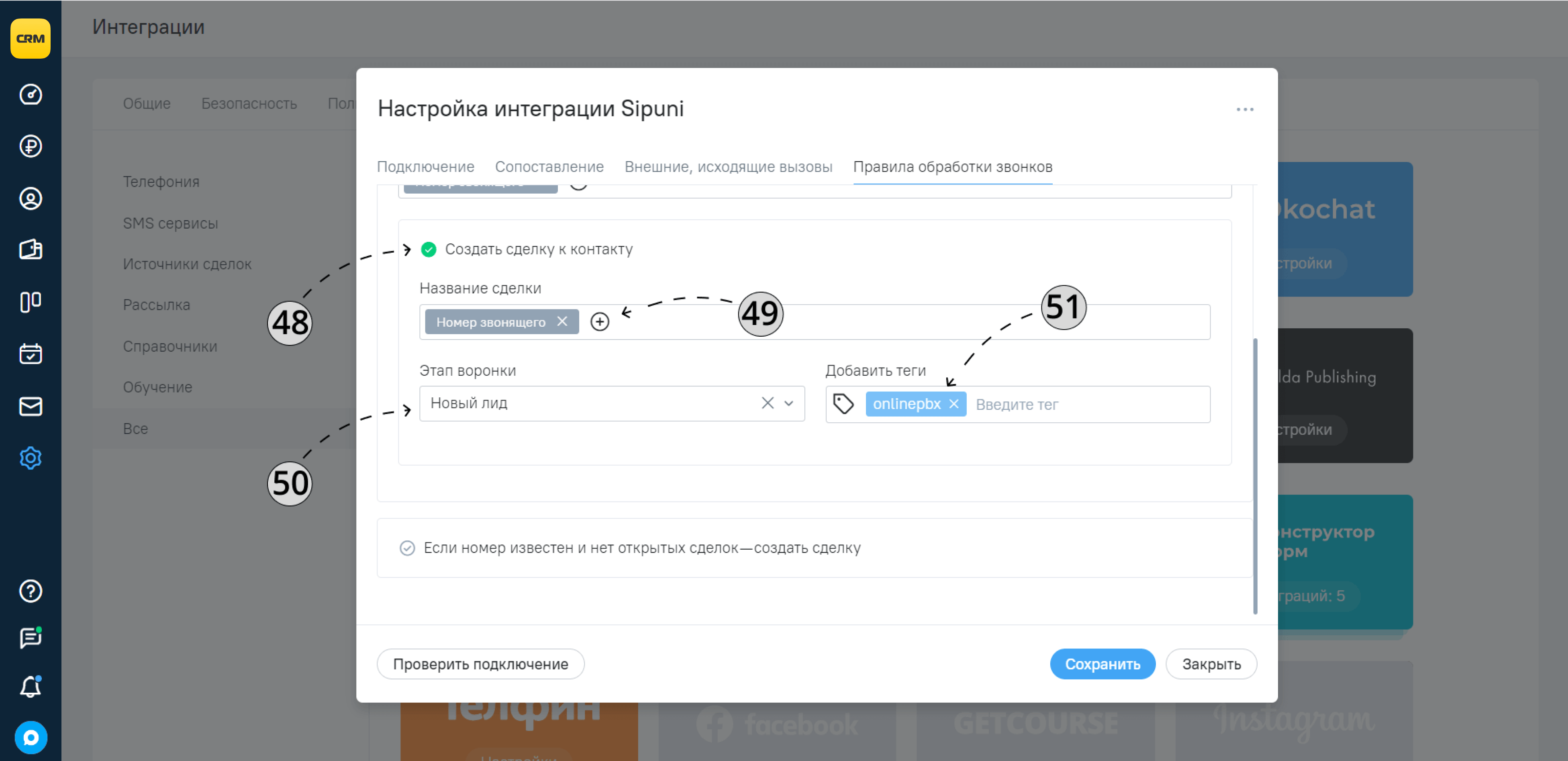
52. С помощью этого пункта вы можете настроить автоматическую генерацию сделок в том случае, если клиент вам уже знаком, но у него нет активных сделок.
53. Задайте типовое название сделки.
54. Выберите этап воронки, на который будет помещена новая сделка.
55. При необходимости прикрепите тег.
56. Сделали — нажмите кнопку «Сохранить».
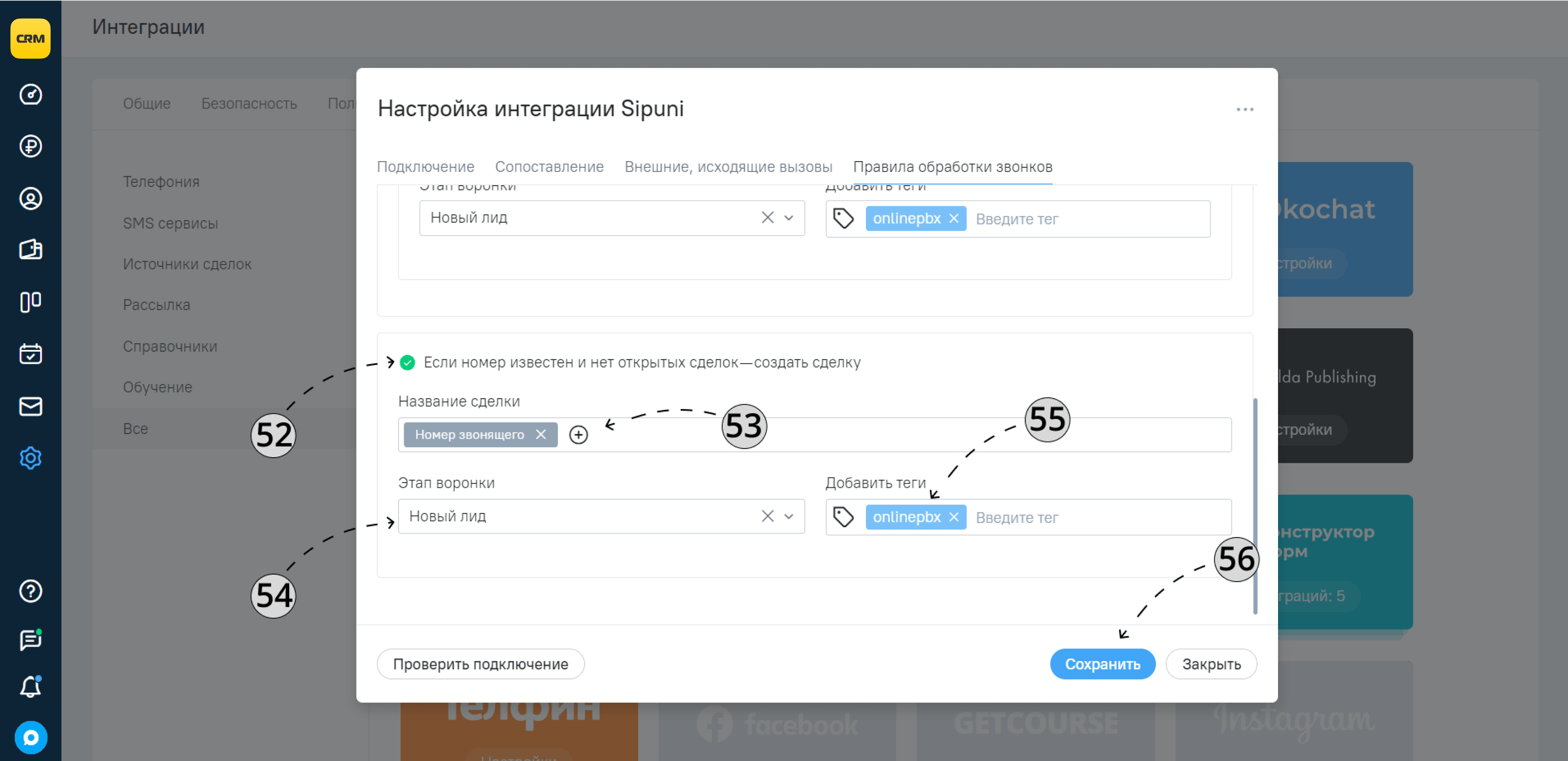
57. Переключитесь на вкладку «При пропущенных».
58. Включите настройку «Если номер неизвестный — создать контакт».
59. Задайте типовое название сделки.
60. Выберите ответственного за контакт.
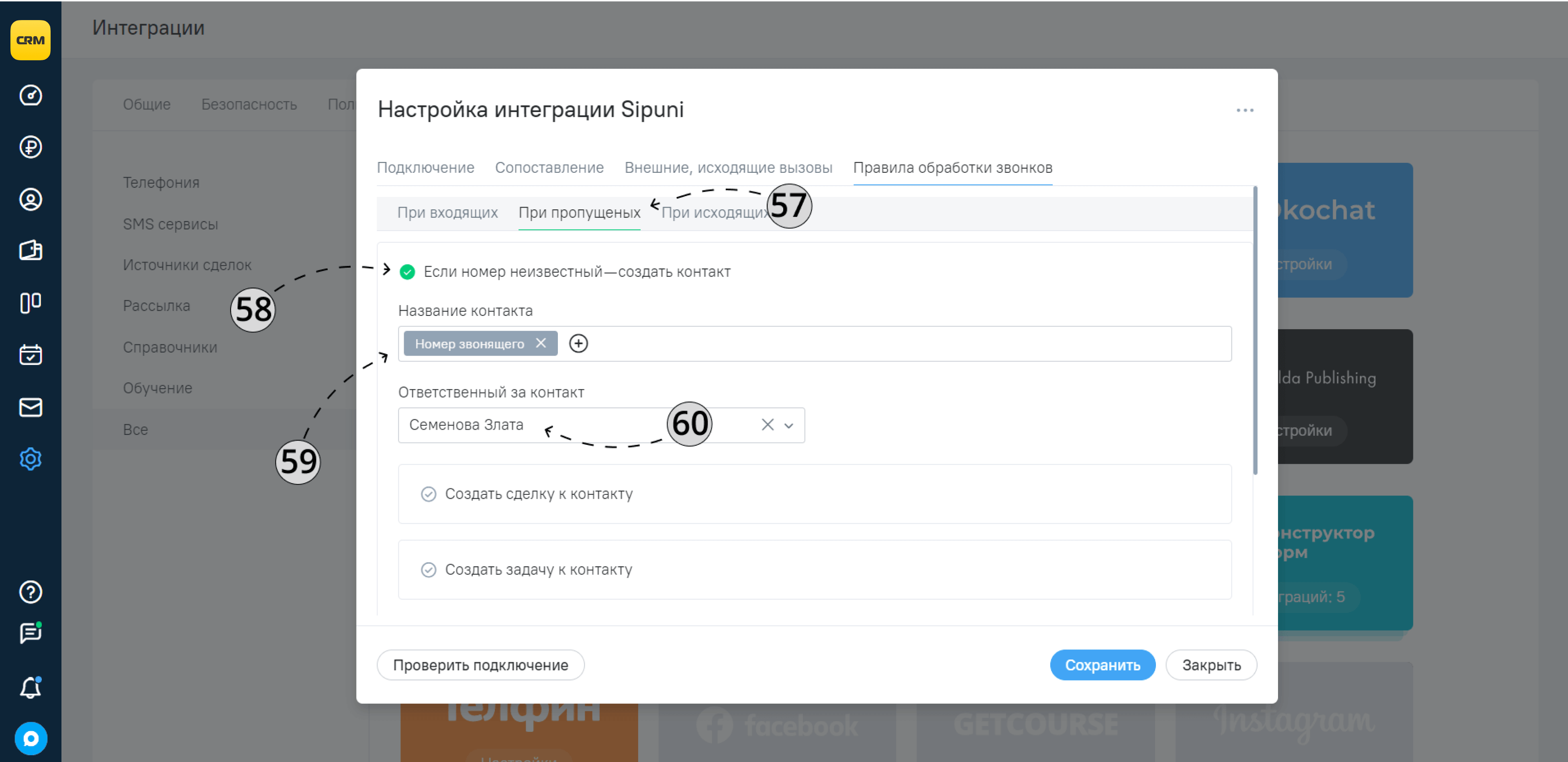
61. Также к неизвестному контакту вы можете привязать новую сделку.
62. Задайте типовое название сделки.
63. Выберите этап воронки, на который попадет новая сделка.
64. При необходимости прикрепите тег.
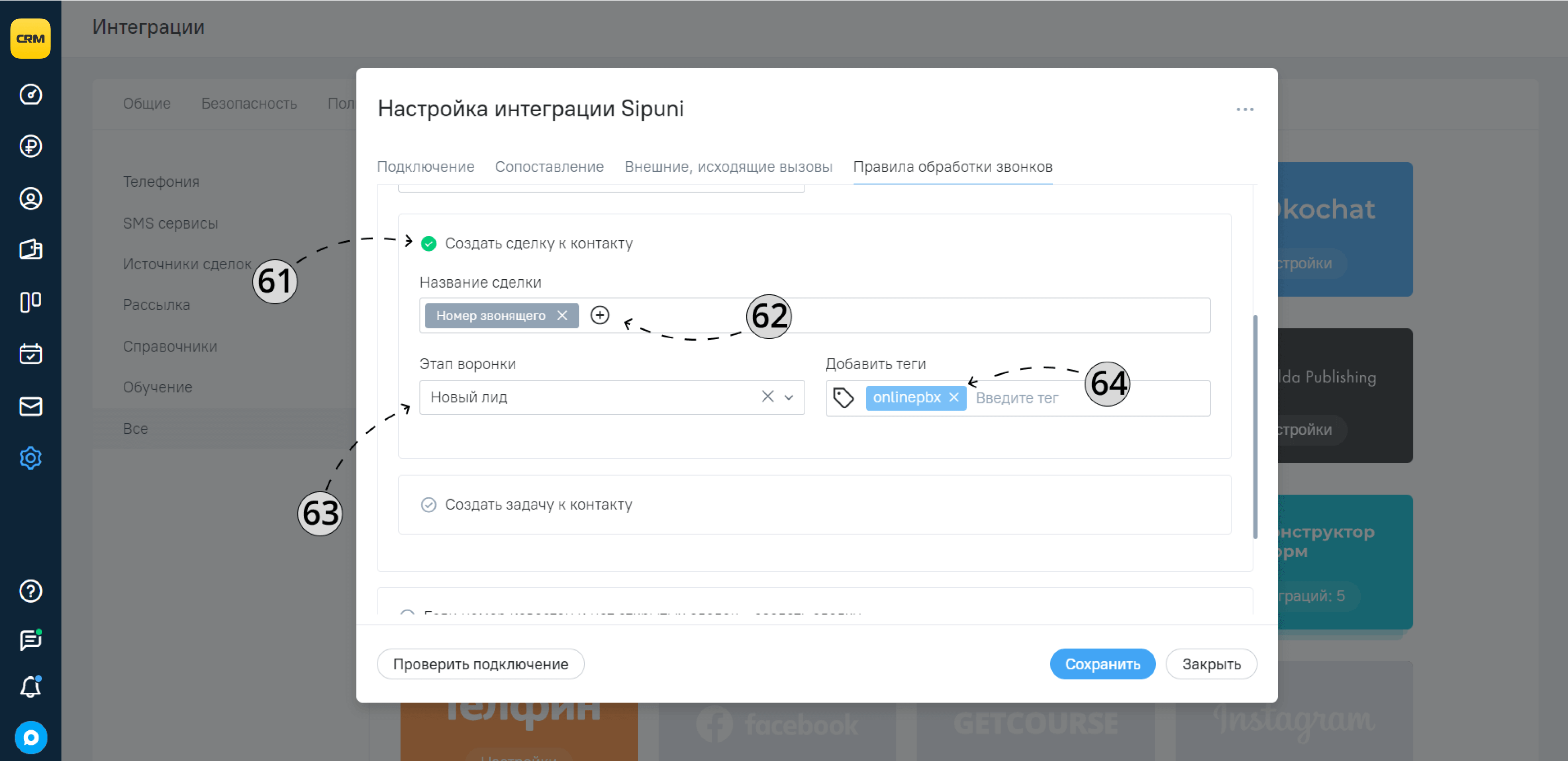
65. К создаваемой сделке также можно прикрепить автоматическую задачу.
66. Выберите тип задачи.
67. И момент старта задачи.
68. При необходимости введите текст задачи.
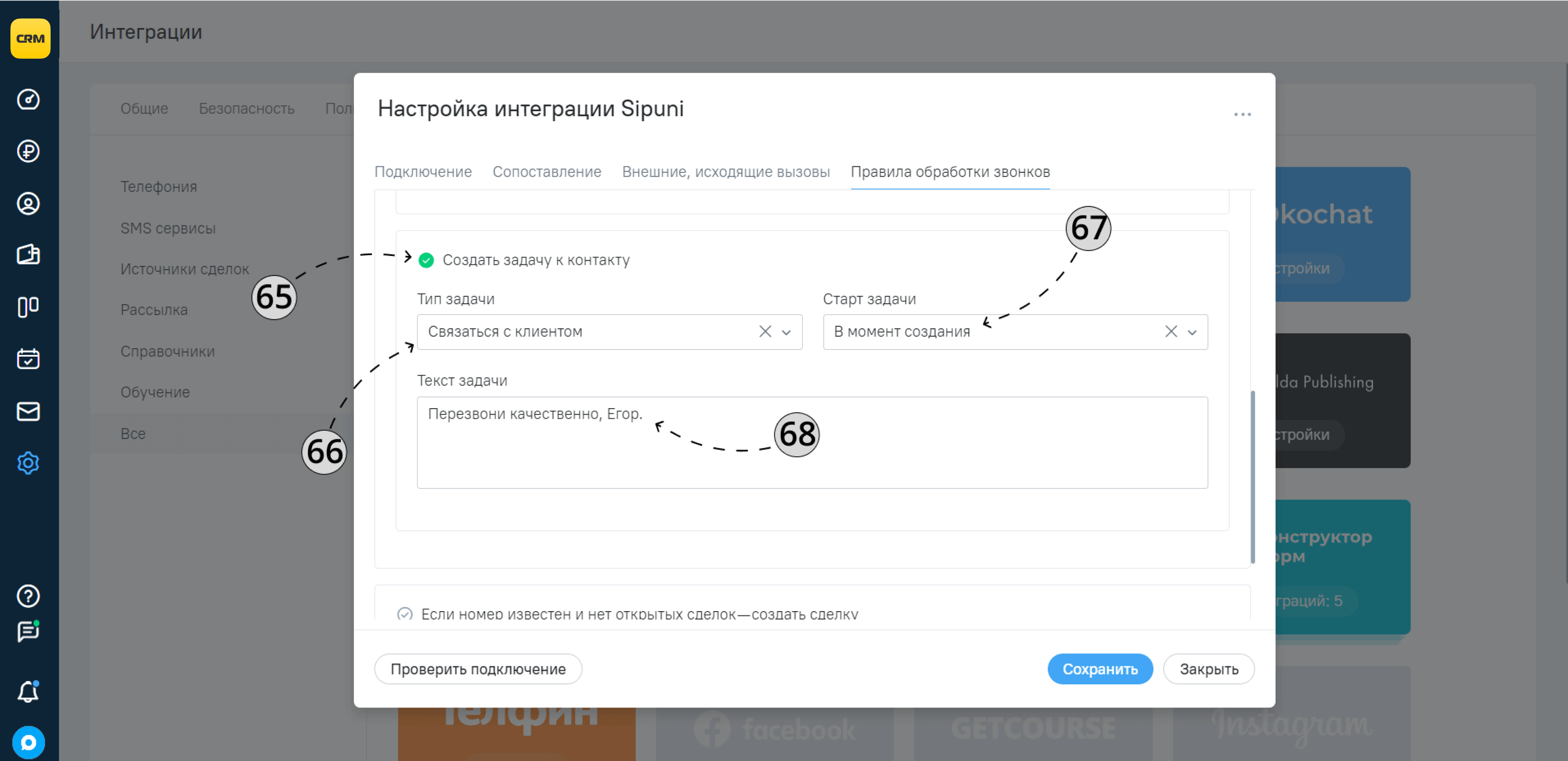
69. Пункт настройки «Если номер известен и нет открытых сделок — создать сделку» настраивается точно так же, как 52–56.
70. Пункт настройки «Если номер известен и нет открытых сделок — создать задачу» настраивается так же, как 65–68.
71. Когда все готово, нажмите «Сохранить».
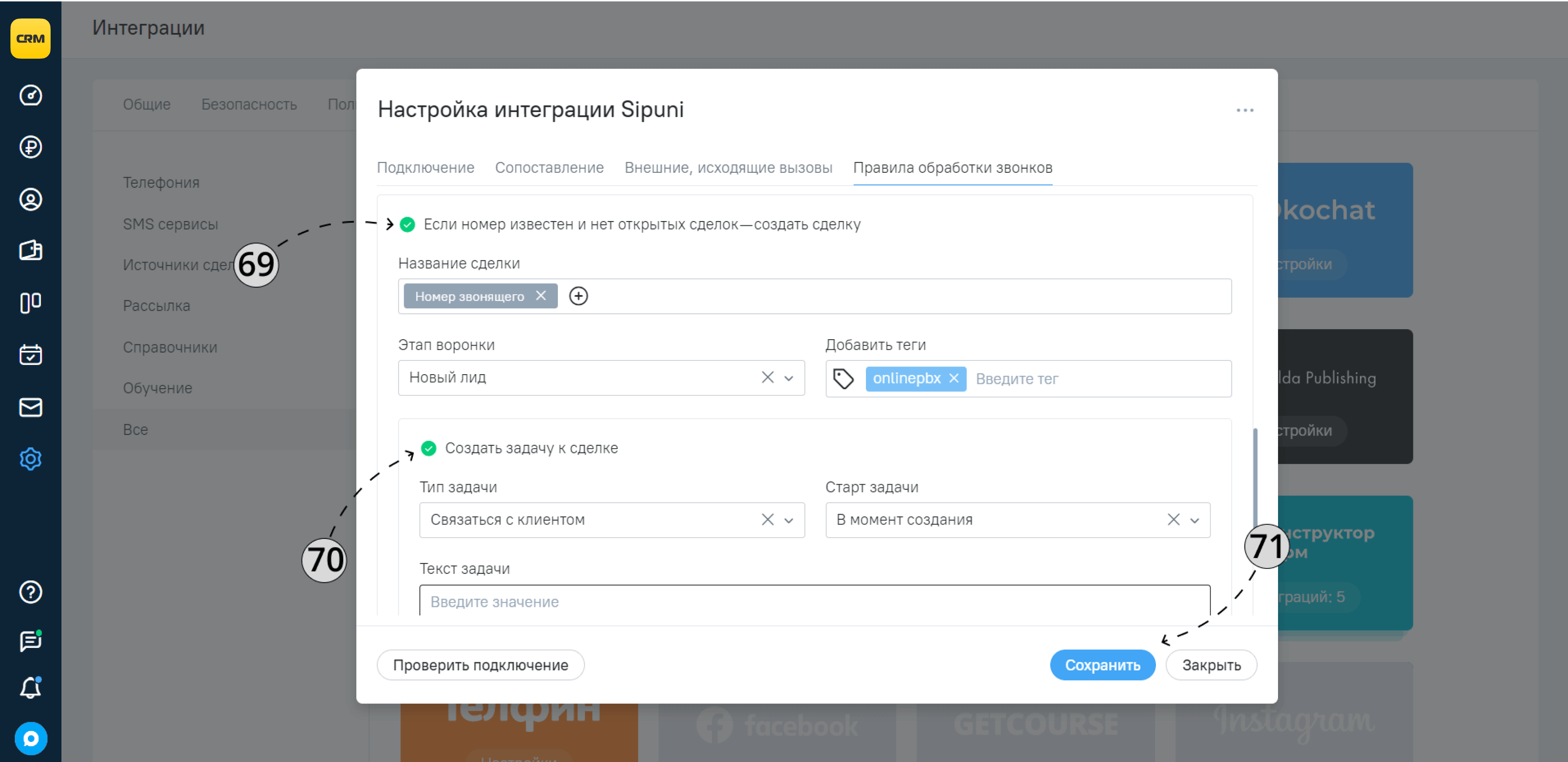
72. Во вкладке правил «При исходящих» настройки «Если вызываемый номер неизвестен — создать контакт» настраивается так же, как 58–60.
73. Пункт настройки «Если номер известен и нет открытых сделок — создать сделку» настраивается так же, как в 52–56.
74. Сделали — нажмите «Сохранить».
Как работает интеграция SIPUNI
Чтобы звонить, у вас должно быть установлено одно из приложений SIPUNI — на телефон или ПК (пункты 31-32)
Если звоните вы
75. В карточке сделки или карточке клиента напротив номера телефона нажмите иконку трубки.
76. Выберите номер для исходящего звонка.
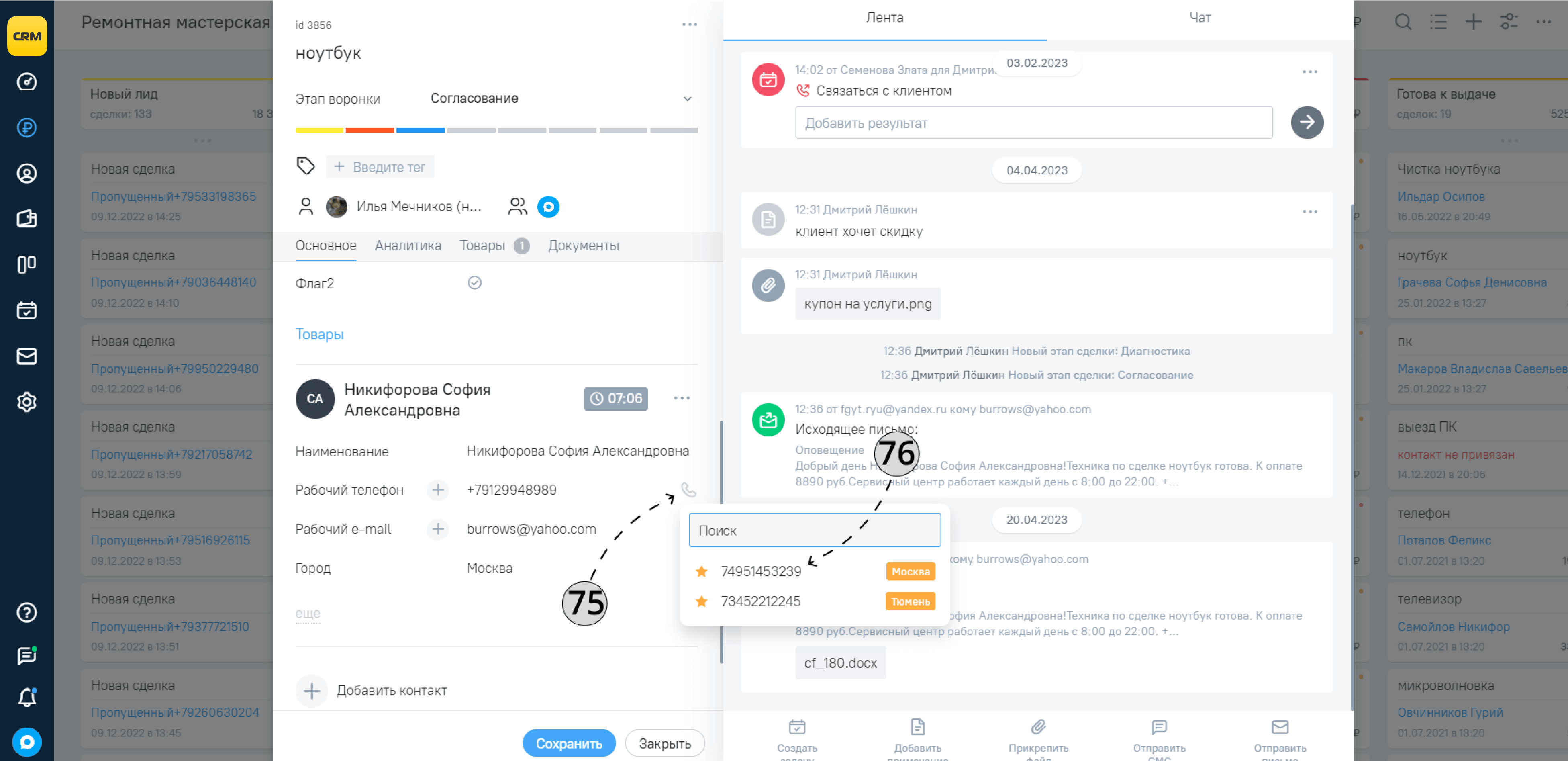
77. В приложение voip-телефонии поступает входящий звонок с номером вызываемого клиента — как будто звонят вам, а не вы.
78. Вы берете трубку, дальше телефония набирает вашего клиента, идут гудки. Ждете, пока тот возьмет трубку и разговариваете с клиентом.
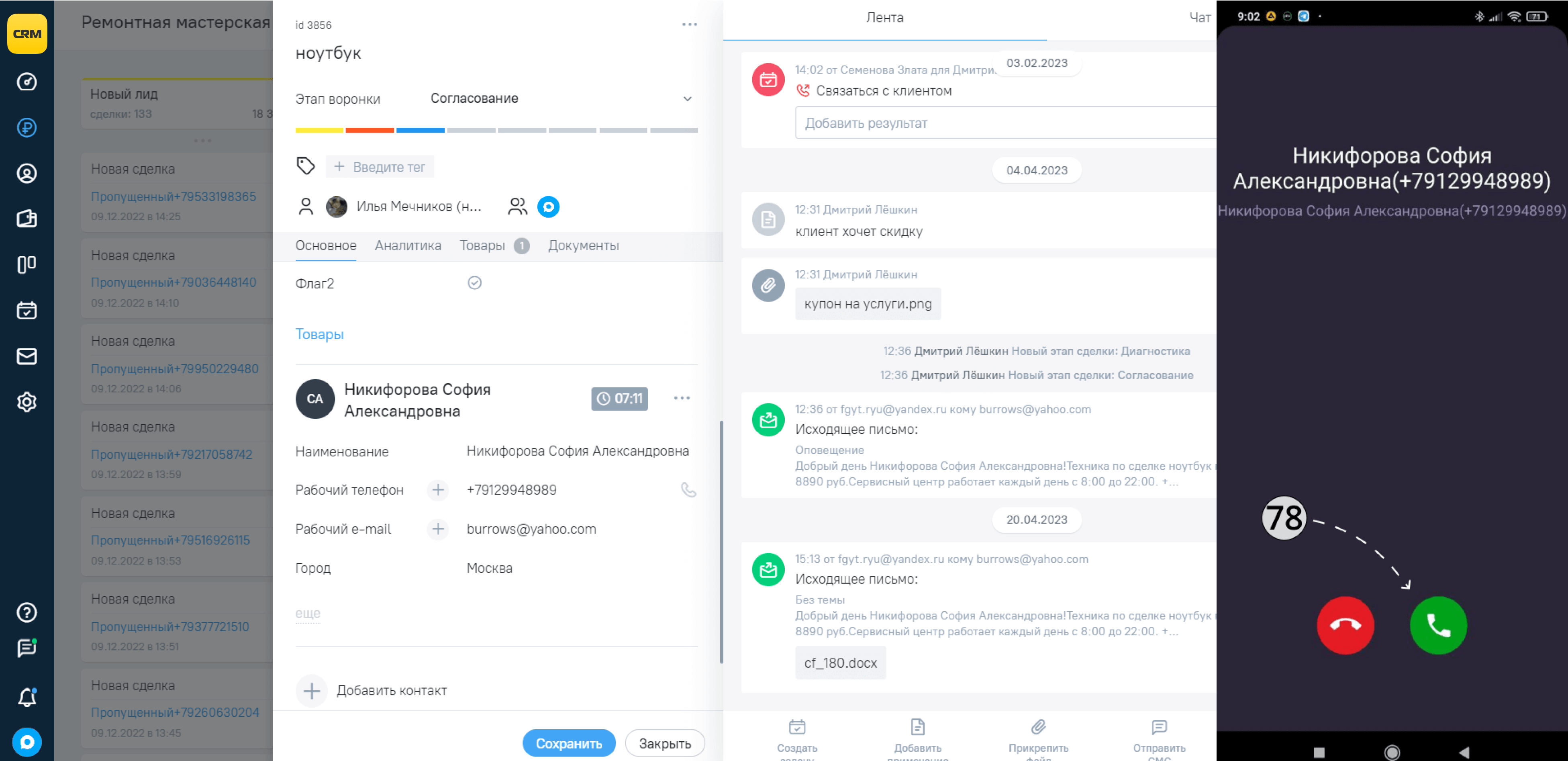
Если звонят вам
79. Клиент звонит ответственному менеджеру.
80. В приложение поступает звонок от клиента, где указан номер.
81. Менеджер берет трубку и разговаривает с клиентом.
82. Если разговор состоялся, в карточке появится запись разговоров. Если клиент не дозвонился, в карточке будет запись о пропущенном звонке.