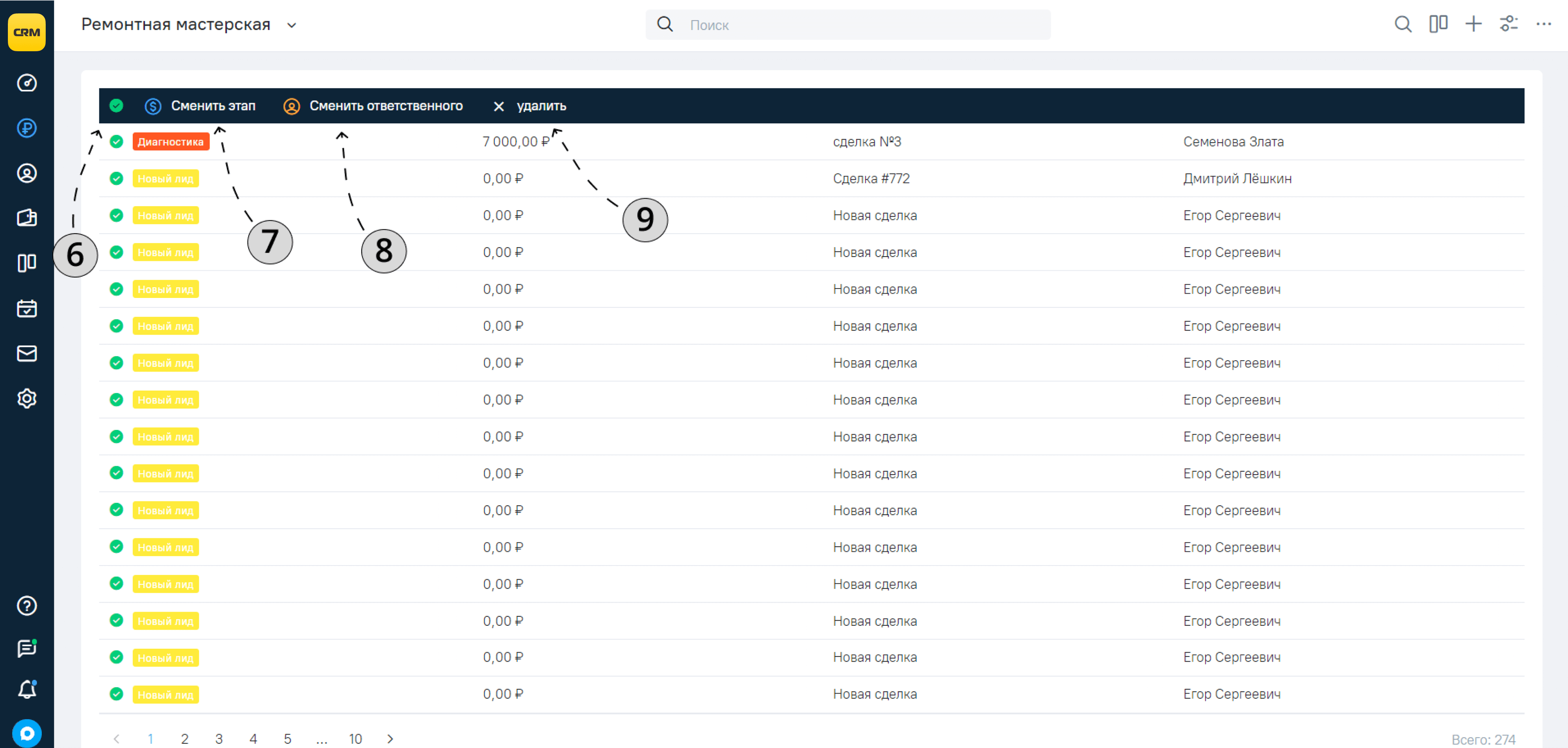Работа со сделками
Карточка сделки — это основной инструмент при работе с 101 CRM. В карточке сделки лежат основные данные о сделке с клиентом: контакты, файлы и ссылки, записи звонков, переписки и ещё много чего.
Создать сделку в 101 CRM можно двумя способами: вручную или автоматически.
Как создать сделку вручную
1. Перейдите в раздел «Сделки».
2. В левом верхнем углу в выпадашке выберите воронку, в которой будете создавать сделку.
3. В правом верхнем углу нажмите на «Плюс».
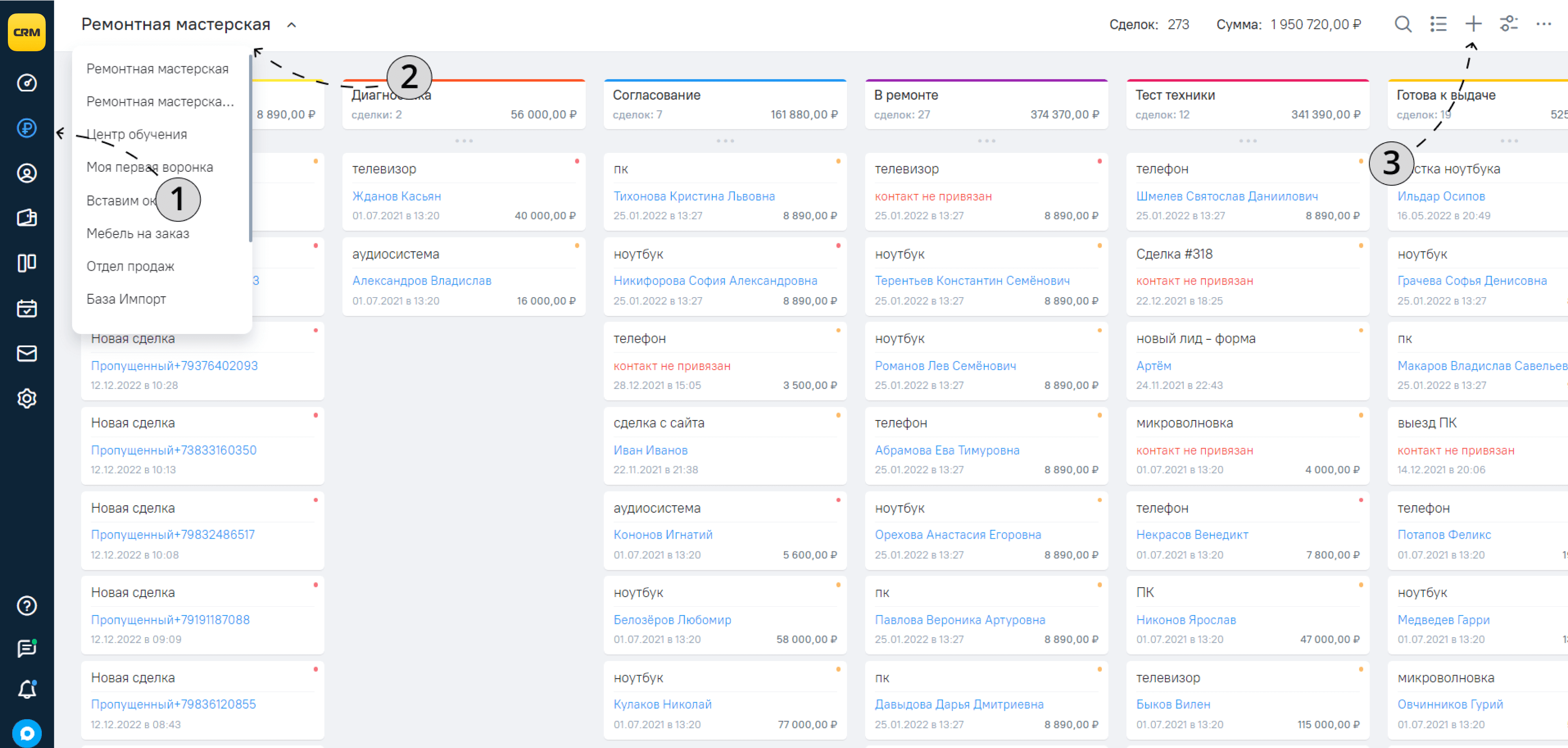
4. Появится окно создания сделки, начните с заполнения названия.
5. В поле «Этап воронки» вы снова можете выбрать воронку и /
или этап воронки в которой появится новая сделка.
6. Если хочется, задайте тег — по ним потом можно фильтровать сделки.
7. Выберите ответственного для новой сделки — менеджера, который будет вести клиента.
8. Остальные поля карточки заполняйте на ваше усмотрение.
9. К карточке сделки можно прикрепить контакт или компанию — нажмите на соответствующую кнопку.
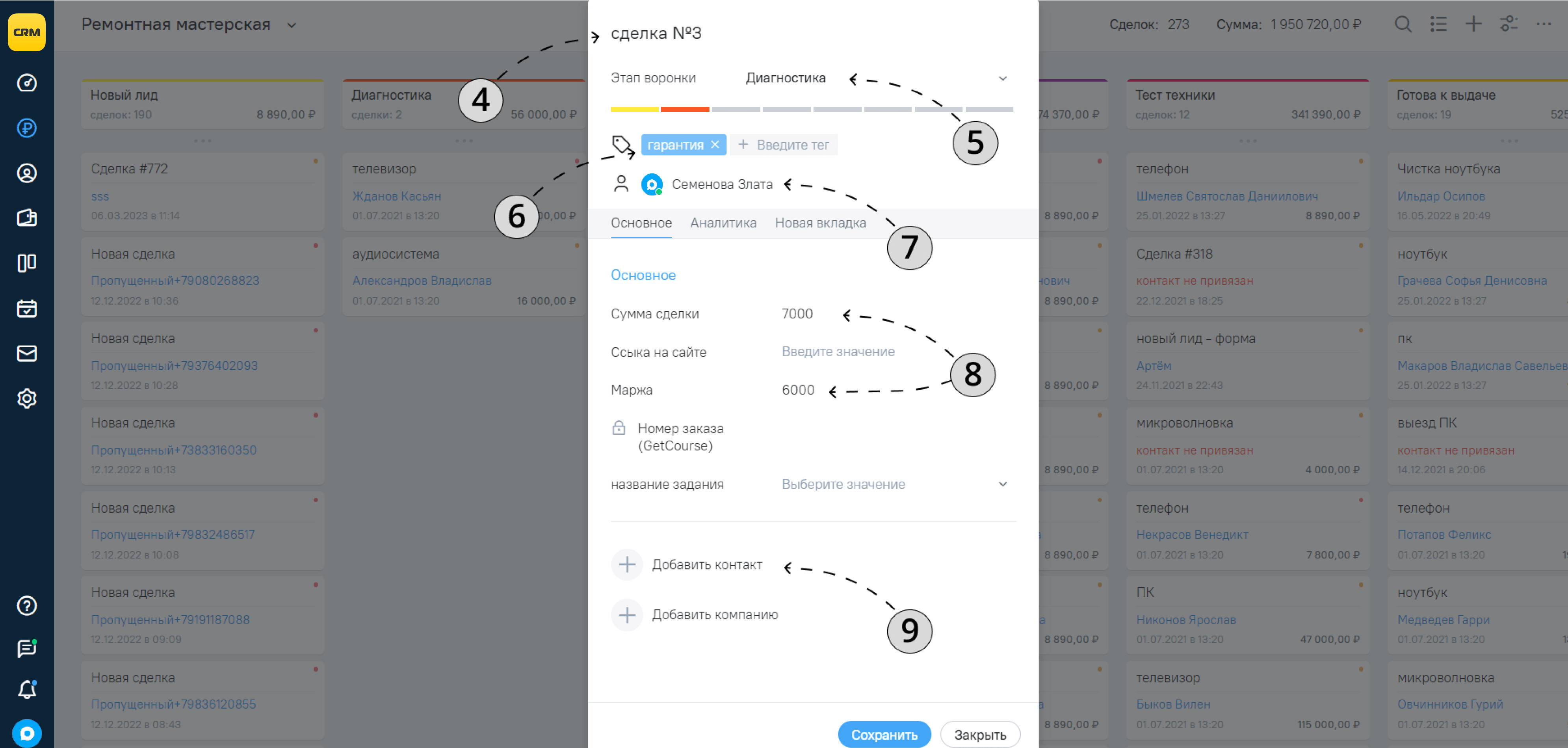
10. Допустим, вы хотите добавить нового клиента, которого нет в вашей базе — тогда просто заполните поля карточки клиента или компании. После добавления сделки новый клиент появится в базе.
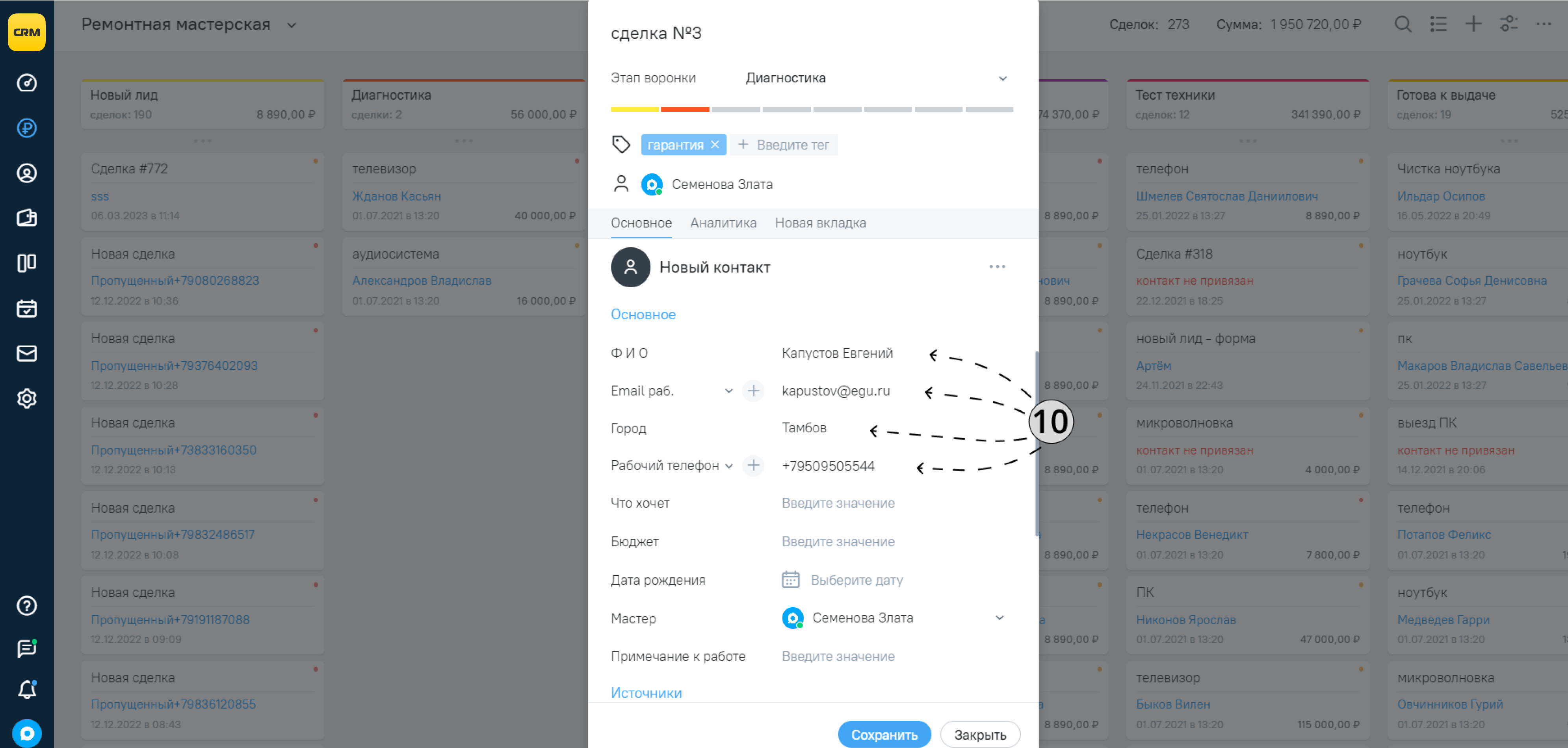
11. Если хотите прикрепить к карточке сделки контакт, который уже есть в вашей базе клиентов, то в поле «Рабочий телефон» введите телефон клиента. Система сама найдет его карточку из вашей клиентской базы.
12. Нажмите на контакт, который нашла система и карточка клиента автоматически прикрепится к создаваемой сделке.
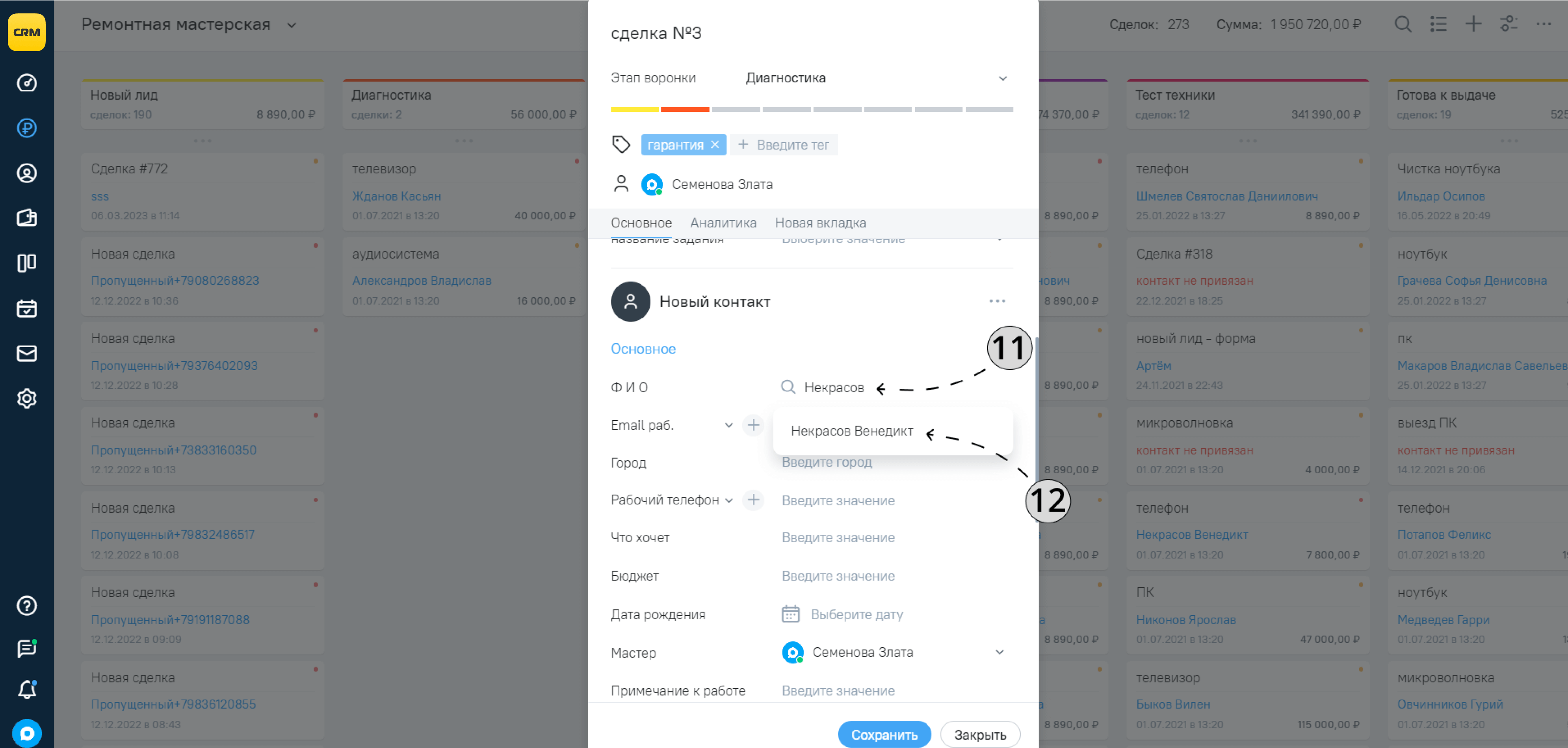
13. Когда все готово нажмите кнопку «Сохранить».
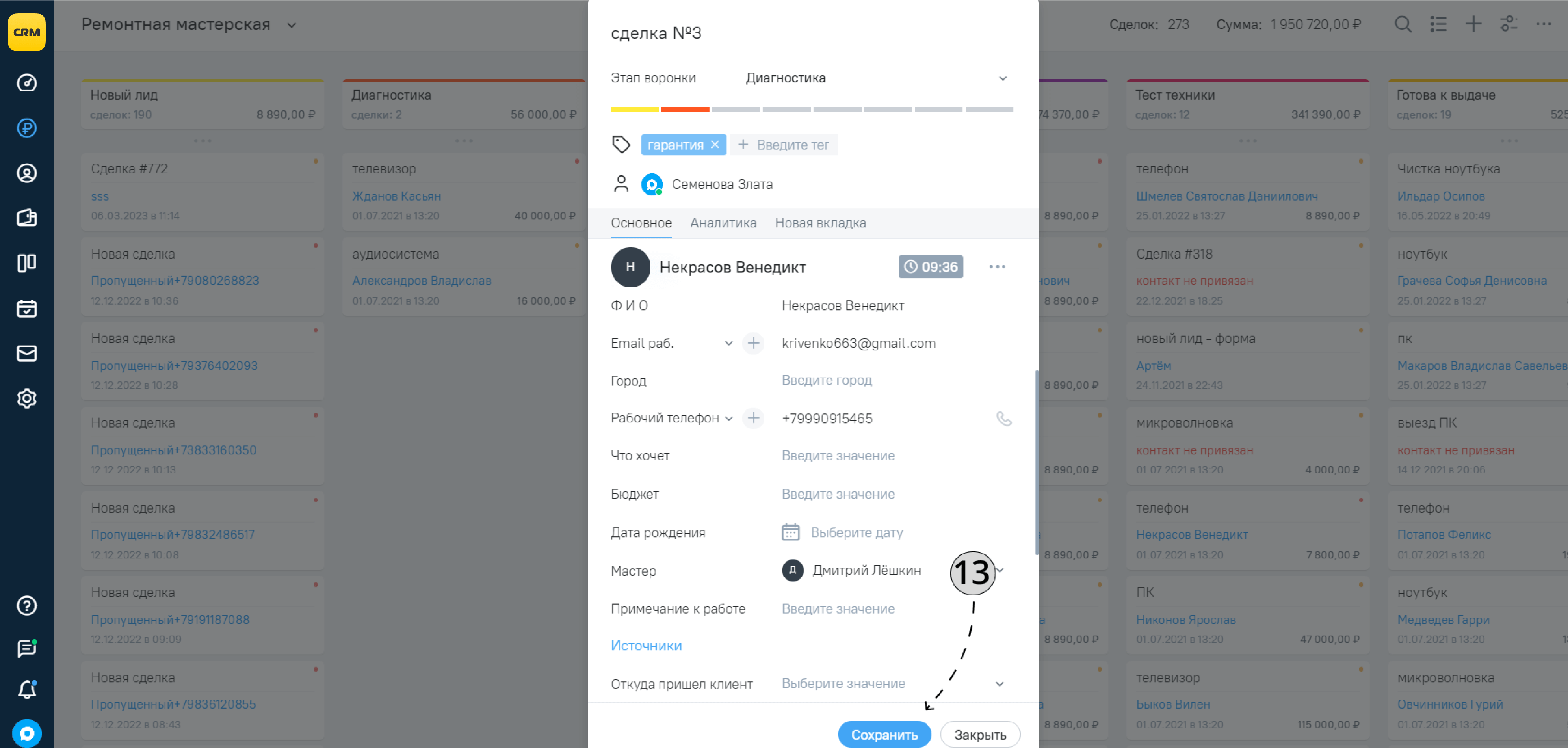
Сделка будет создана и автоматически открыта.
Как создать сделку автоматически
101 CRM умеет создавать сделки автоматически с помощью внешних интеграций. Вот все интеграции, которые могут создавать сделки автоматически (по ссылкам — инструкции для их подключения):
Также вы можете связать ваш сайт и 101 CRM с помощью Oko API — в такой связке сделки тоже могут создаваться автоматически.
Ещё потенциальные сделки попадают в раздел «Входящие лиды» — там лежат диалоги с клиентами и при необходимости из диалога тоже можно создать сделку. Вот инструкция, как работать в разделе «Входящие лиды».
Как редактировать сделку
Если в сделке нужно что-то изменить:
1. Выберите воронку, где лежит нужная карточка.
2. Перейдите в сделку.
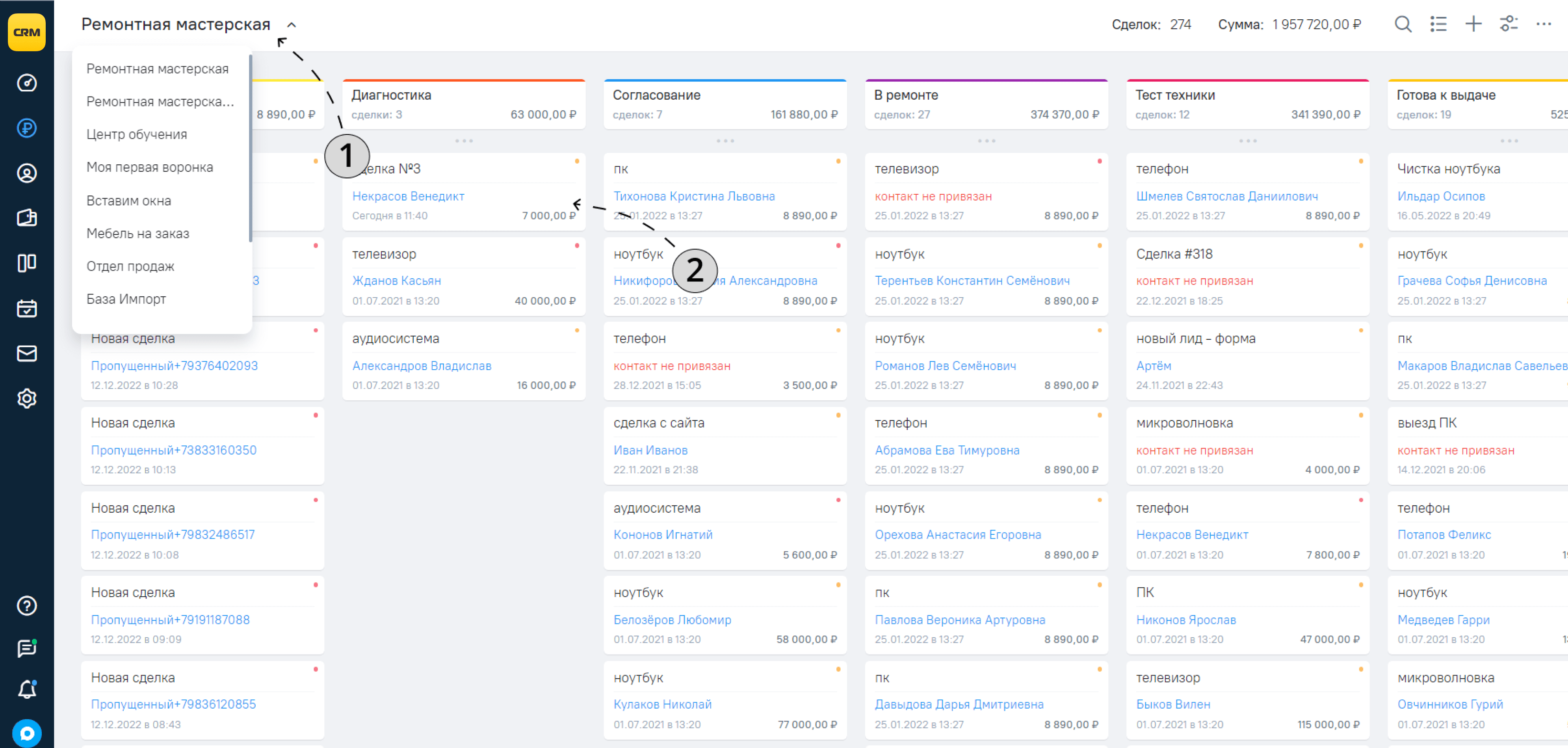
В окне карточки вы можете:
3. Изменить название сделки.
4. Изменить воронку или этап воронки для сделки.
5. Добавить или изменить тег.
6. Изменить ответственного.
7. Добавить или убрать участника сделки.
8. В окне сделки вы также можете редактировать любые данные полей (если у вас есть подходящий уровень доступа).
9. Когда всё отредактировали, нажмите кнопку «Сохранить».
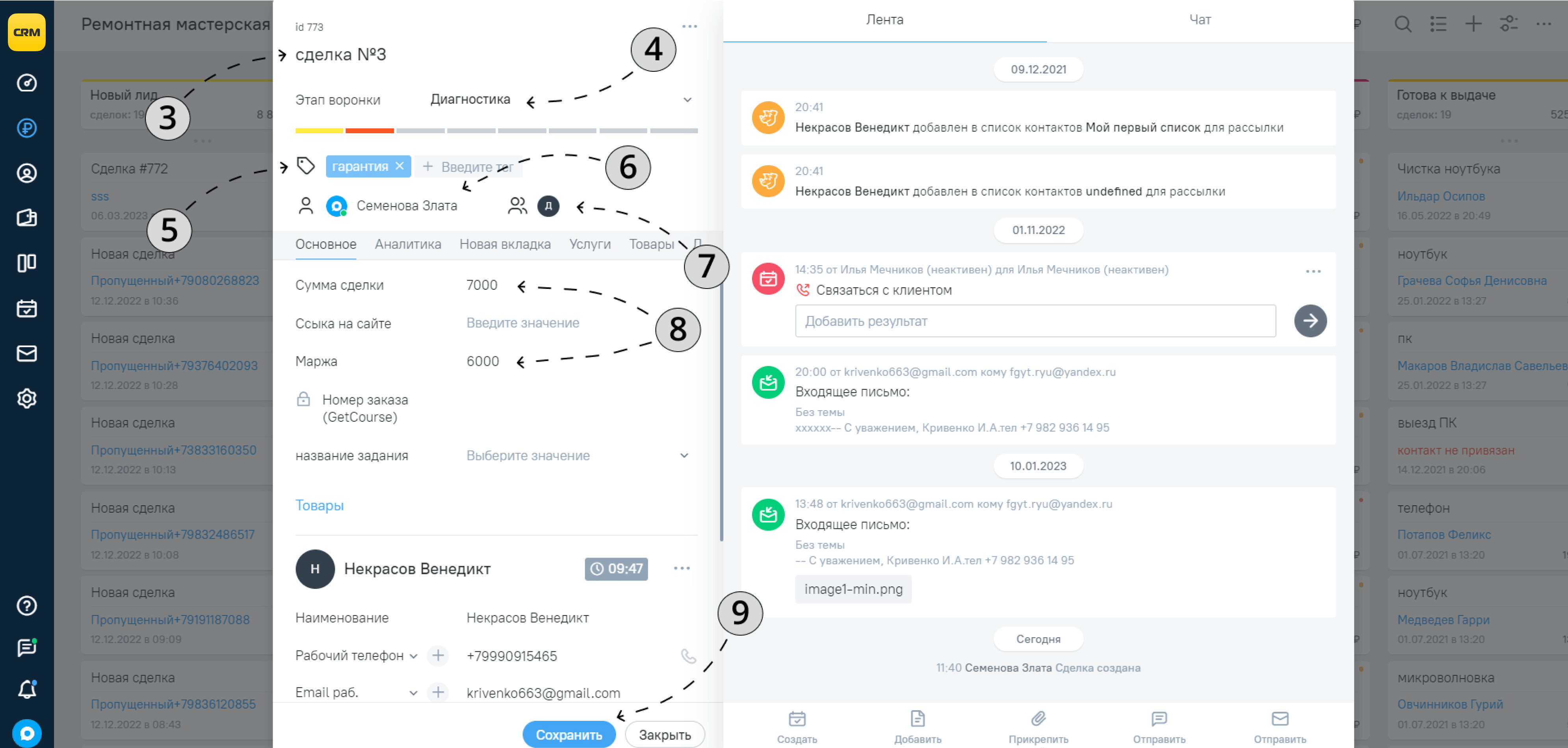
Как искать сделки
Нужные вам сделки можно искать через поле поиска — по данным контакта или данным самой сделки. Это элементарно.
1. Справа вверху нажмите на кнопку «Поиск».
2. Введите в строку поиска данные, по которым можно найти сделку. Допустим, ее название или имя клиента.
3. В ответ система выдаст вам список полученных результатов.
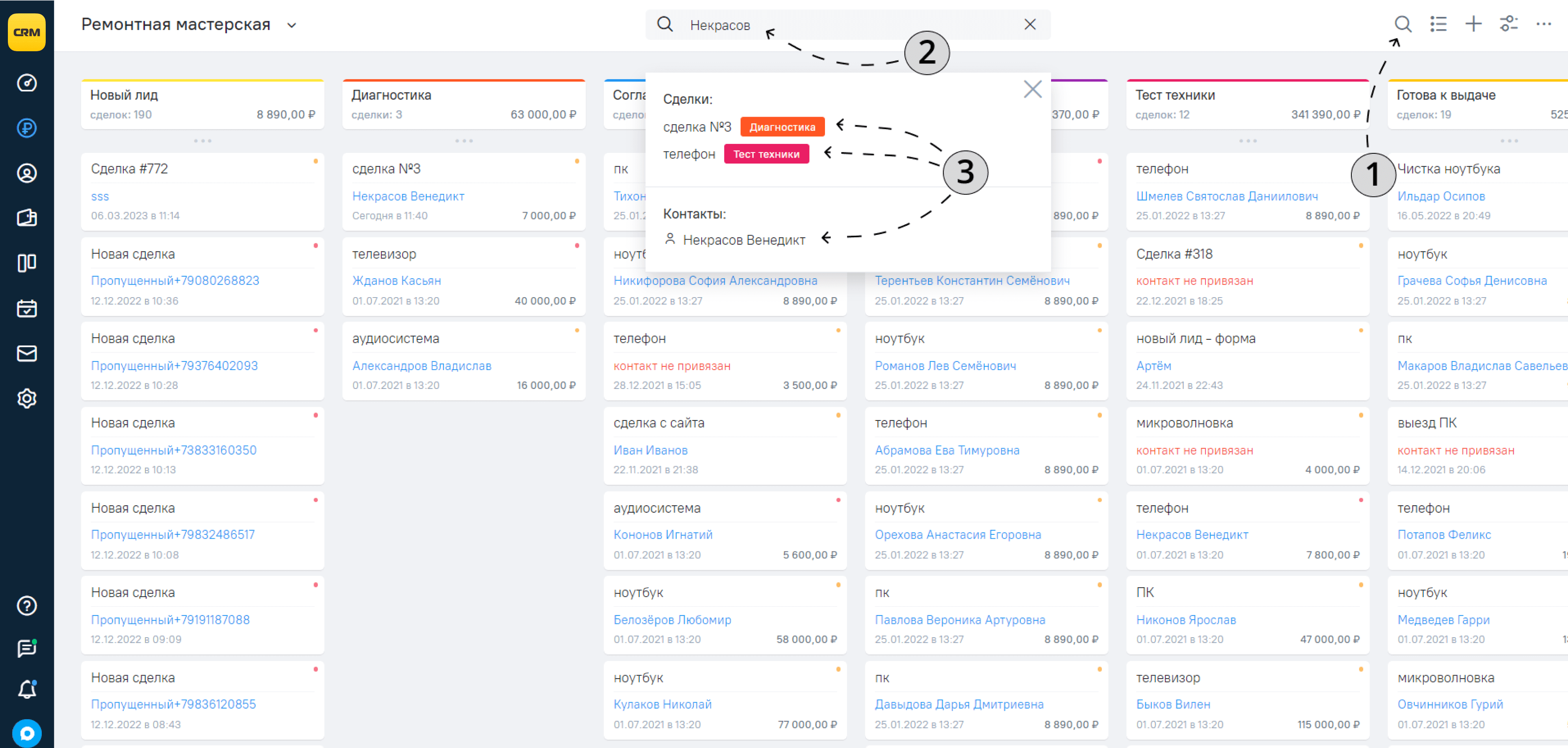
Система найдет сделки (сразу по всем воронкам) и контакты связанные с данными, введенными в поиск.
Как фильтровать сделки
Фильтр помогает отсортировать сделки по любому полю (признаку) или даже по диапазону данных сразу нескольких полей. Допустим, когда вы решили выделить сегмент со сделками ниже какой-то суммы. Или найти сделки конкретного менеджера. Это легко.
1. На панели инструментов нажмите на кнопку «Фильтр».
2. В окне фильтра вы можете использовать уже заготовленные фильтры.
3. Еще можно создать свой фильтр — по необходимым полям с диапазоном значений.
4. После выставления фильтров нажмите кнопку «Сохранить».
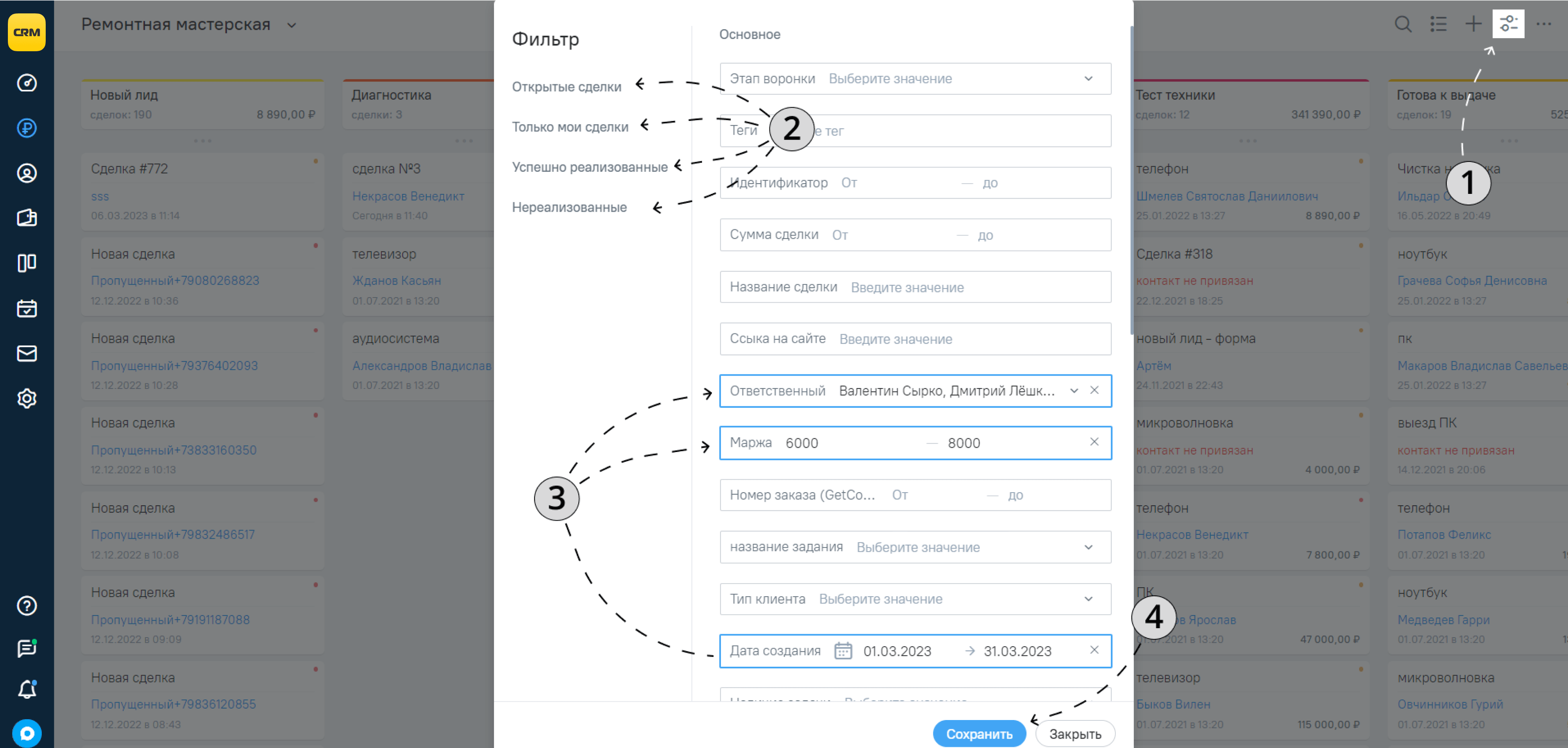
Как выводить сделки таблицей
У сделок в разделе «Воронки» есть альтернативный интерфейс в виде таблицы.
1. На панели инструментов нажмите на кнопку «Таблица».
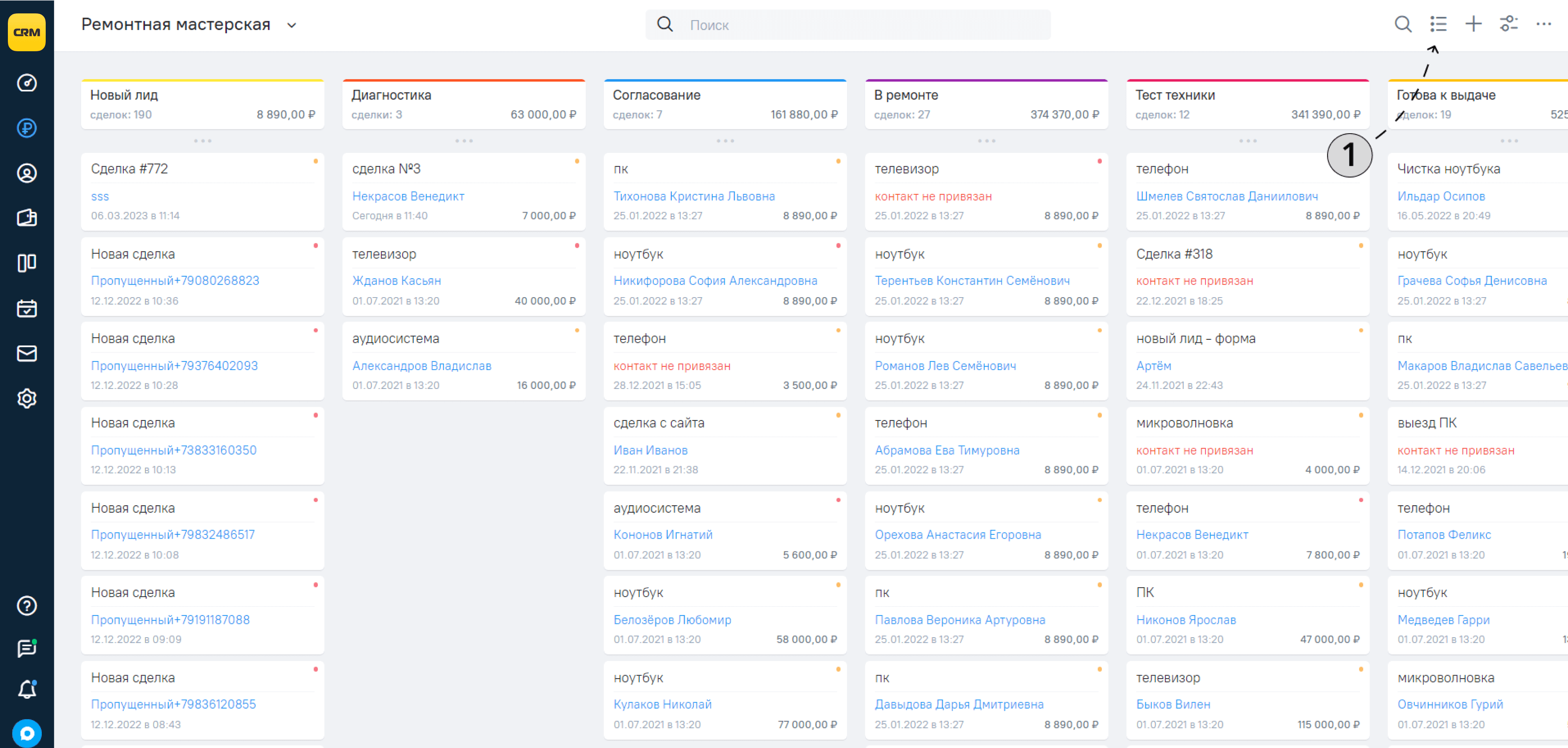
В табличном виде для каждой из сделок выводится дополнительная информация. По умолчанию это данные о сумме сделки, названию сделки и ответственному, но вы можете добавить ещё или убрать лишние.
2. В правом верхнем углу нажмите на кнопку «Троеточие».
3. Выберите пункт «Настройка таблицы».
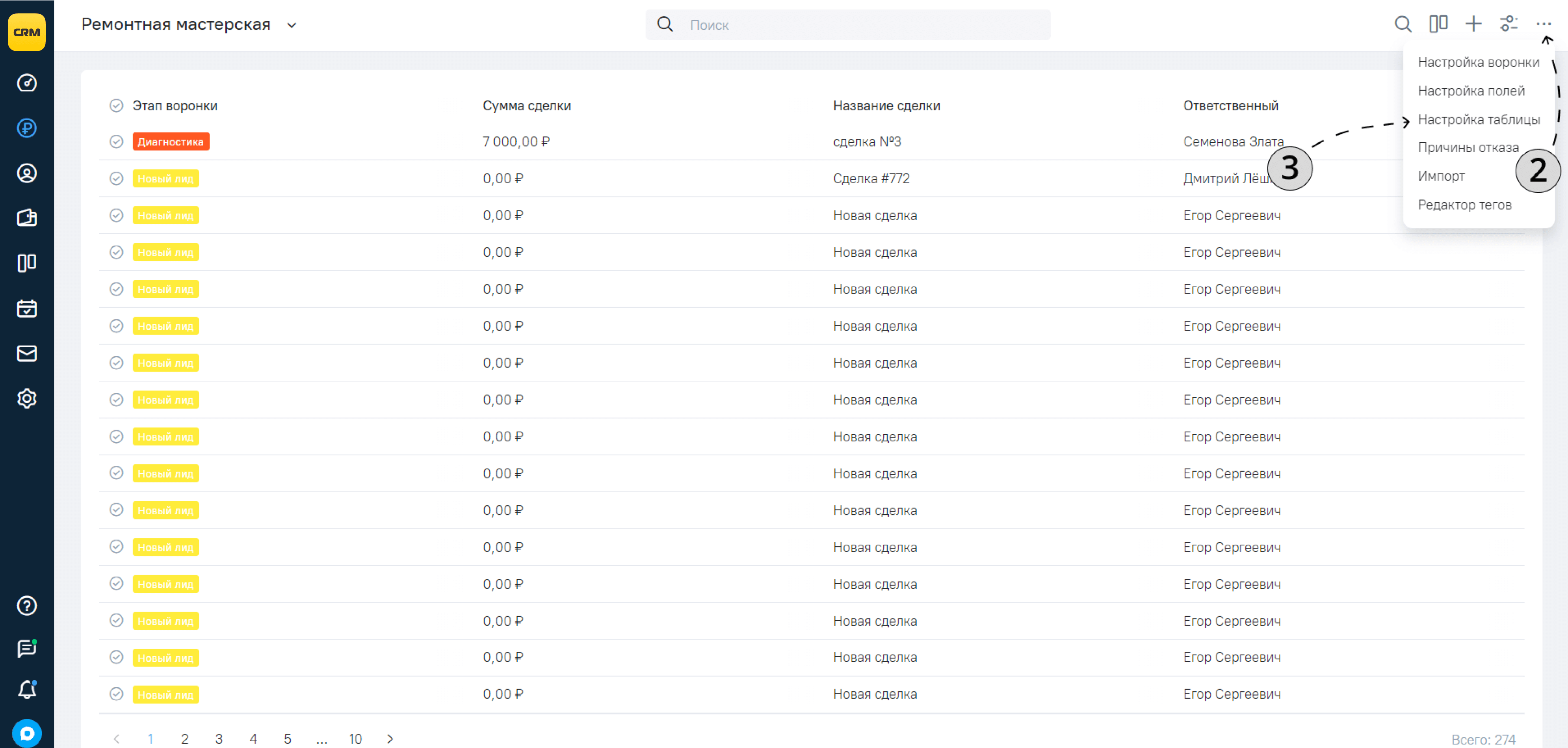
4. В окне настройки таблицы выберите данные, которые хотите выводить в таблице.
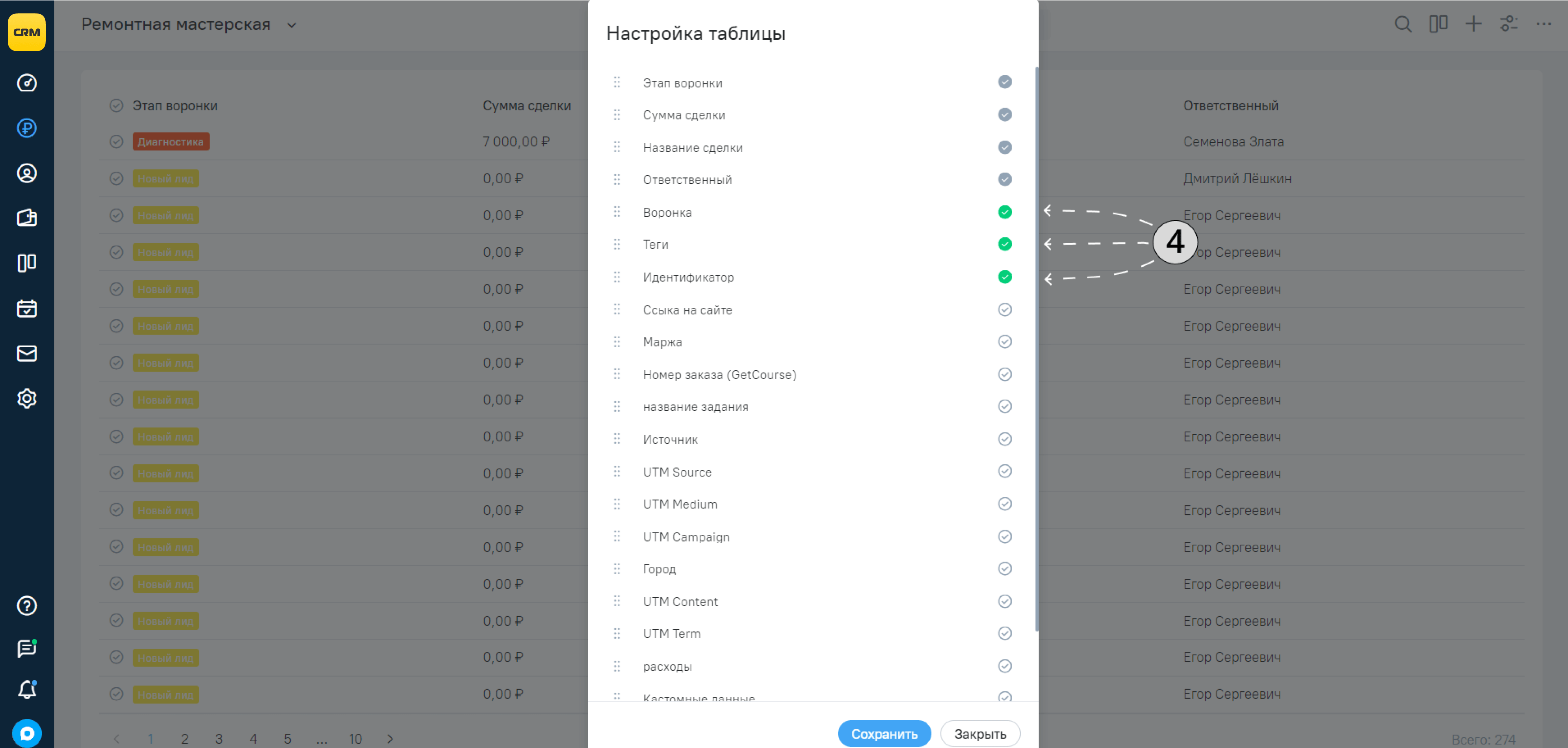
5. Учтите что вы настраиваете таблицу только для себя. Если хотите настроить таблицу сразу для всех пользователей системы, то поставьте галочку «Сохранить для всех».
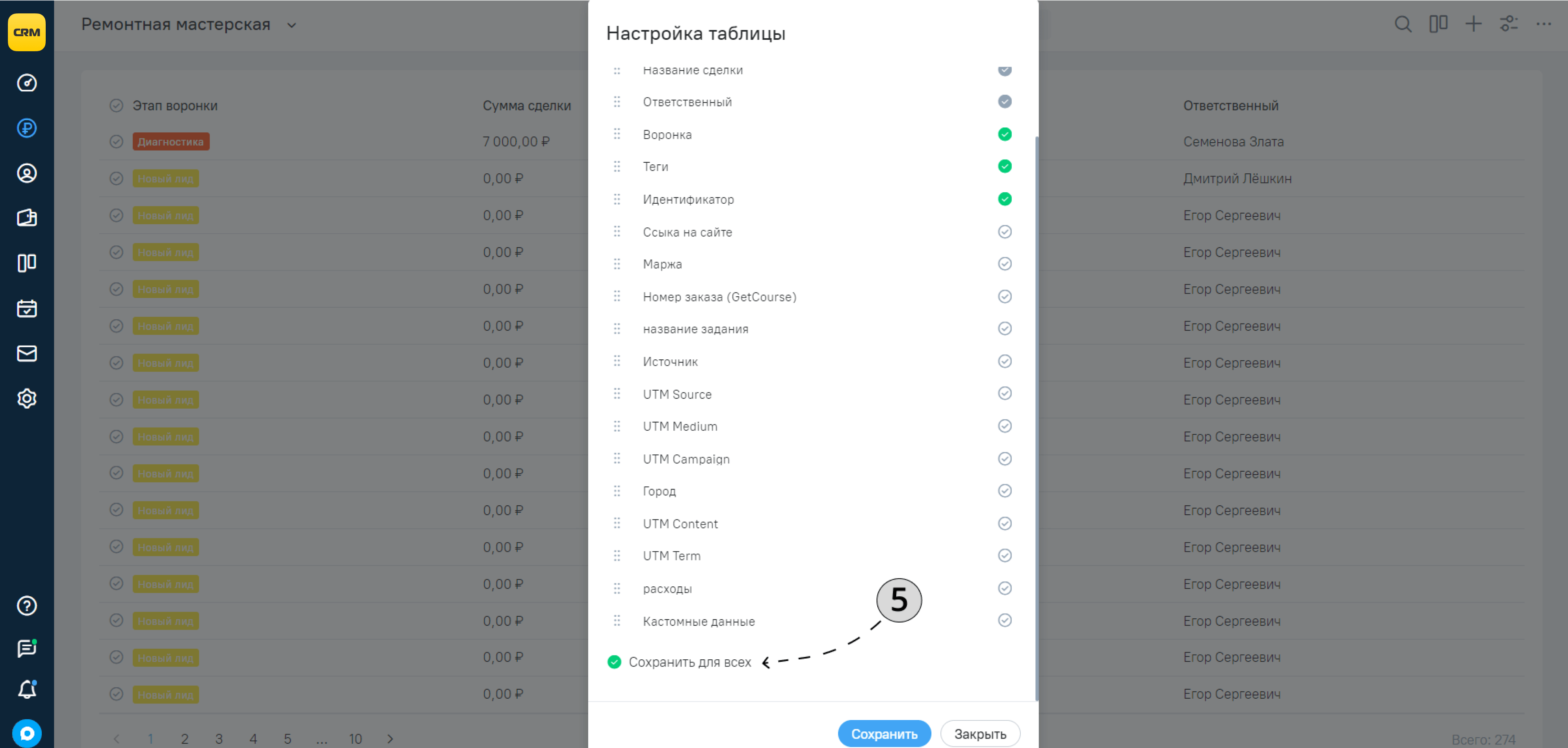
6. В табличном виде вы можете выбирать до 30 сделок одним нажатием и совершать с ними массовые действия, например:
7. Сменить этап на воронке.
8. Сменить ответственного.
9. Удалить выбранные сделки.