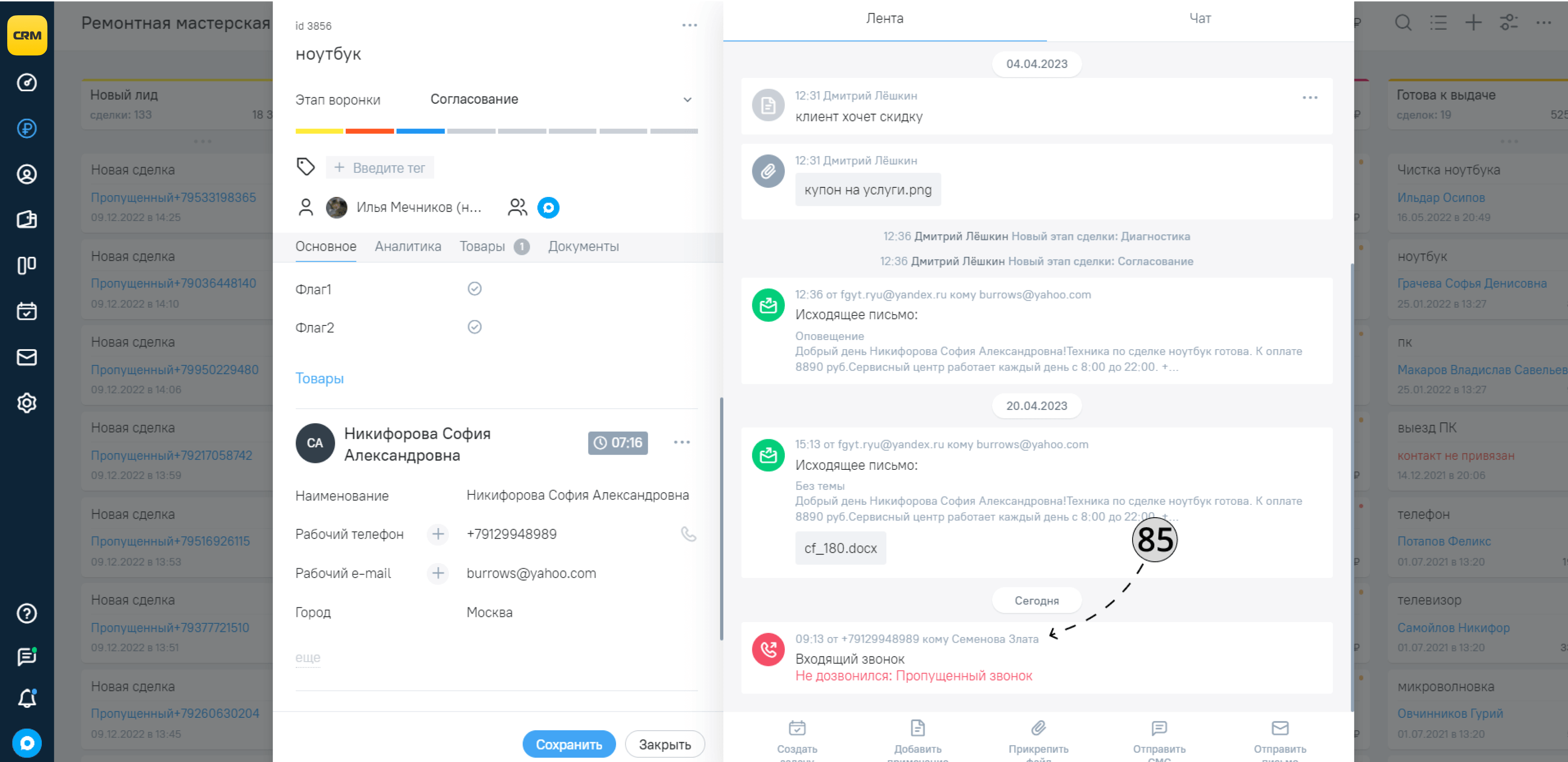Интеграция OnlinePBX
Как подключить интеграцию телефонии OnlinePBX к 101 CRM
1. Перейдите в раздел «OkoStore».
2. Выберите вкладку «Телефония».
3. Нажмите на иконку «OnlinePBX».
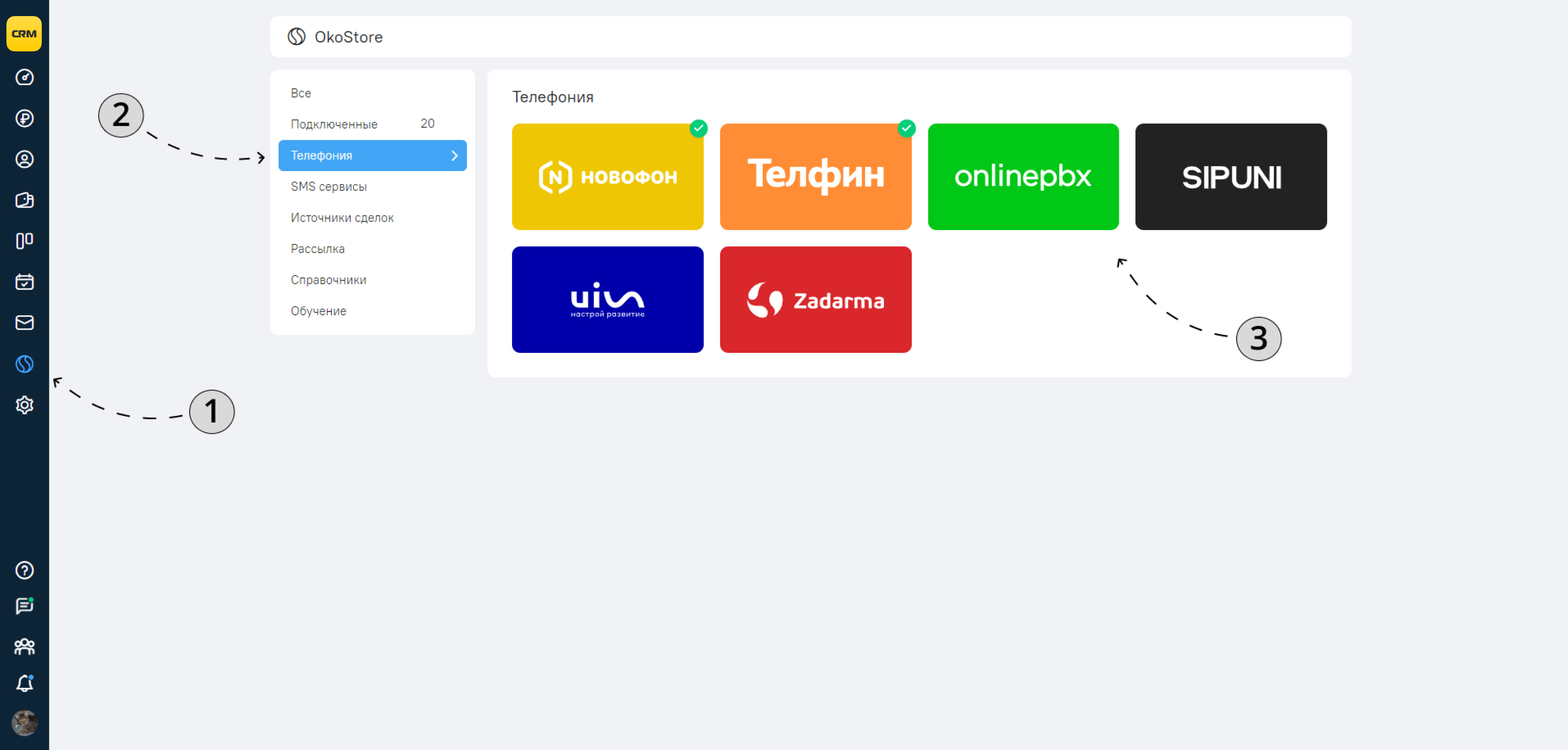
4. Нажмите кнопку «Подключить».
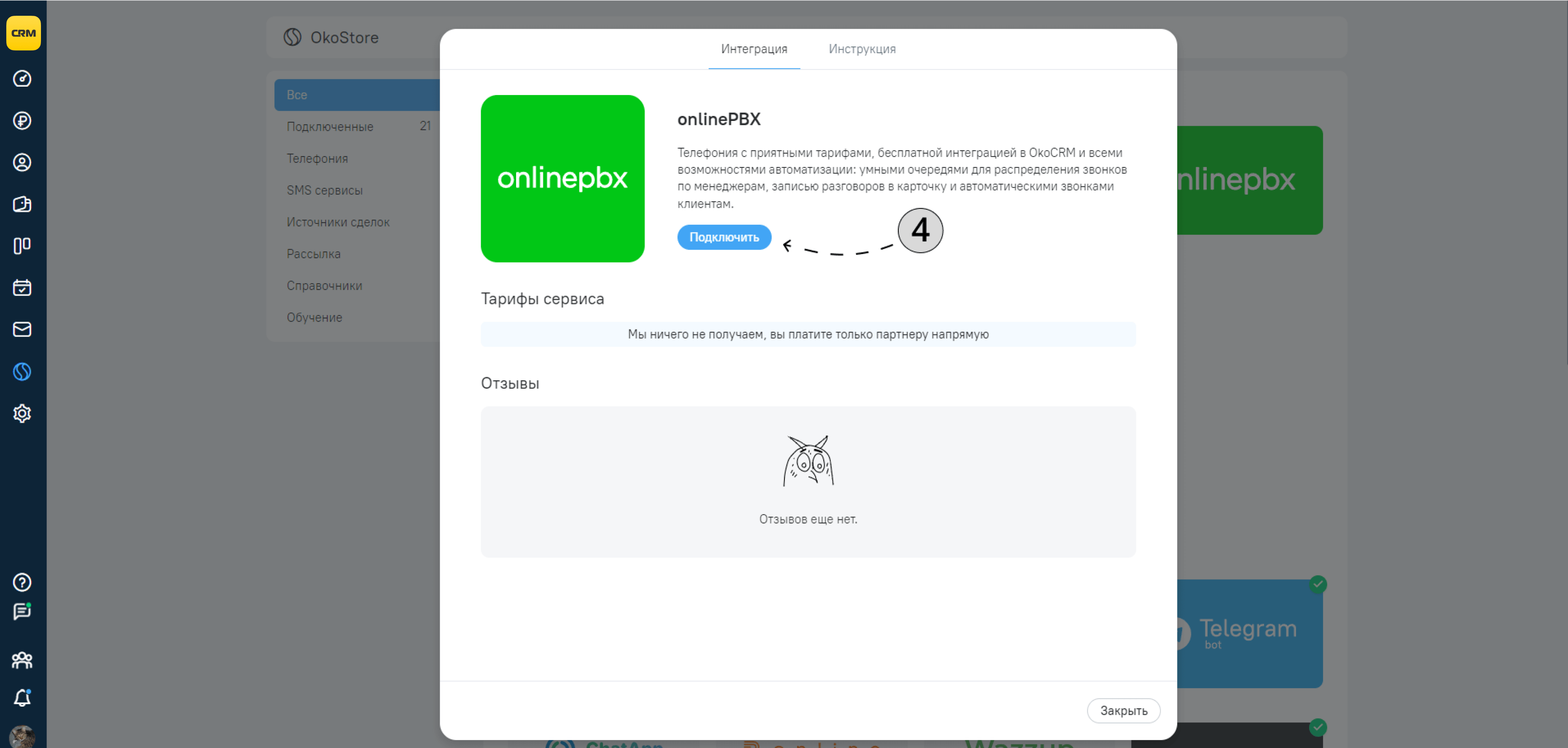
5. Чтобы настроить интеграцию, необходимо заполнить две строки — «API ключ» и «Домен».
Если вы еще не зарегистрировались в OnlinePBX — вот ссылка для регистрации.
Если у вас уже есть аккаунт телефонии OnlinePBX, авторизуйтесь по ссылке ниже.
6. Когда зарегистрировались и/или авторизовались, перейдите в раздел «Интеграция».
7. Перейдите в раздел «API».
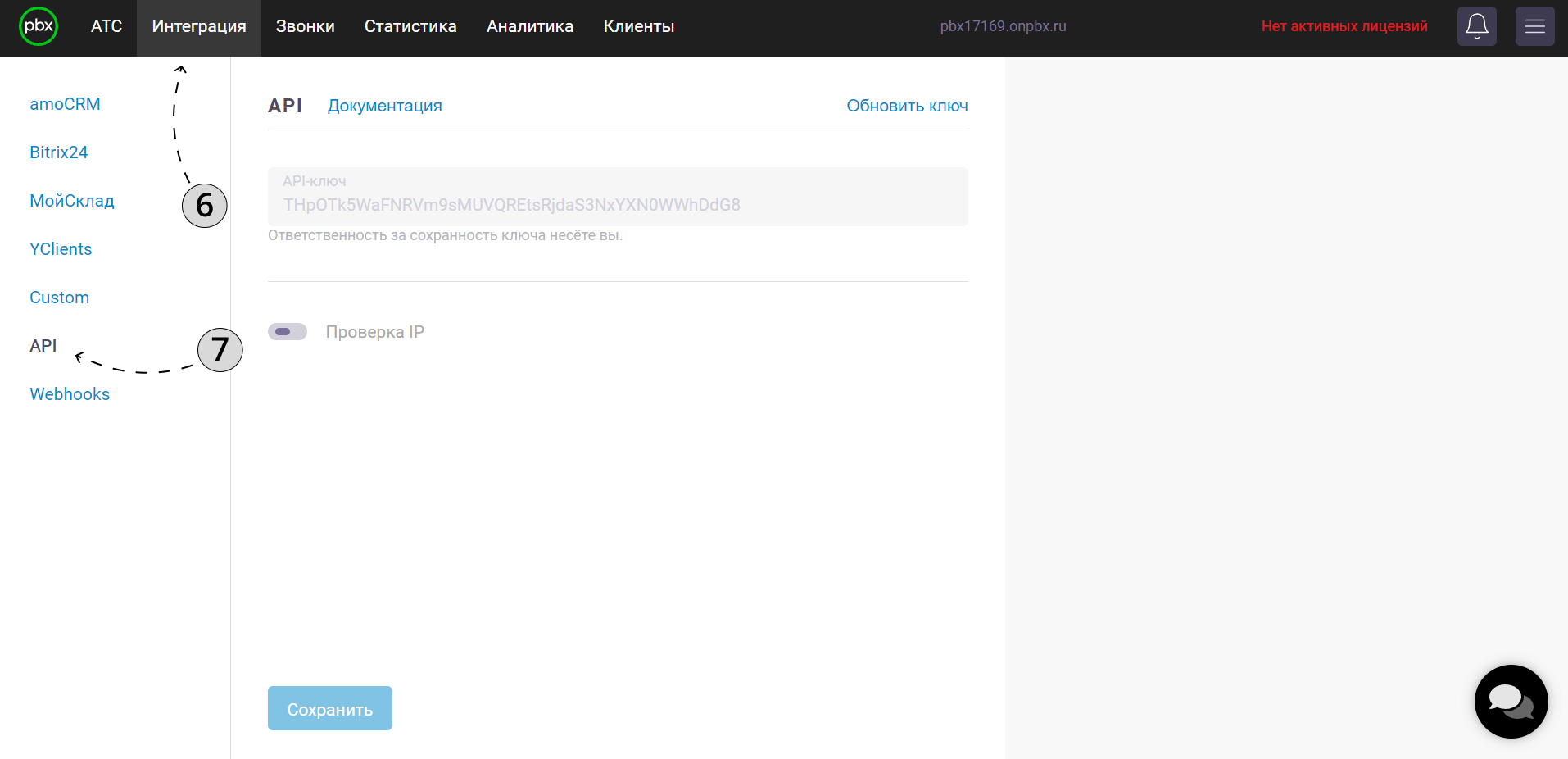
8. Откроется окно, скопируйте API-ключ и вставьте его в строку окна настройки интеграции OnlinePBX и 101 CRM.
9. Также скопируйте ваш домен и вставьте его в нужную строку окна настройки интеграции OnlinePBX и 101 CRM.
10. Когда все готово, нажмите кнопку «Сохранить».
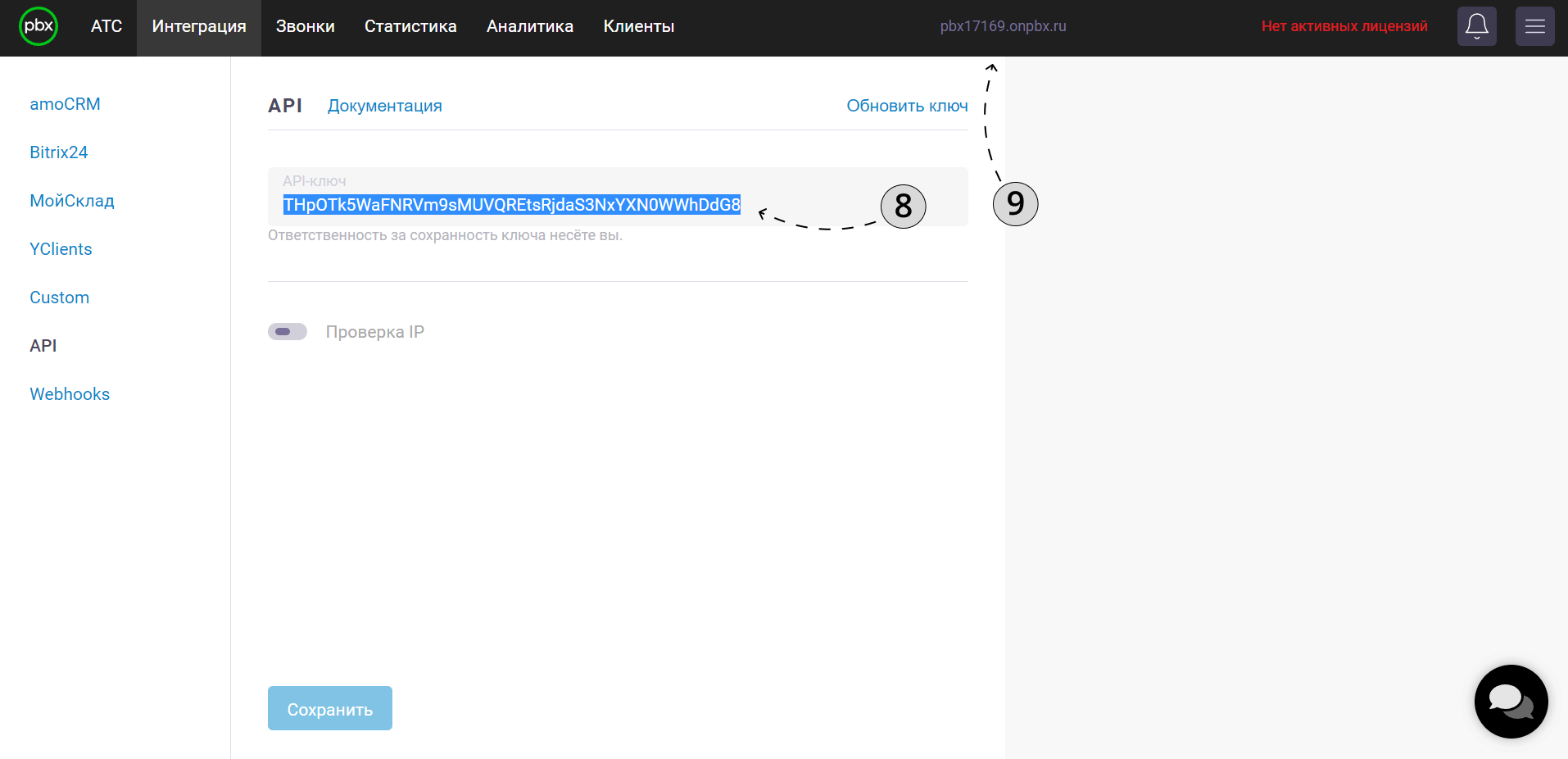
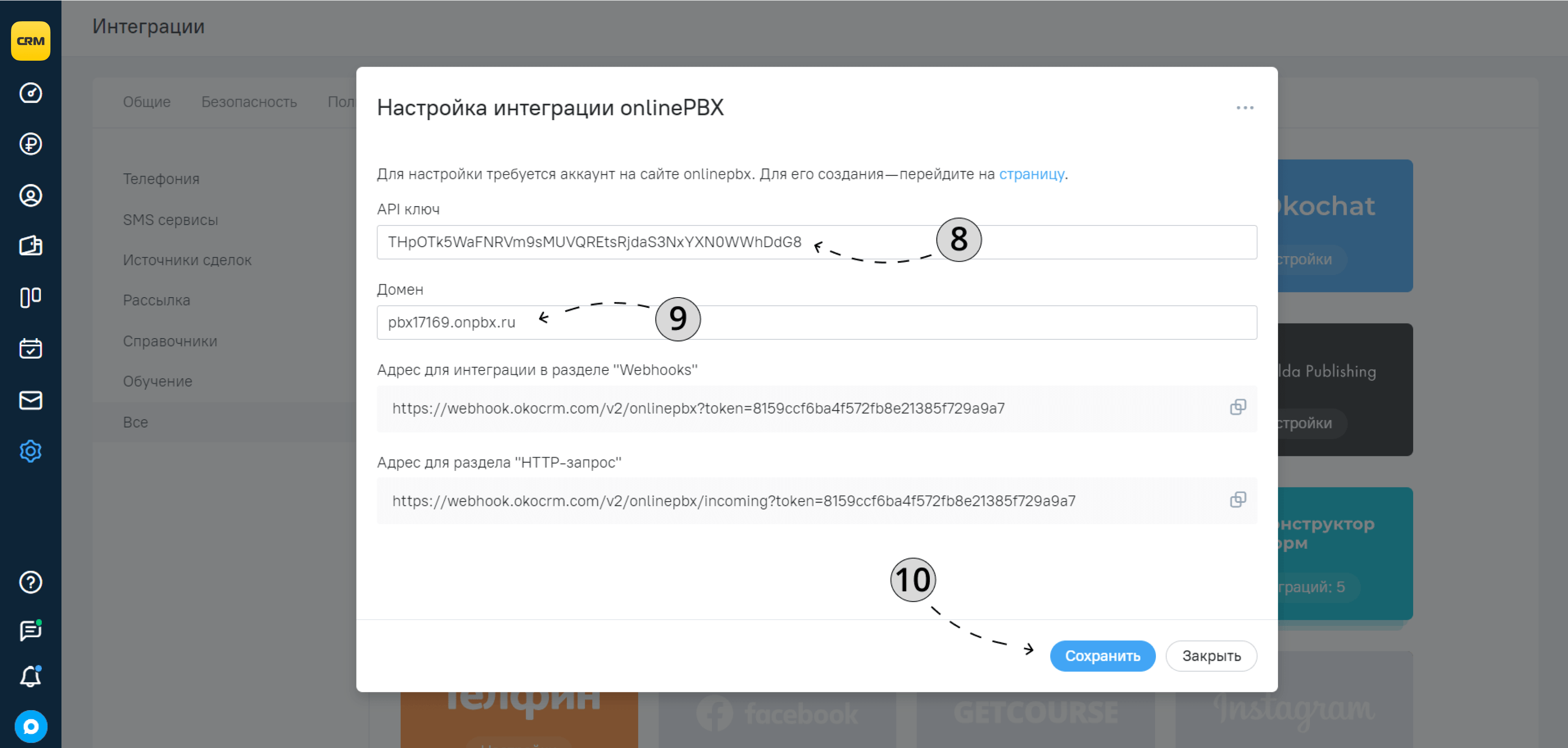
11. Перейдите в раздел «Webhooks».
12. Нажмите кнопку «Добавить».
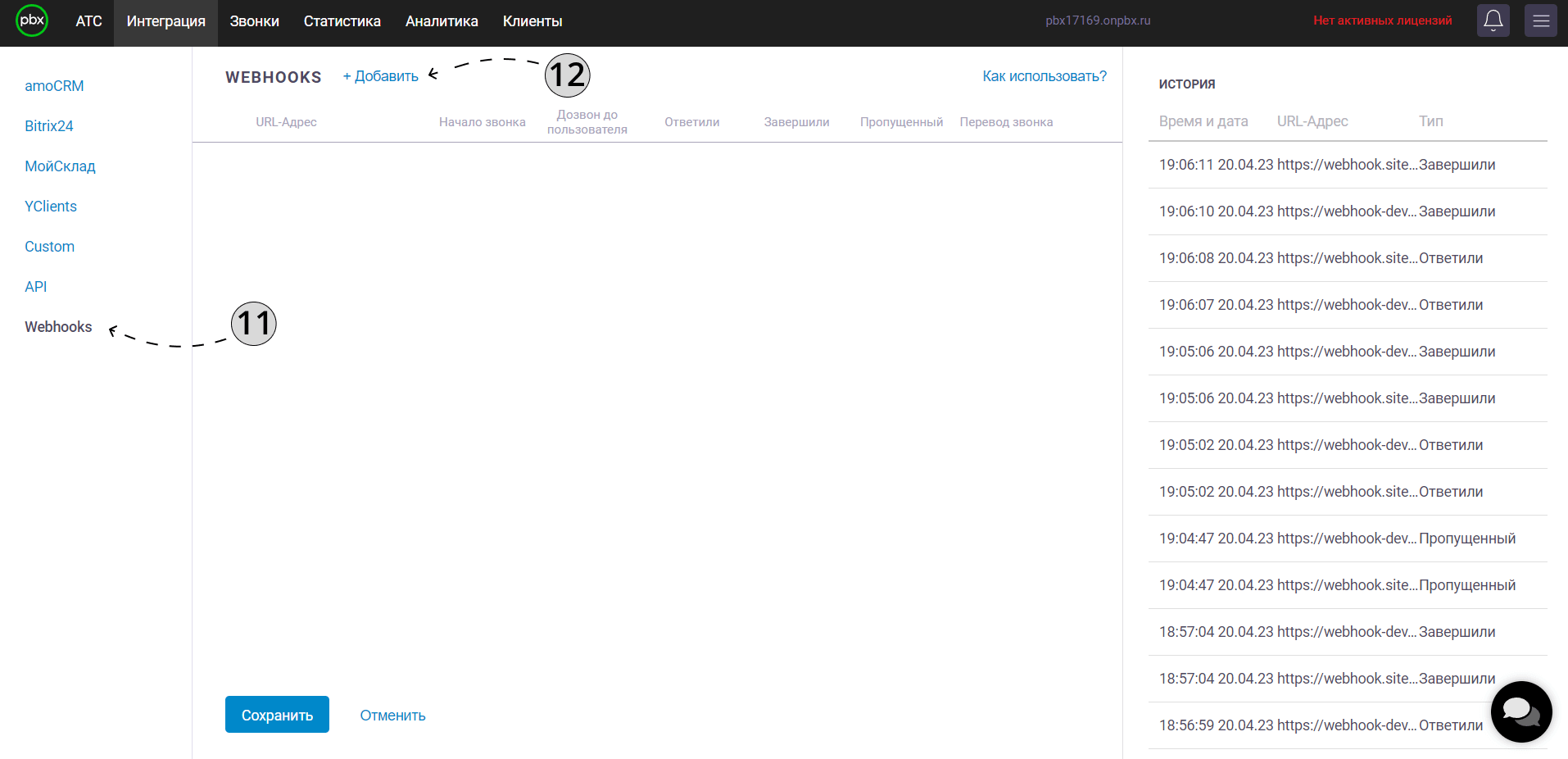
13. Вернитесь в окно настройки интеграции и скопируйте данные из строки «Адрес для интеграции в разделе „Webhooks“».
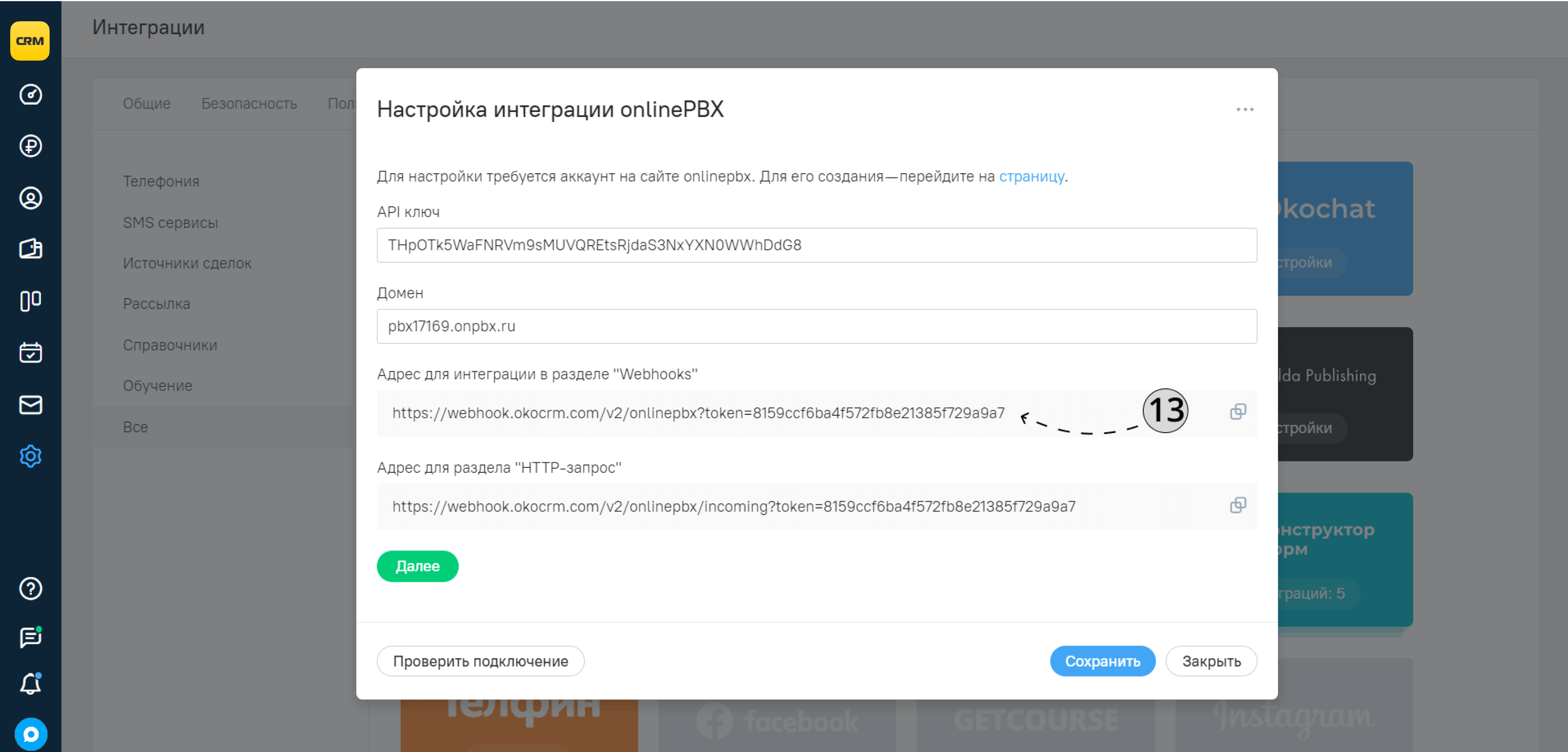
14. Вставьте url-адрес в добавляемую строку.
15. Добавьте галочки в строках «Ответили», «Завершили» и «Пропущенный».
16. Когда добавили вебхук, нажмите «Сохранить».
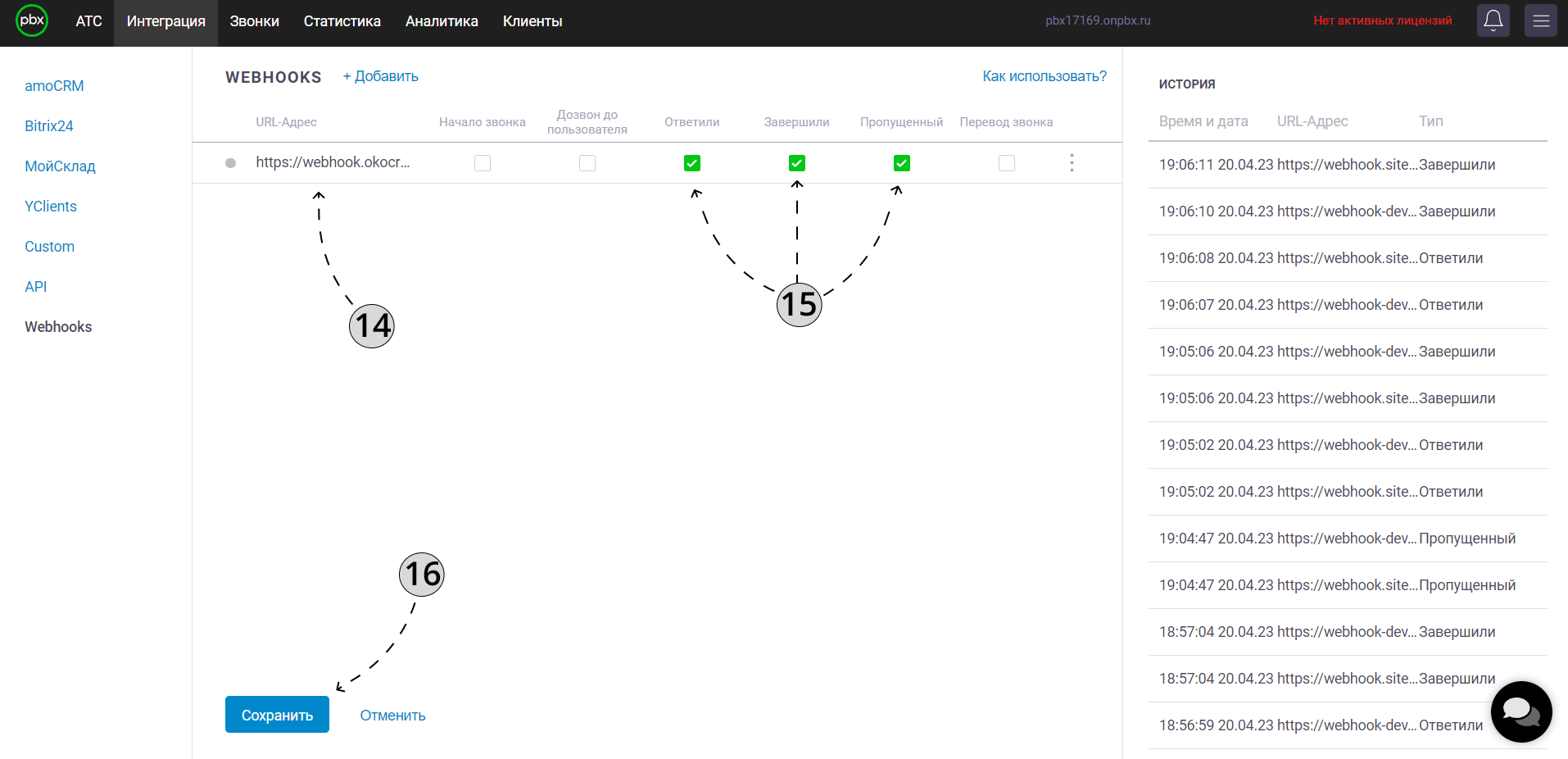
17. Далее перейдите в раздел «АТС».
18. Пролистайте сайдбар до раздела «HTTP-запрос».
19. В окне создания запроса выберите его номер.
20. Введите название запроса.
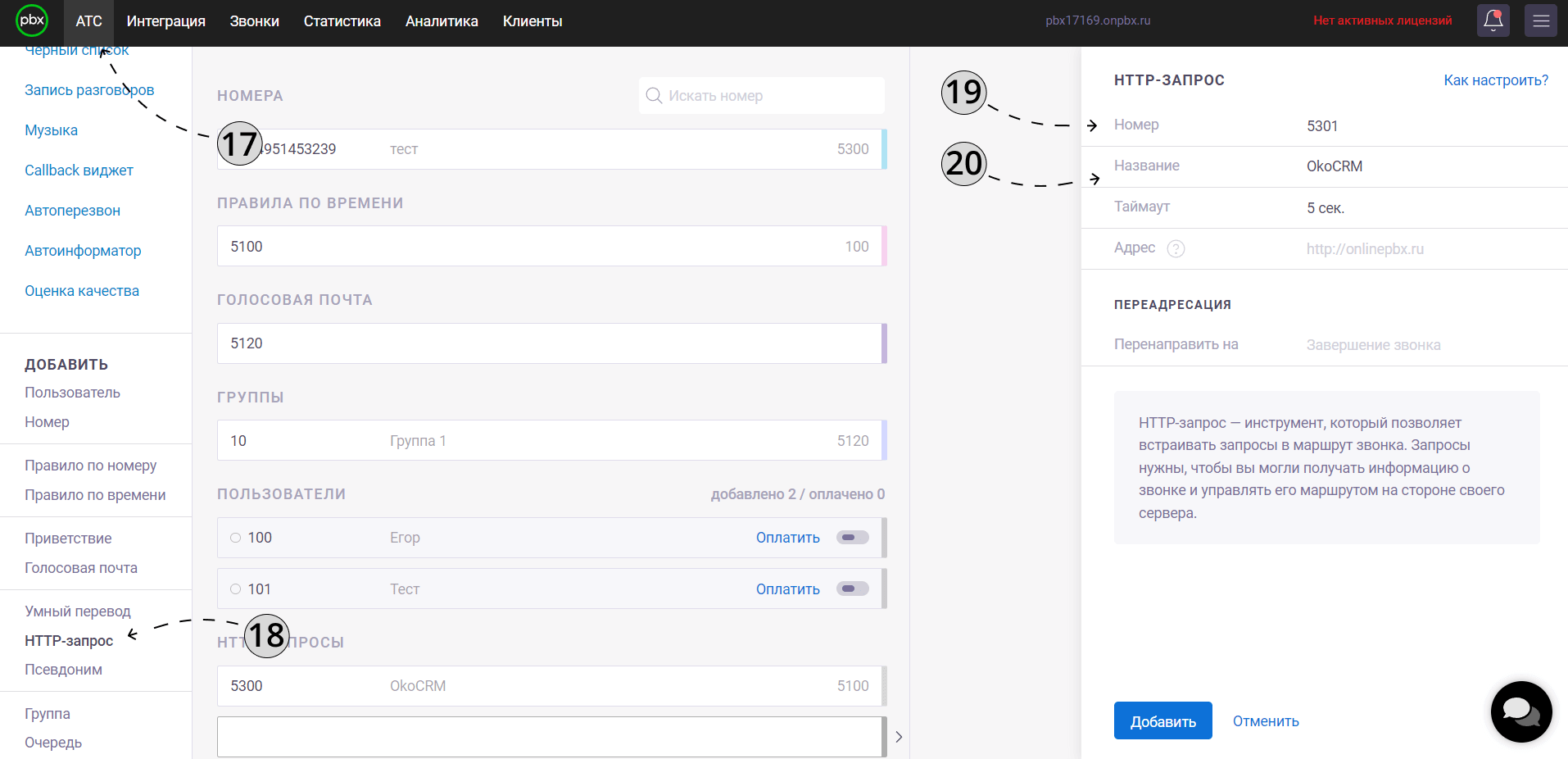
21. Вернитесь в окно настройки OnlinePBX и 101 CRM, скопируйте содержимое строки «Адрес для раздела „HTTP-запрос“».
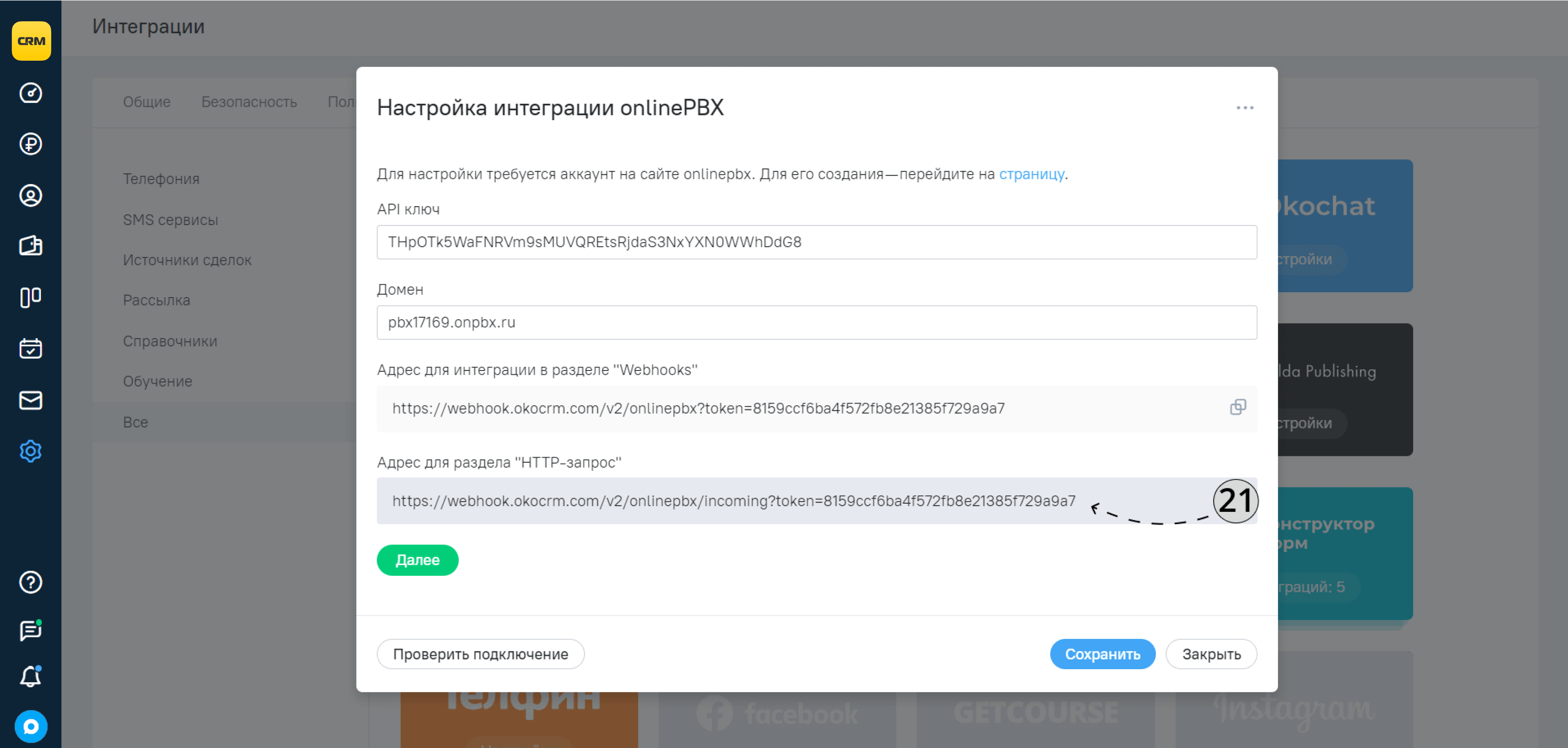
22. Вставьте скопированный адрес в строку «Адрес».
23. В строке «Перенаправить на» введите номер группы, очереди или правила вашей системы. В нашем случае мы перенаправляем входящие звонки на группу менеджеров под номером 10. Как настроить входящие звонки для группы можно узнать здесь.
24. Когда создали HTTP-запрос, нажмите кнопку «Добавить».
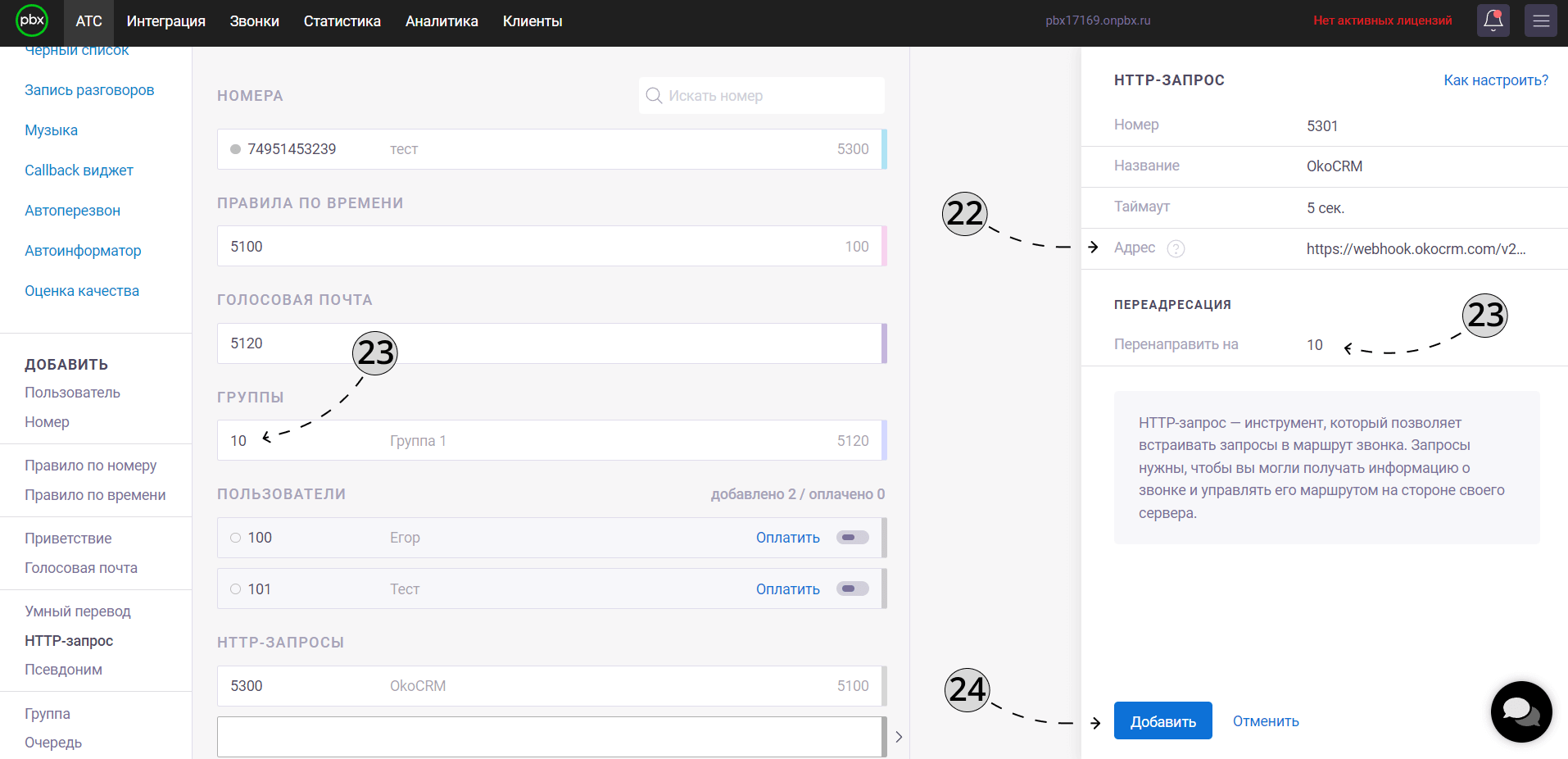
Настройка OnlinePBX
Дальше мы минимально настроим телефонию OnlinePBX, чтобы она корректно работала в связке с 101 CRM. Если вам нужно больше автоматизации и возможностей OnlinePBX, рекомендуем изучить базу знаний OnlinePBX.
25. На сайдбар-панели в разделе «Добавить» нажмите на кнопку «Пользователь».
26. В окне настройки пользователя введите его имя и другие данные:
27. E-mail для авторизации.
28. И пароль пользователя.
29. Когда создали пользователя, нажмите кнопку «Добавить».
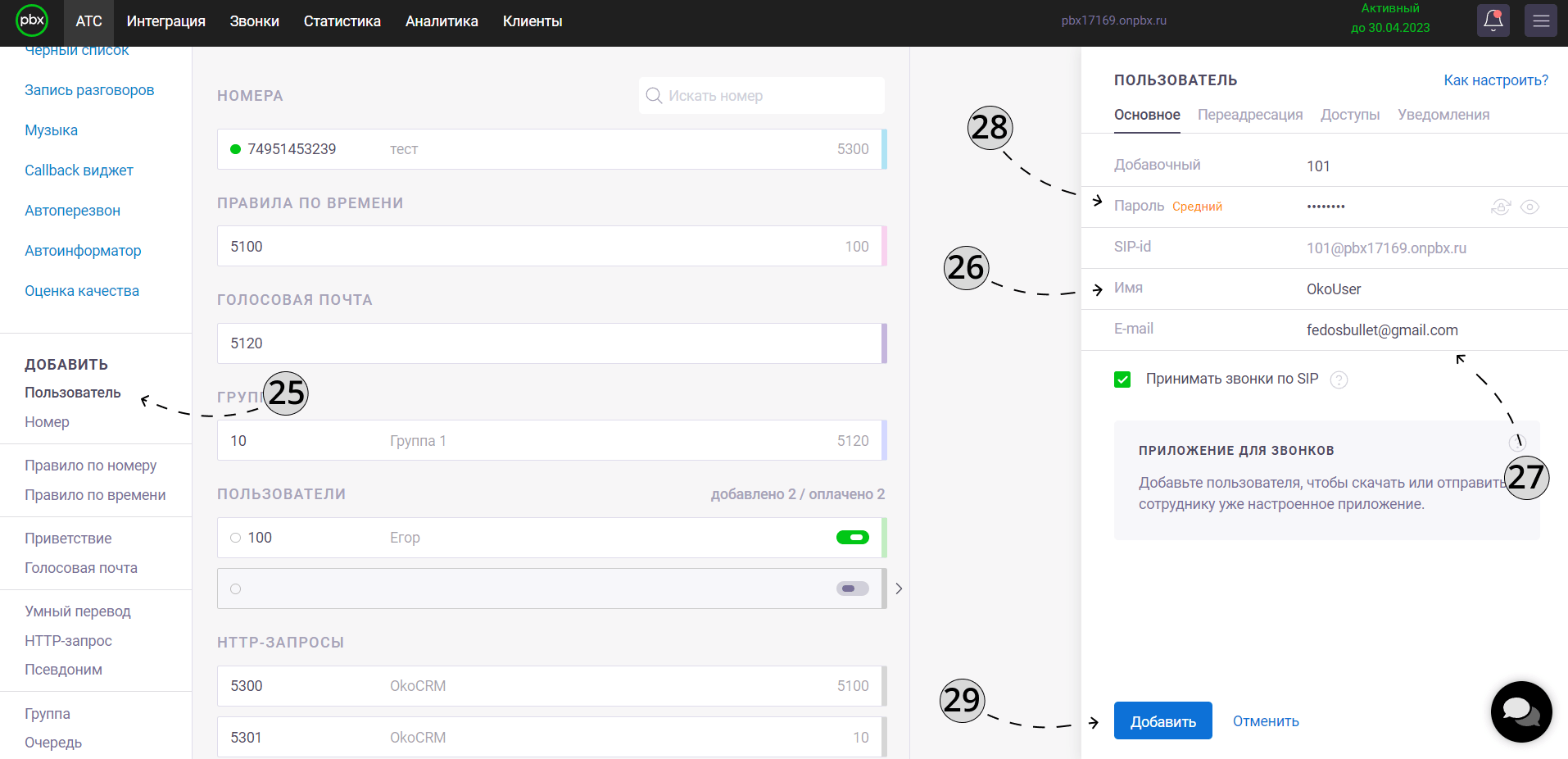
30. Чтобы совершать звонки, вам нужно приложение для ПК. Скачайте его.
31. Подойдет также приложение на телефон, у телефонии есть приложения для iOS и Андроид. Скачайте подходящее.
32. Также вы можете отправить инструкцию для сотрудника, для этого нажмите «Отправить сотруднику».
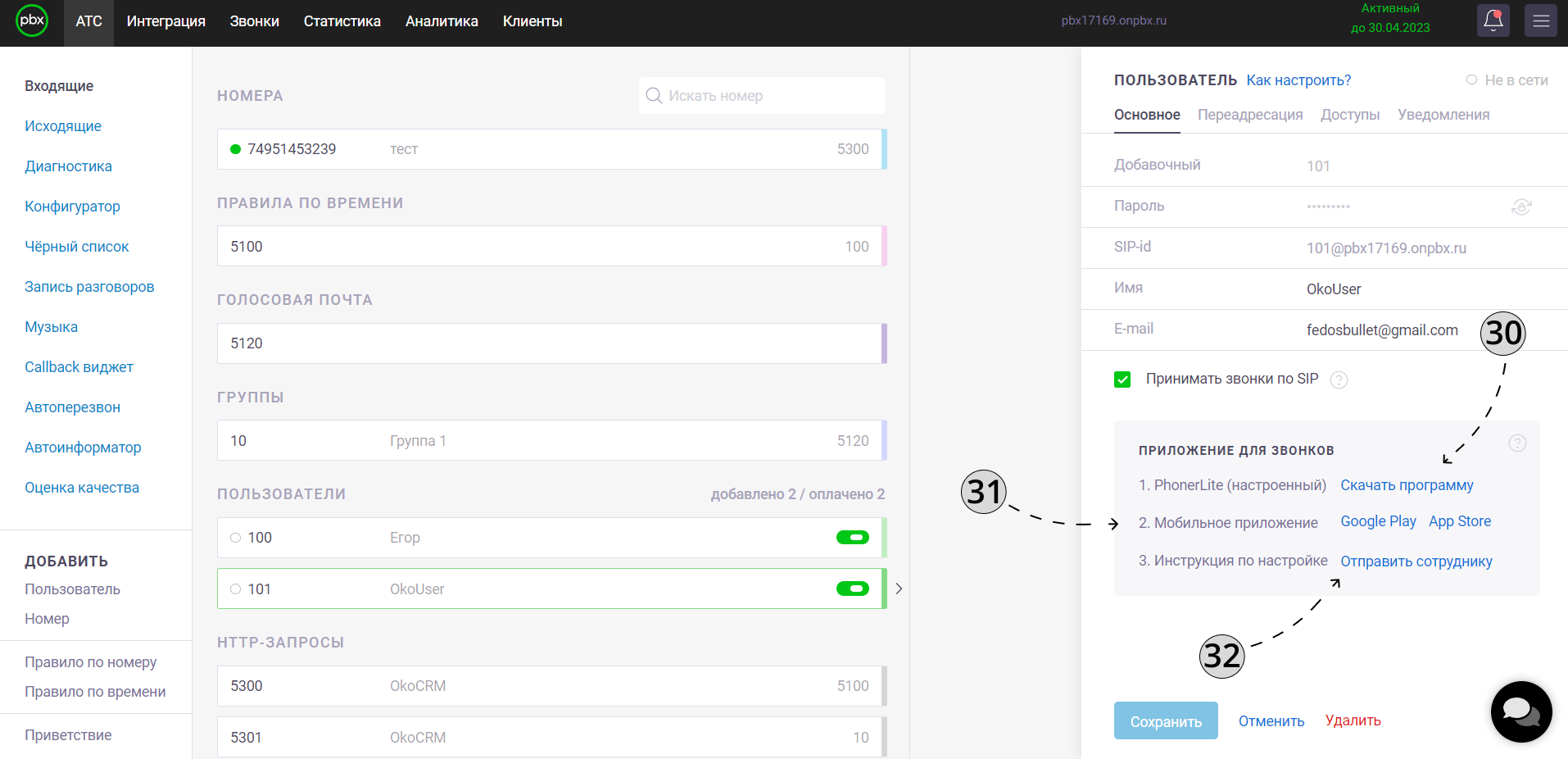
Если вы планируете перенаправлять звонки в OnlinePBX на конкретные группы менеджеров, эти группы нужно настроить.
33. На сайдбар-панели в разделе «Добавить» нажмите на кнопку «Группы».
34. В окне редактирования группы выберите номер группы.
35. Введите название группы.
36. В поле «Кому звонить» добавьте номера добавочных или номера телефонов пользователей группы. Тут может быть несколько номеров, друг от друга они отделяются символом «;».
37. Введите время переадресации — через сколько секунд звонок должен пойти на группу.
38. В поле «Перенаправить на» напишите номер другой группы или правила перевода звонков. Оно сработает в том случае, если за время из пункта 37 никто из менеджеров не возьмет трубку.
39. Когда создали группу, нажмите кнопку «Добавить».
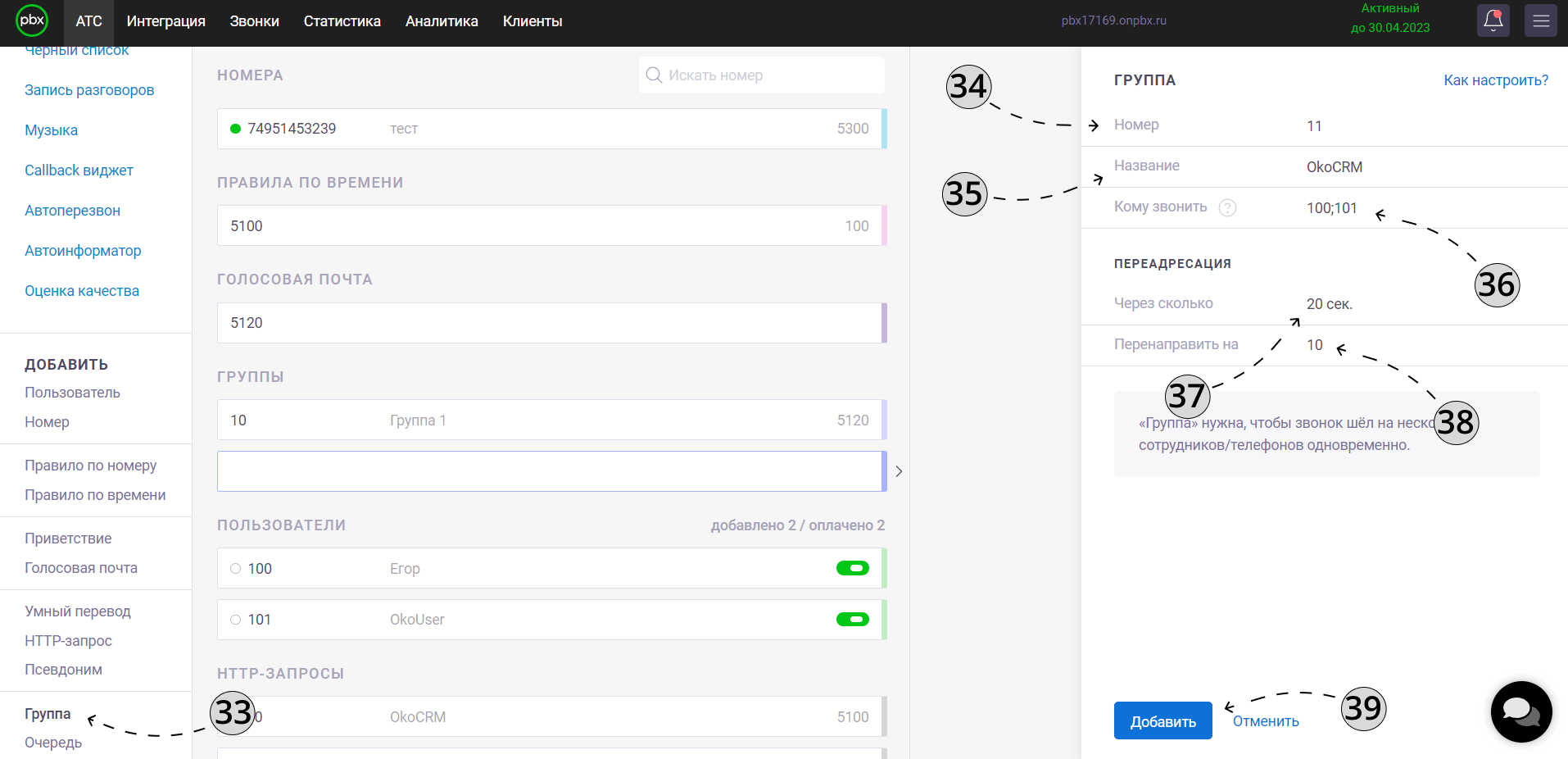
Настройка интеграции OnlinePBX и 101 CRM
Когда вы подключили OnlinePBX к 101 CRM (пункт 10), должны появится дополнительные вкладки настройки интеграции.
40. Переключитесь на вкладку «Сопоставление».
41. Напротив имени пользователя OnlinePBX подставьте того же сотрудника из 101 CRM.
42. Когда подставили пользователя, нажмите кнопку «Сохранить».
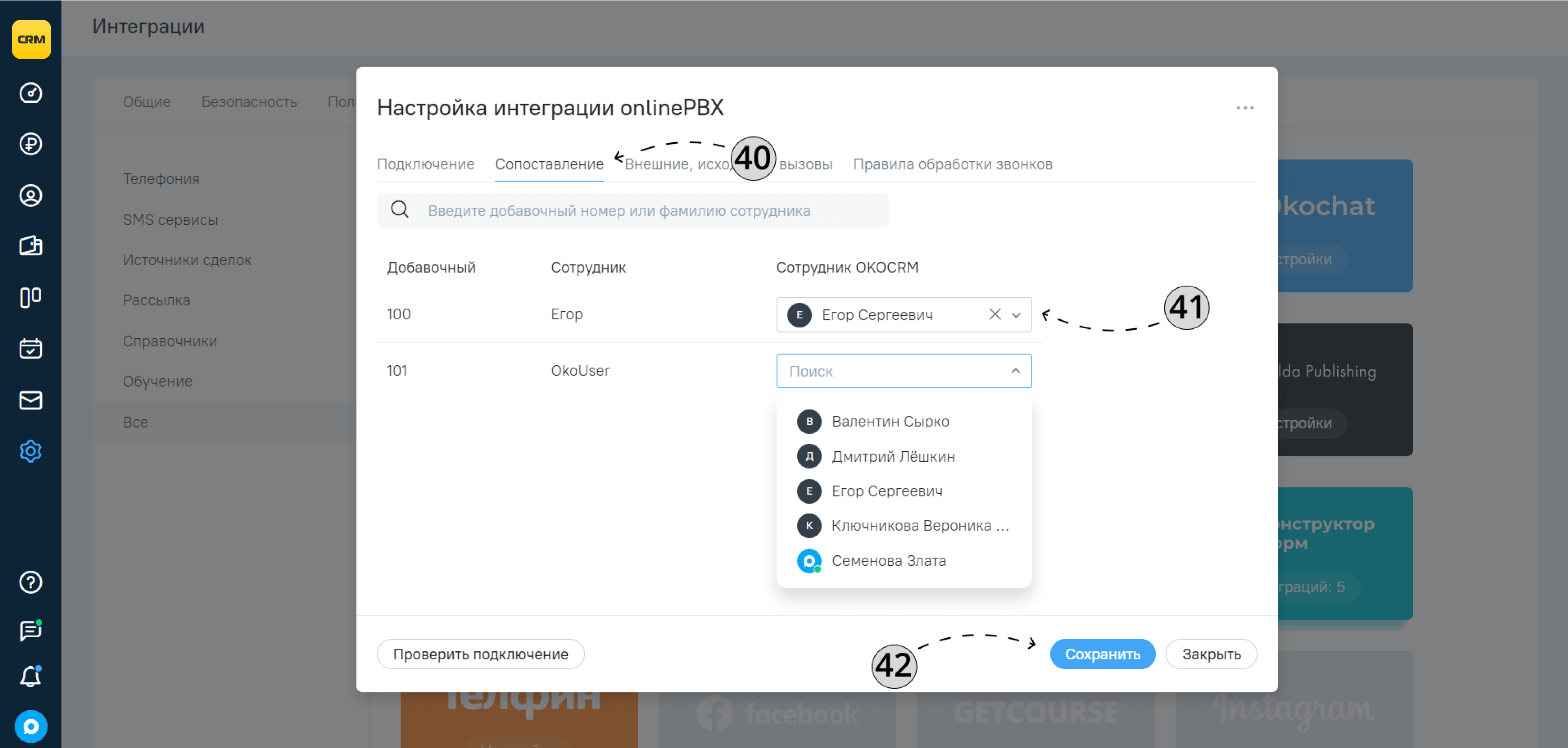
43. Переключитесь на вкладку «Внешние, исходящие вызовы».
44. Если у вас несколько номеров, вы можете добавить какой-то из них в избранное. Избранные при совершении звонка отображаются в первую очередь.
45. Также здесь можно задать название телефонному номеру. Например, город, с код которого присвоен номеру.
46. Сделали — нажмите кнопку «Сохранить».
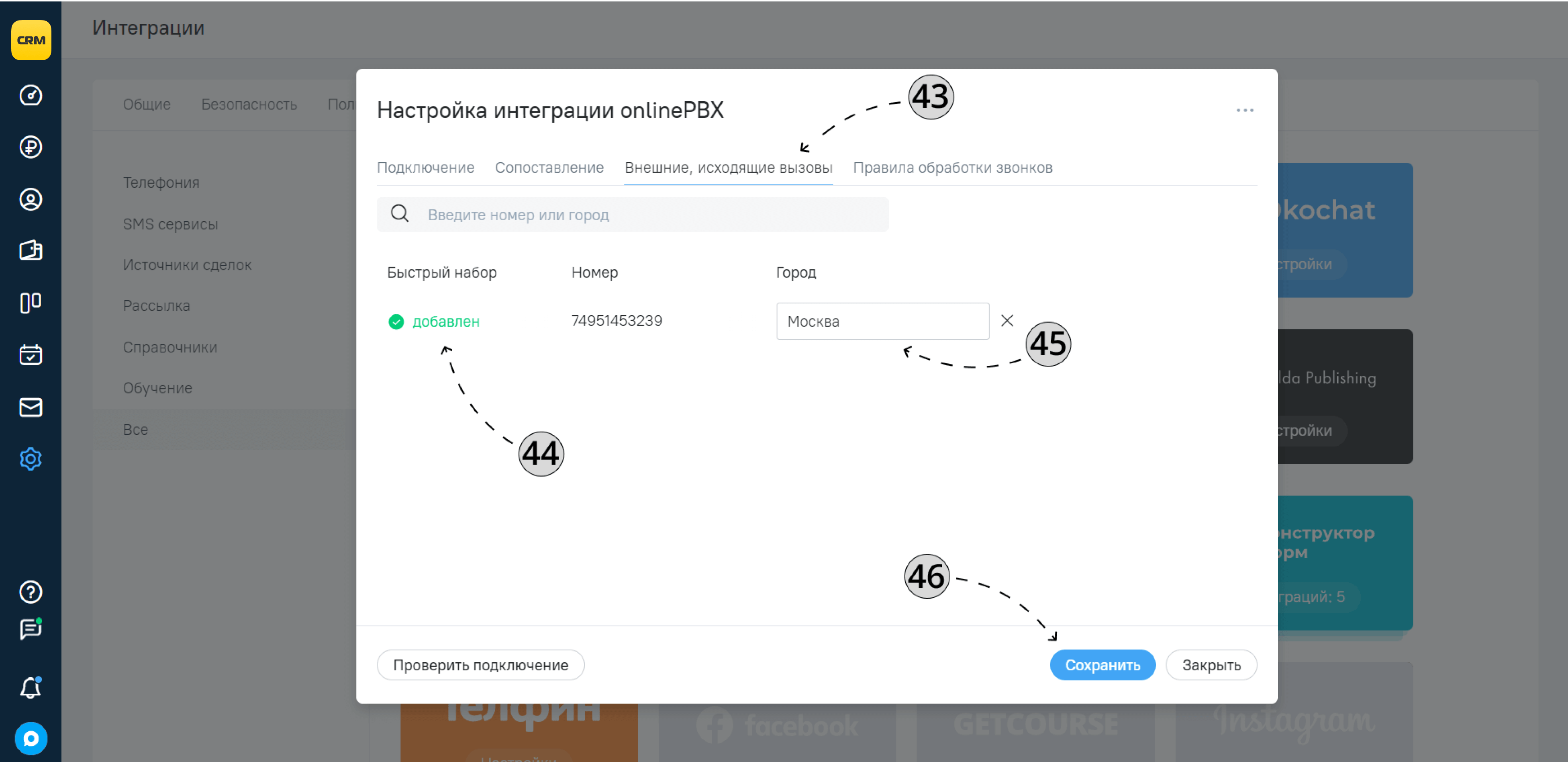
47. Переключитесь на вкладку «Правила обработки звонков». Здесь надо настроить, что будет происходить при входящих, при исходящих и при пропущенных.
48. Во кладке правил «При входящих» включите пункт настройки «Автоматически переводить клиентов на ответственных менеджеров» — тогда система будет автоматически переводить звонки на тех, кто назначен ответственным по сделке, где уже есть номер клиента.
49. Включите пункт настройки «Если номер неизвестный — создать контакт». В этом случае система сама будет создавать контакты и компании, если номера на момент звонка нет в вашей базе.
50. Можно задать какое угодно название для неизвестного контакта или выбрать из типовых.
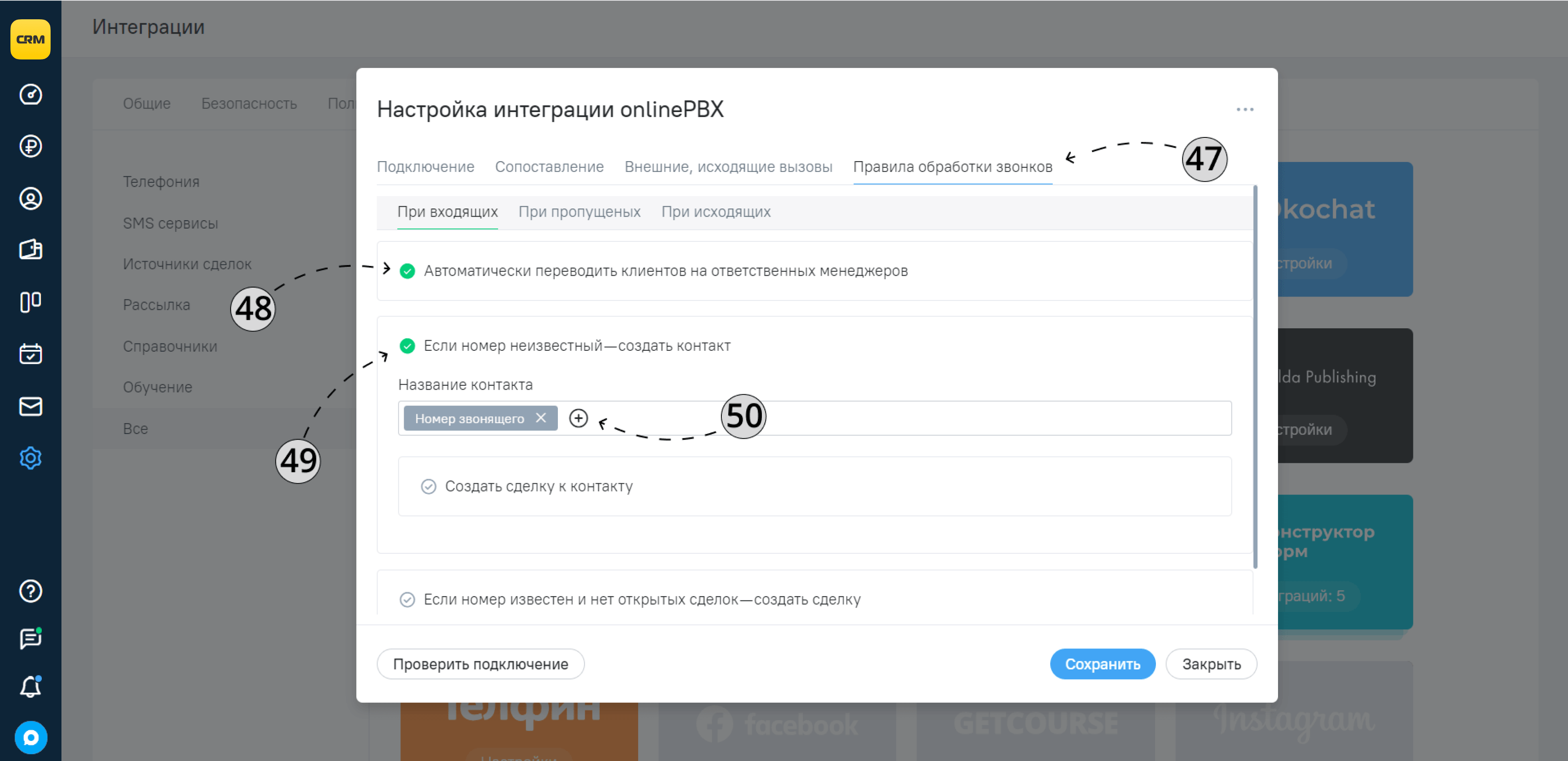
51. Также к неизвестному контакту можно привязать новую сделку — система создаст ее автоматически.
52. Задайте типовое название — как системе называть новую сделку.
53. Выберите этап воронки, на который будет помещена новая сделка.
54. Если нужно как-то пометить новую сделку, прикрепите тег.
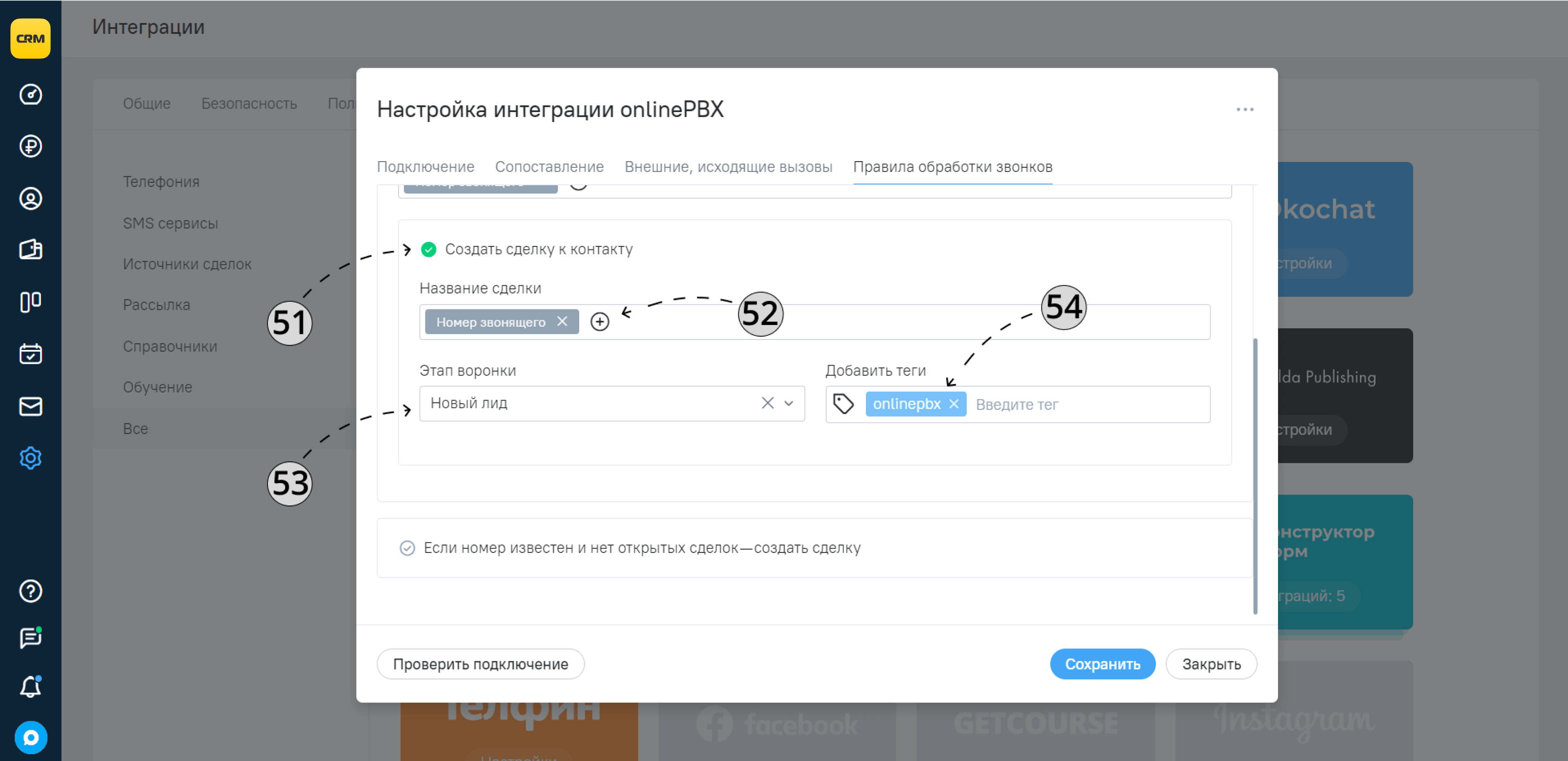
55. С помощью этого пункта вы можете настроить автоматическую генерацию сделок в том случае, если клиент известен, но у него нет активных сделок.
56. Задайте типовое название сделки.
57. Выберите этап воронки, на который будет помещена новая сделкаделка.
58. При необходимости прикрепите тег.
59. Сделали — нажмите кнопку «Сохранить».
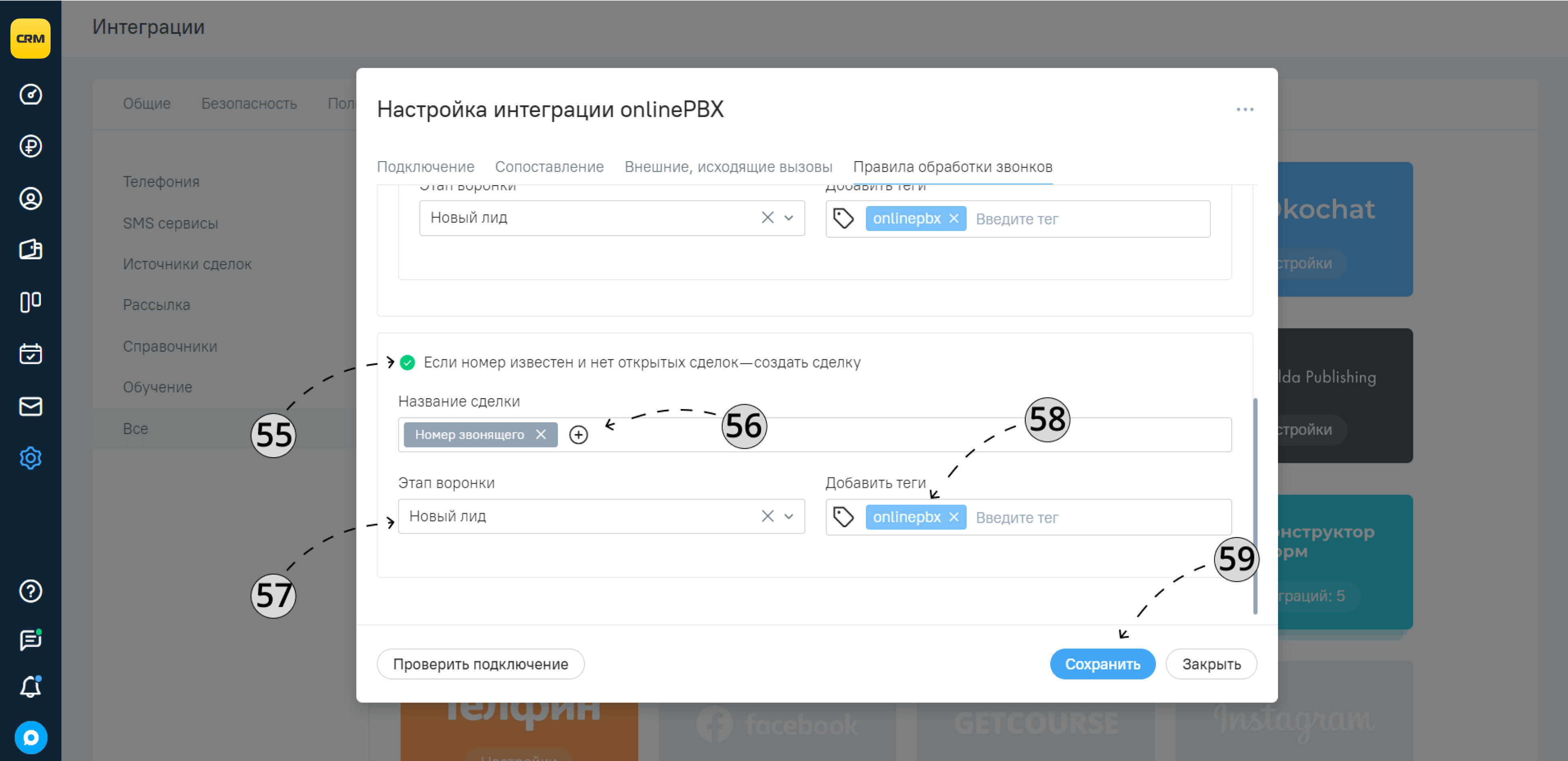
60. Переключитесь на вкладку «При пропущенных».
61. Включите настройку «Если номер неизвестный — создать контакт».
62. Задайте типовое название сделки.
63. Выберите ответственного за контакт.
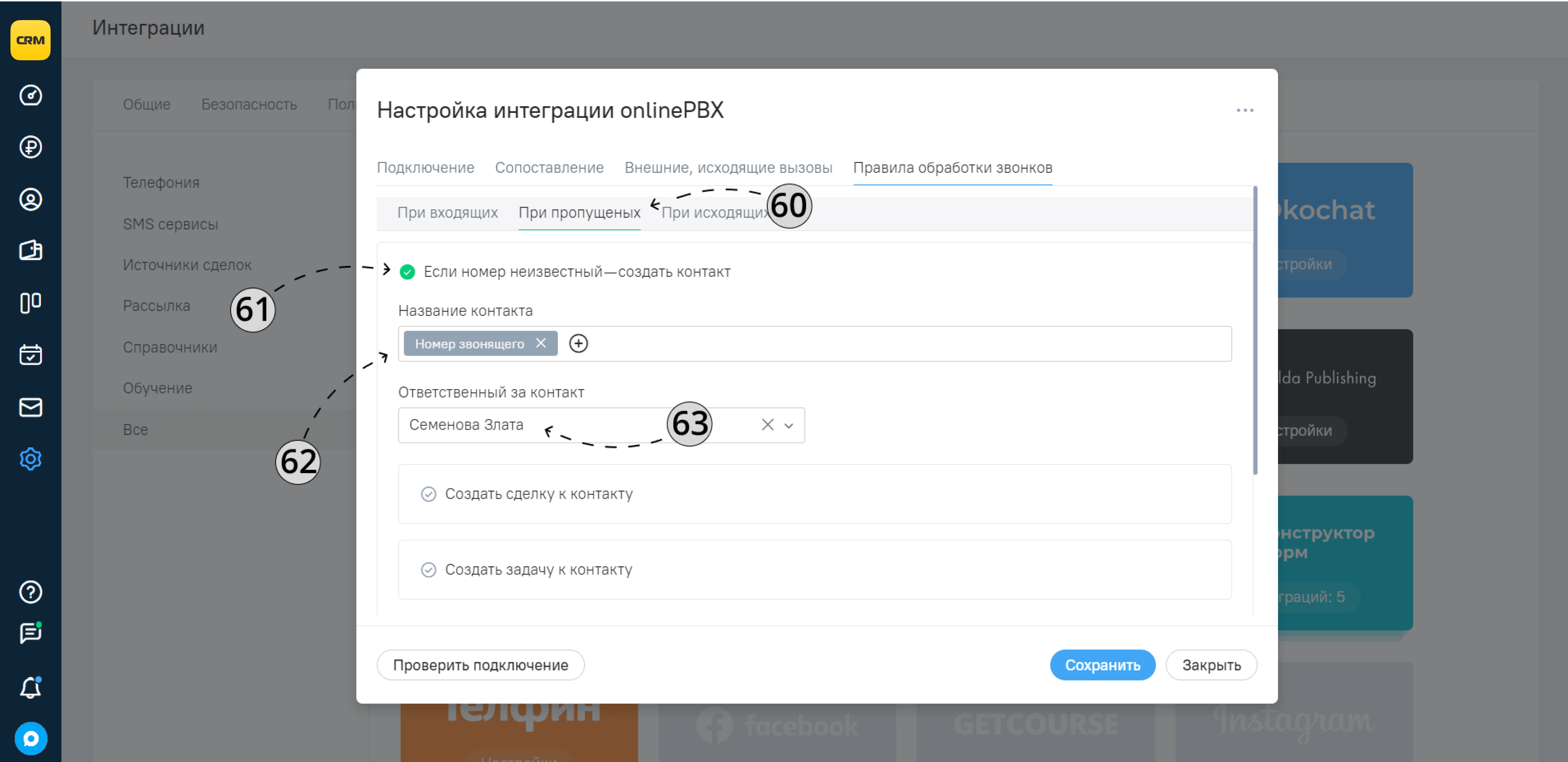
64. Также к неизвестному контакту вы можете привязать новую сделку.
65. Задайте типовое название сделки.
66. Выберите этап воронки, на который попадет новая сделка.
67. При необходимости прикрепите тег.
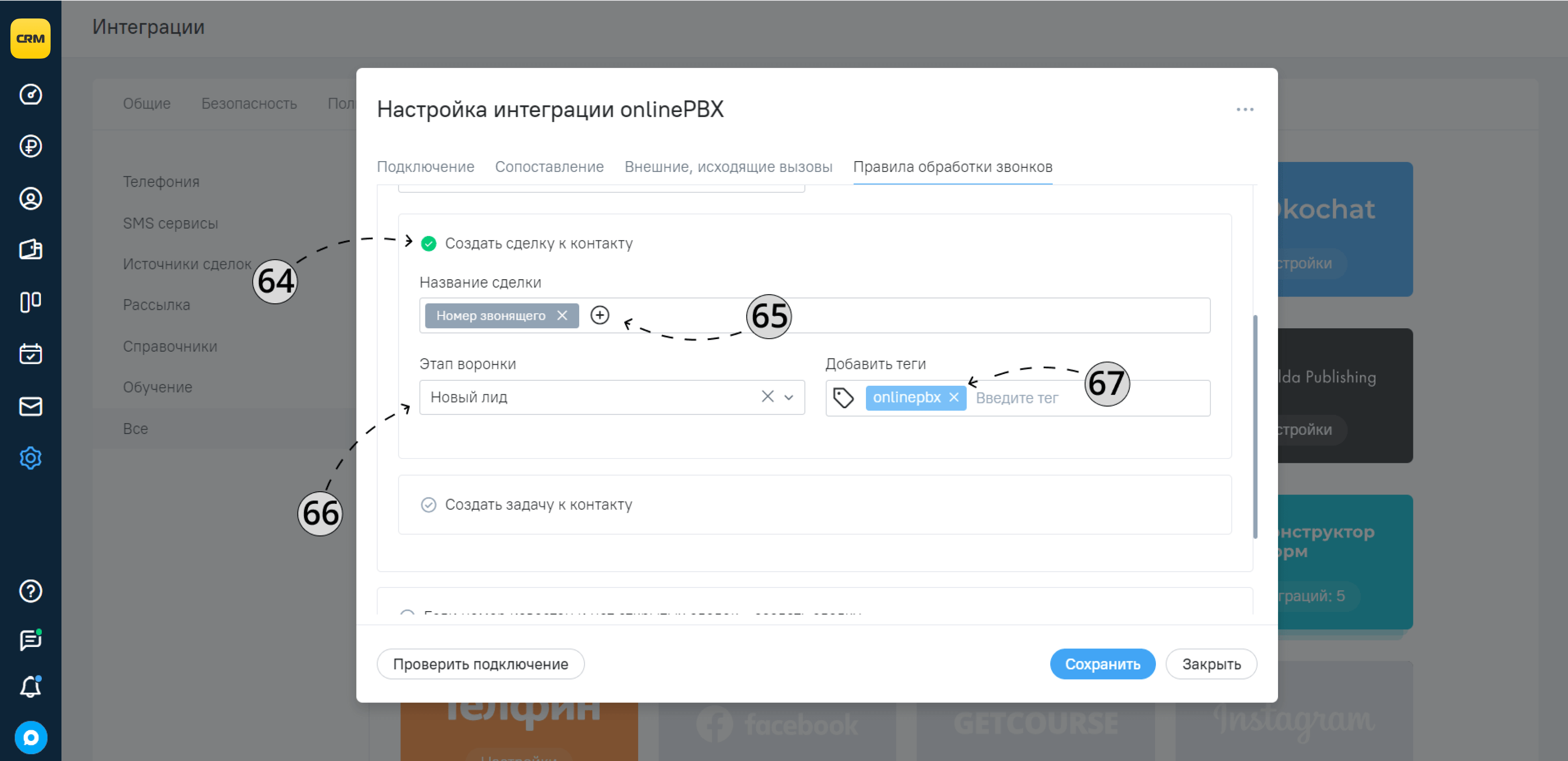
68. К создаваемой сделке также можно прикрепить автоматическую задачу.
69. Выберите тип задачи.
70. И момент старта задачи.
71. При необходимости введите текст задачи.
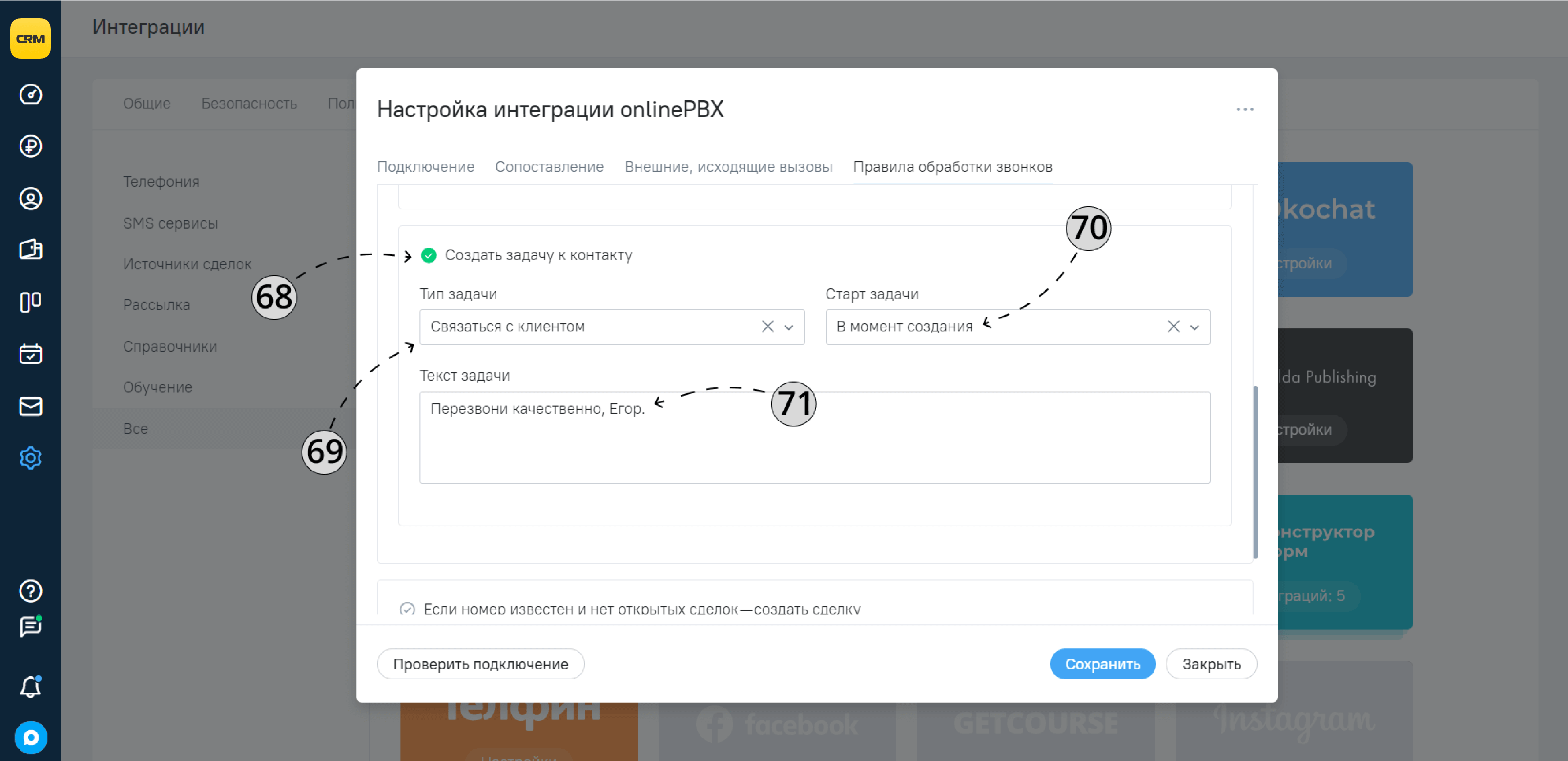
72. Пункт настройки «Если номер известен и нет открытых сделок — создать сделку» настраивается точно так же, как 55–58.
73. Пункт настройки «Если номер известен и нет открытых сделок — создать задачу» настраивается так же, как 68–71траивается так же, как 68–71.
74. Когда все готово, нажмите «Сохранить».
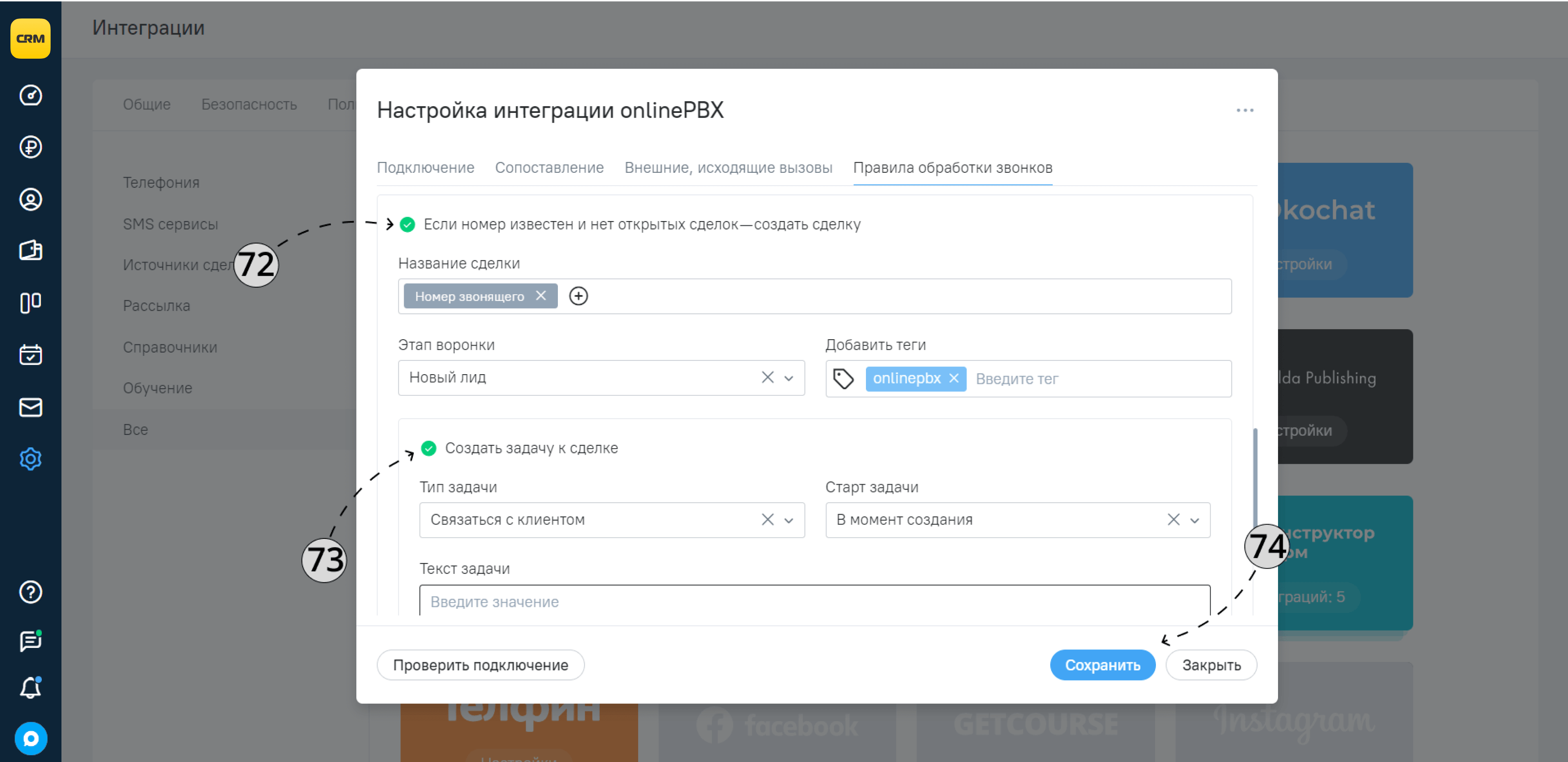
75. Во вкладке правил «При исходящих» настройки «Если вызываемый номер неизвестен — создать контакт» настраивается так же, как 61–63.
76. Пункт настройки «Если номер известен и нет открытых сделок — создать сделку» настраивается так же, как в 55–58.
77. Сделали — нажмите «Сохранить».
Как работает интеграция OnlinePBX
Чтобы звонить, у вас должно быть установлено одно из приложений OnlinePBX — на телефон или ПК (пункты 30-31)
Если звоните вы:
78. В карточке сделки или карточке клиента напротив номера телефона нажмите иконку трубки телефона.
79. Выберите номер для исходящего звонка.
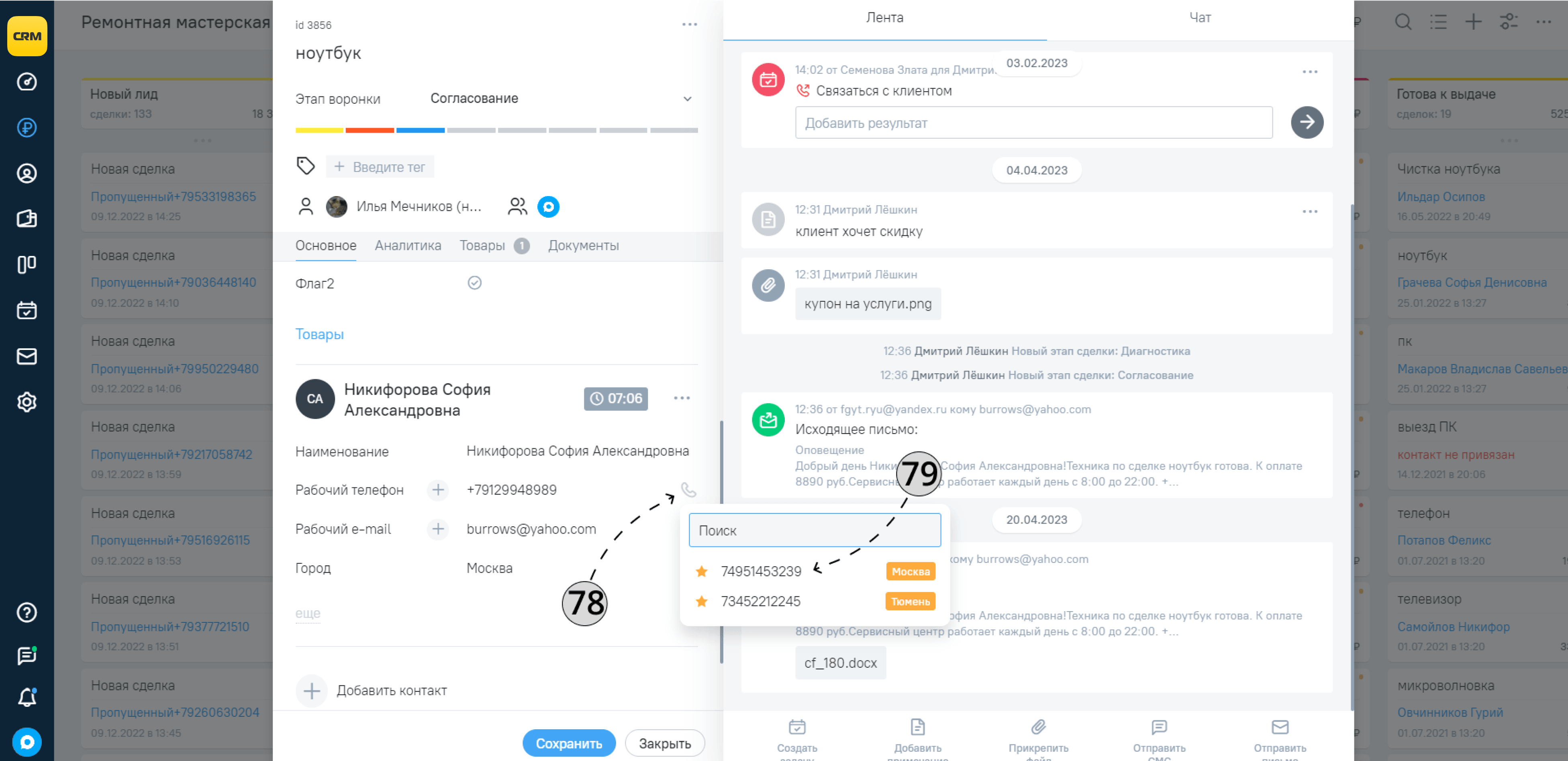
80. В приложение OnlinePBX поступает входящий звонок с номером вызываемого клиента — как будто звонят вам, а не вы.
81. Вы берете трубку, дальше телефония набирает вашего клиента, идут гудки. Ждете, пока тот возьмет трубку и разговариваете с клиентом.
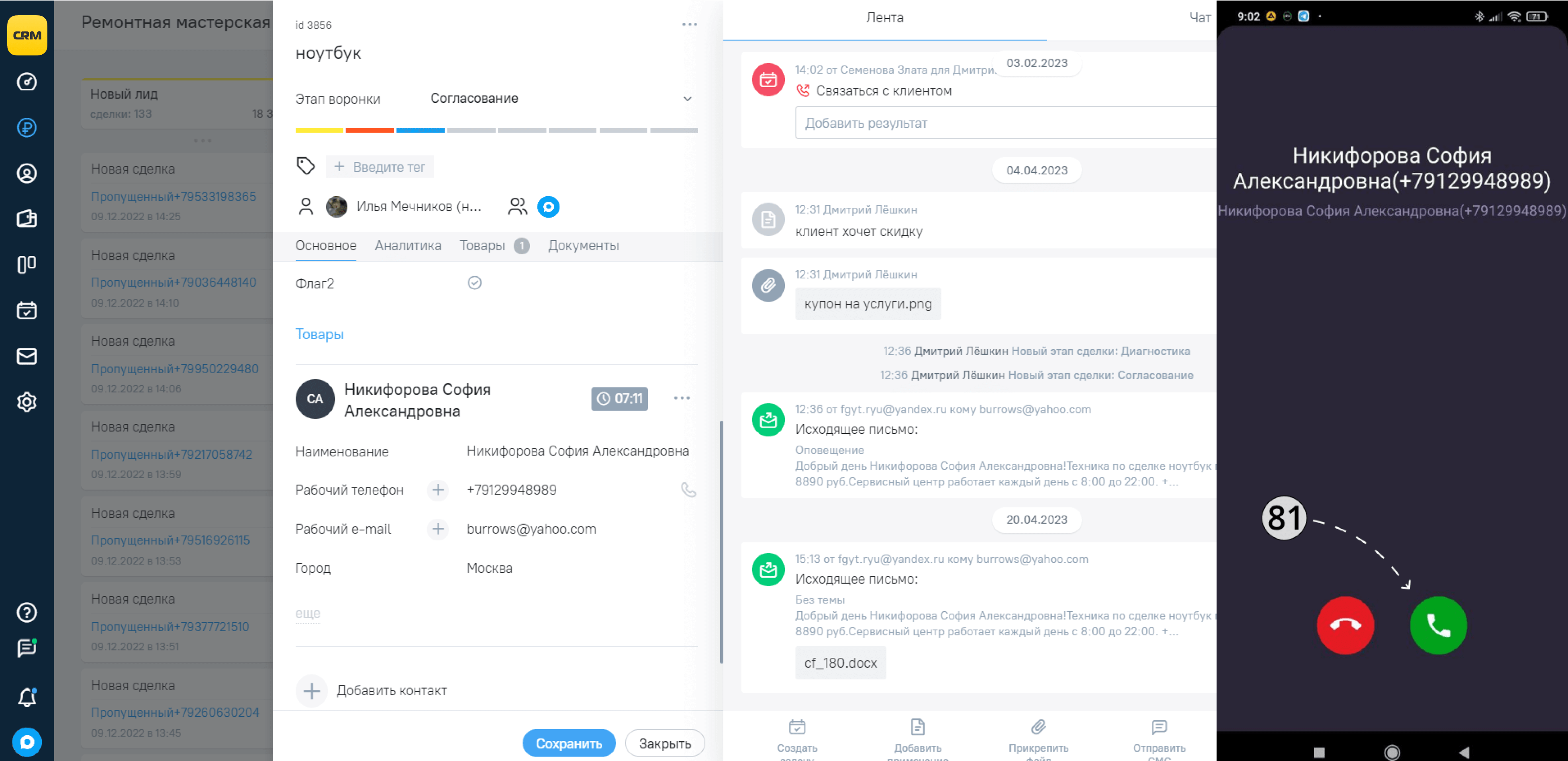
Если звонят вам:
82. Клиент звонит ответственному менеджеру.
83. В приложение поступает звонок от клиента, где указан номер.
84. Менеджер берет трубку и разговаривает с клиентом.
85. Если разговор состоялся, в карточке появится запись разговоров. Если клиент не дозвонился, в карточке будет запись о пропущенном звонке.