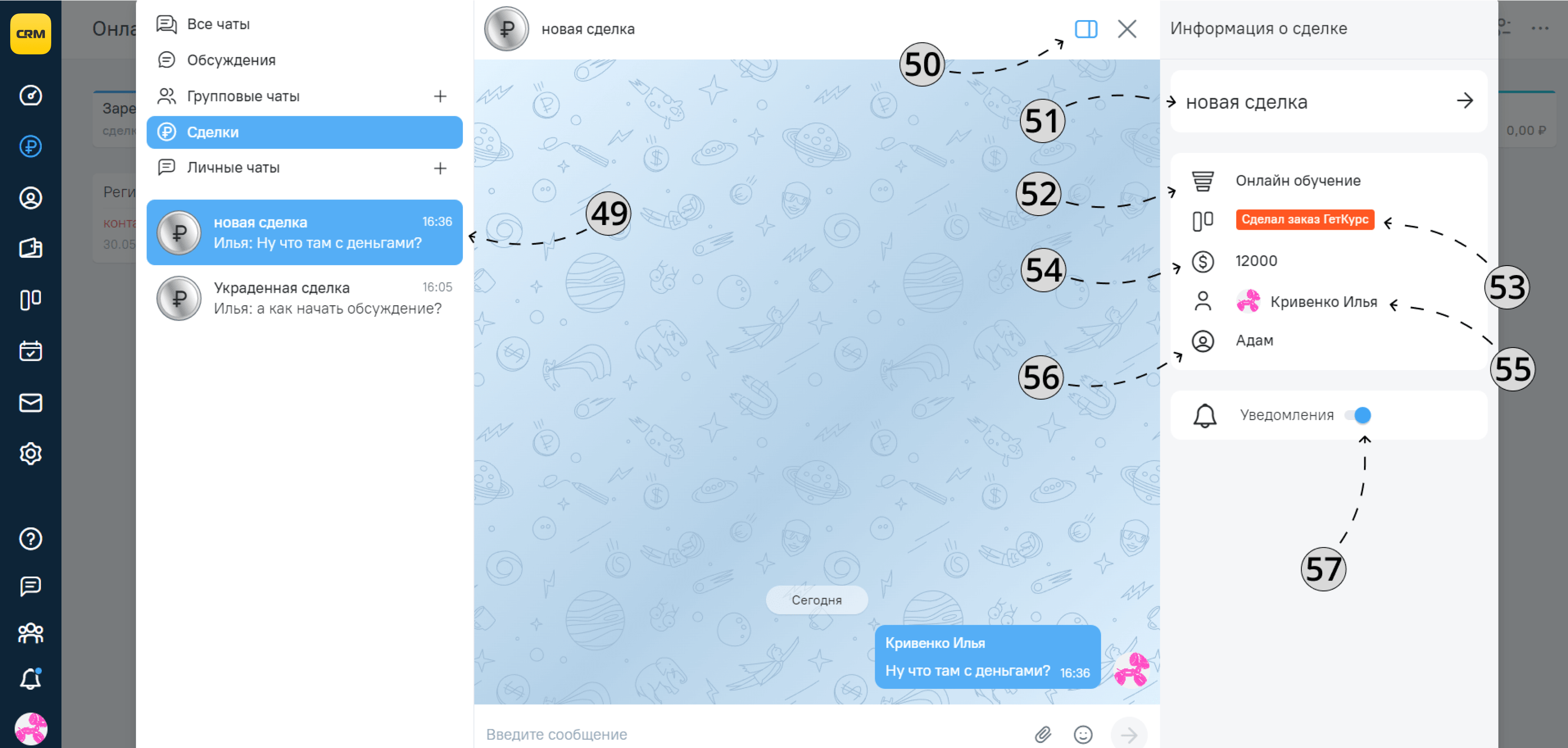Командный чат
Чат команды — это модуль для общения команды, отдела или группы сотрудников внутри 101 CRM. В чате команды можно:
- создавать групповые чаты
- общаться в личке
- обсуждать конкретные заявки внутри сделки
- создавать треды — тематические ветки сообщений для обсуждения конкретных сообщений.
1. Нажмите на иконку «Чат команды» на сайдбар-панели.
В открывшемся окне вам будет доступен раздел «Чат команды».
Здесь будут находится 5 вкладок:
2. Все чаты. Это общая вкладка, где можно отслеживать все чаты одновременно.
3. Обсуждения. Вкладка с тредами — тематическими ветками из сообщений чата, в обсуждении которых пользователь принимал участие.
4. Групповые чаты. Вкладка где будут находиться все групповые чаты.
5. Сделки. Раздел, где лежат чаты по конкретным сделкам.
6. Личные чаты. Приватные чаты с одним из сотрудников вашей системы.
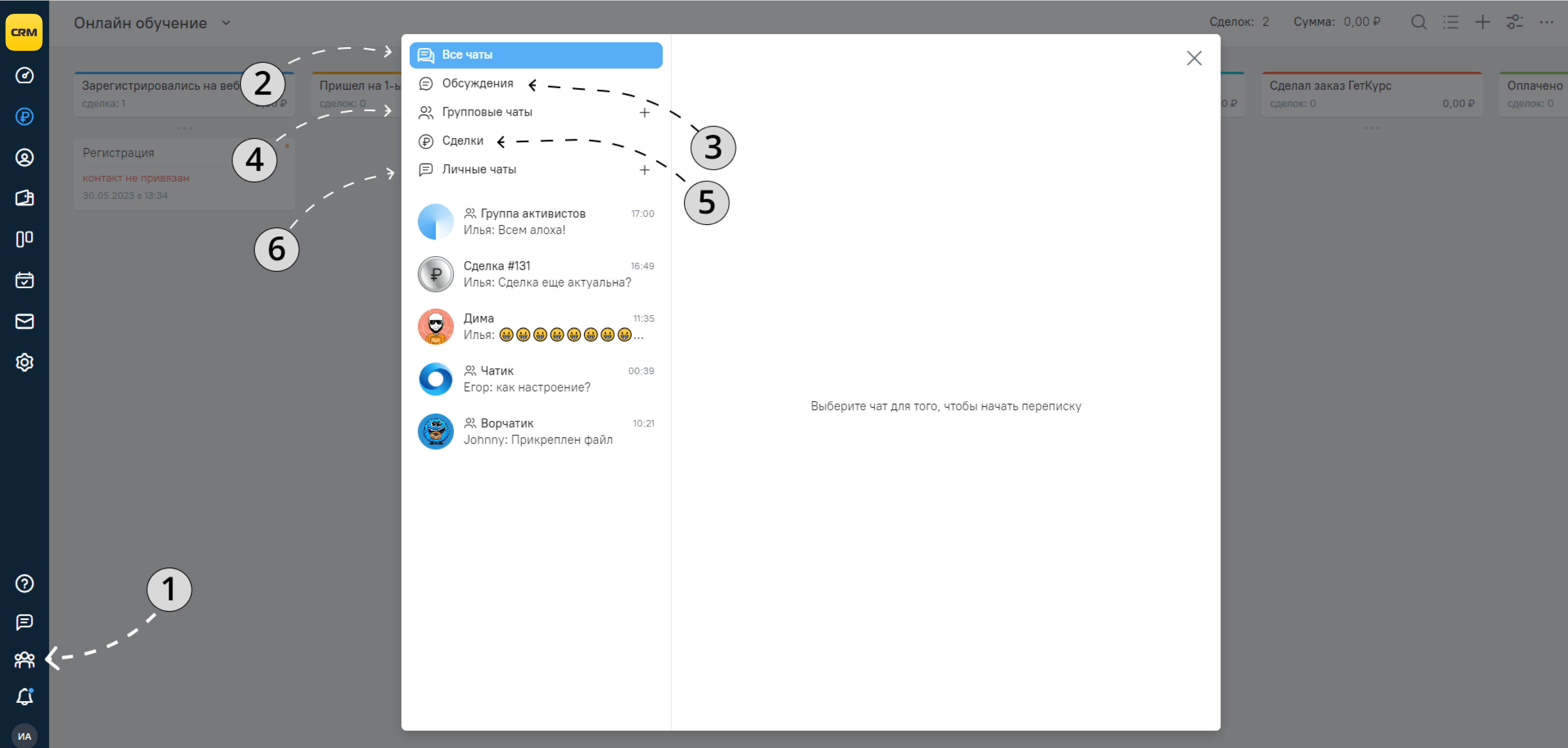
7. Находясь во вкладке «Все чаты» вам будут доступны для просмотра все чаты вашей системы (кроме вкладки «Обсуждения»), в которых вы являетесь участником.
8. Выберите один из чатов, появится окно отображения диалога и инструменты для его ведения.
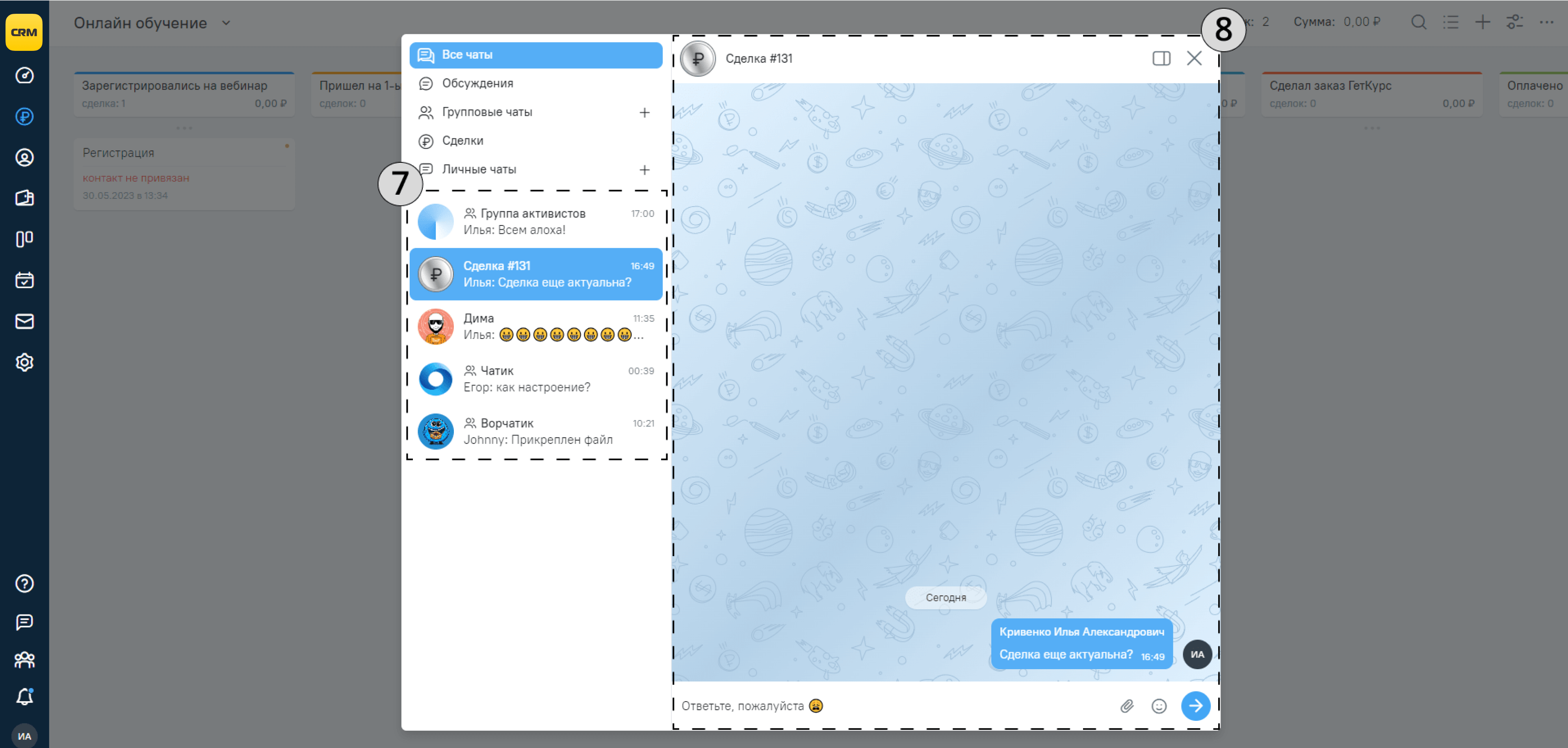
К диалогу вы можете прикреплять:
9. Файлы
10. Смайлы
11. Нажмите на кнопку «Отправить» и сообщение опубликуется в диалоге.
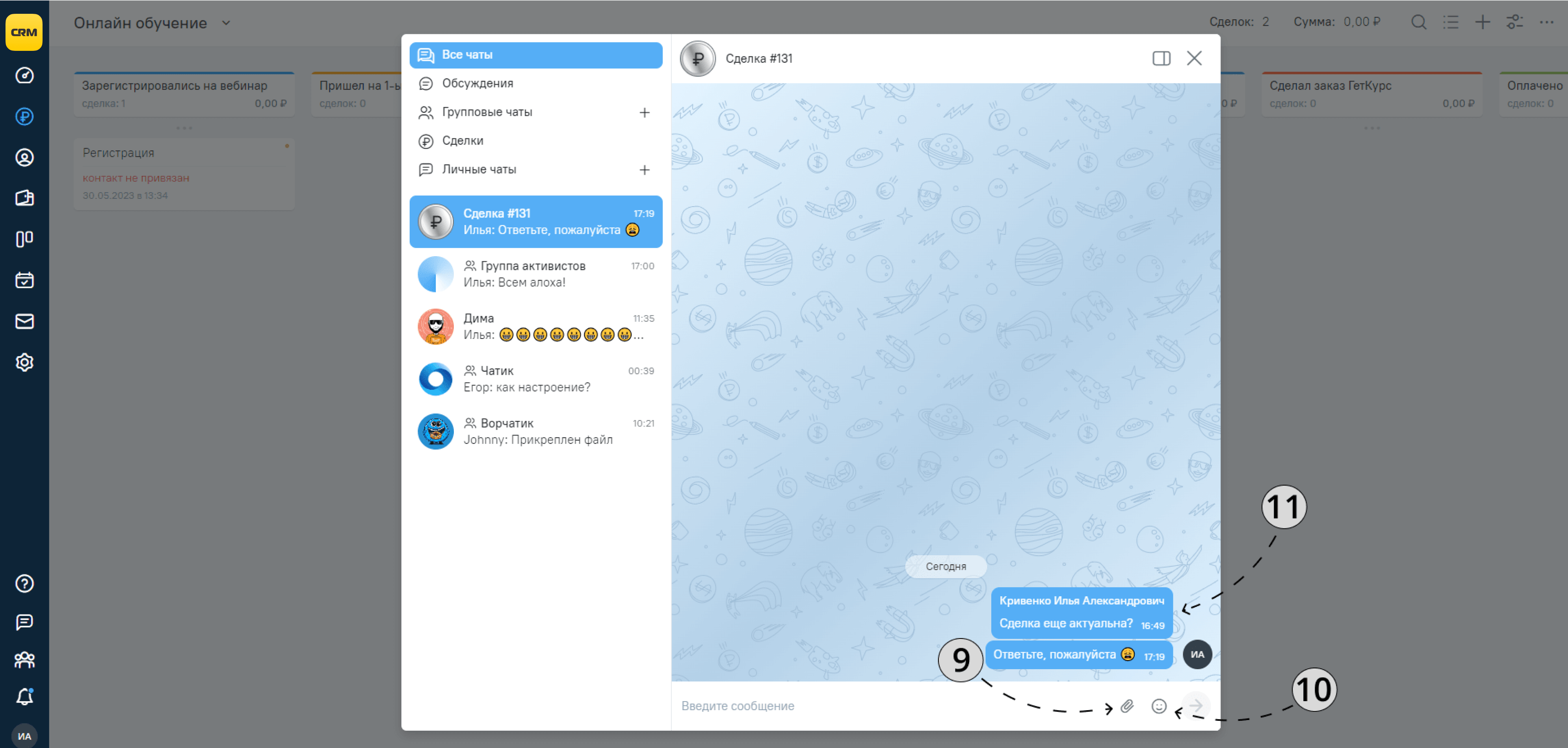
Наведите курсор на свое сообщение и нажмите правую кнопку мыши. появится окно, с его помощью вы можете:
12. Ответить на сообщение
13. Обсудить сообщение. При этом создастся новая ветка чата под текущим сообщением в разделе «Обсуждения».
14. Редактировать сообщение.
15. Копировать текст сообщения.
16. Удалить сообщение из чата.
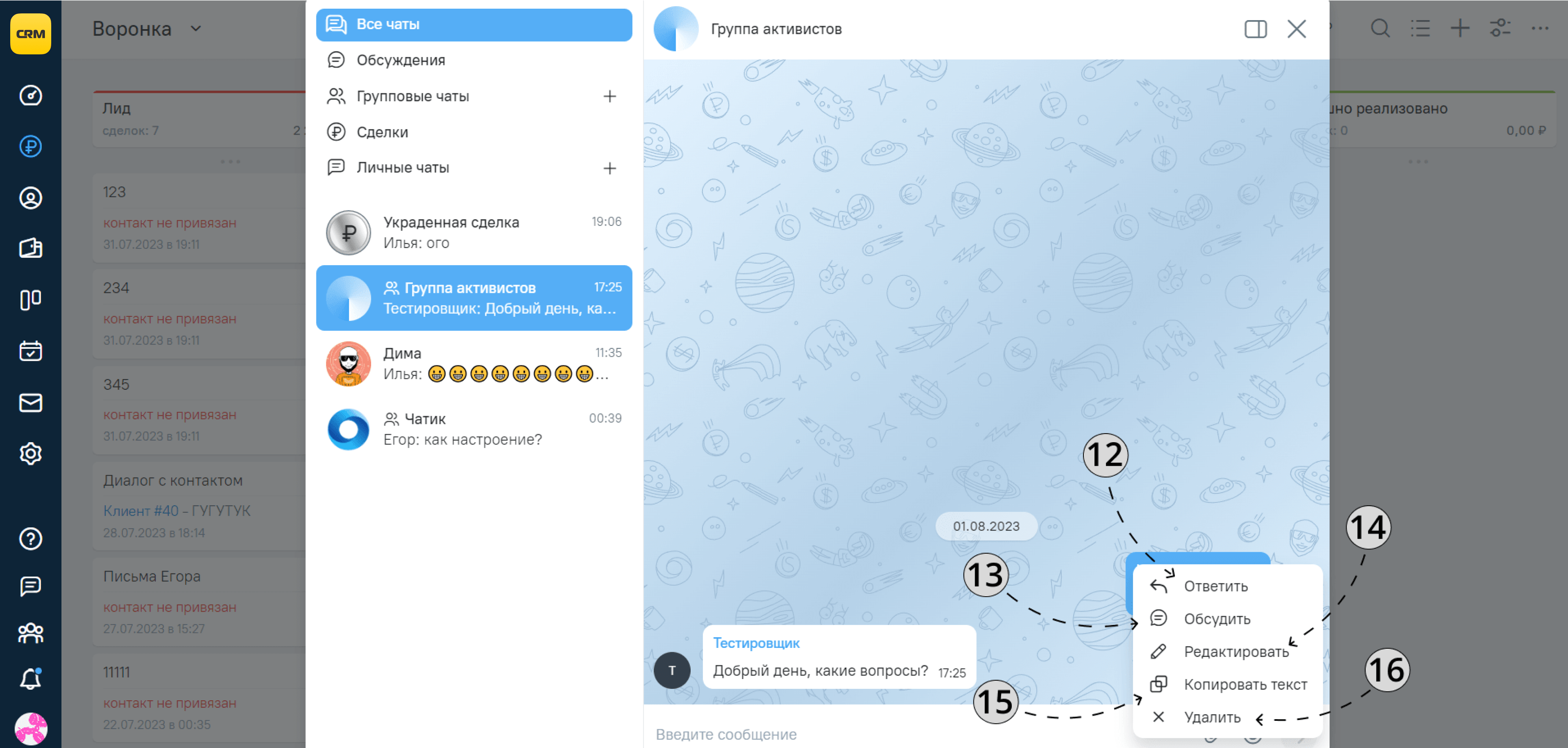
Если вы наведете курсор на сообщение другого пользователя и нажмете правую кнопку мыши, откроется окно, в котором можно:
17. Ответить на сообщение
18. Копировать текст сообщения.
19. Обсудить сообщение. При этом создастся новая ветка обсуждений сообщения в разделе «Обсуждения».
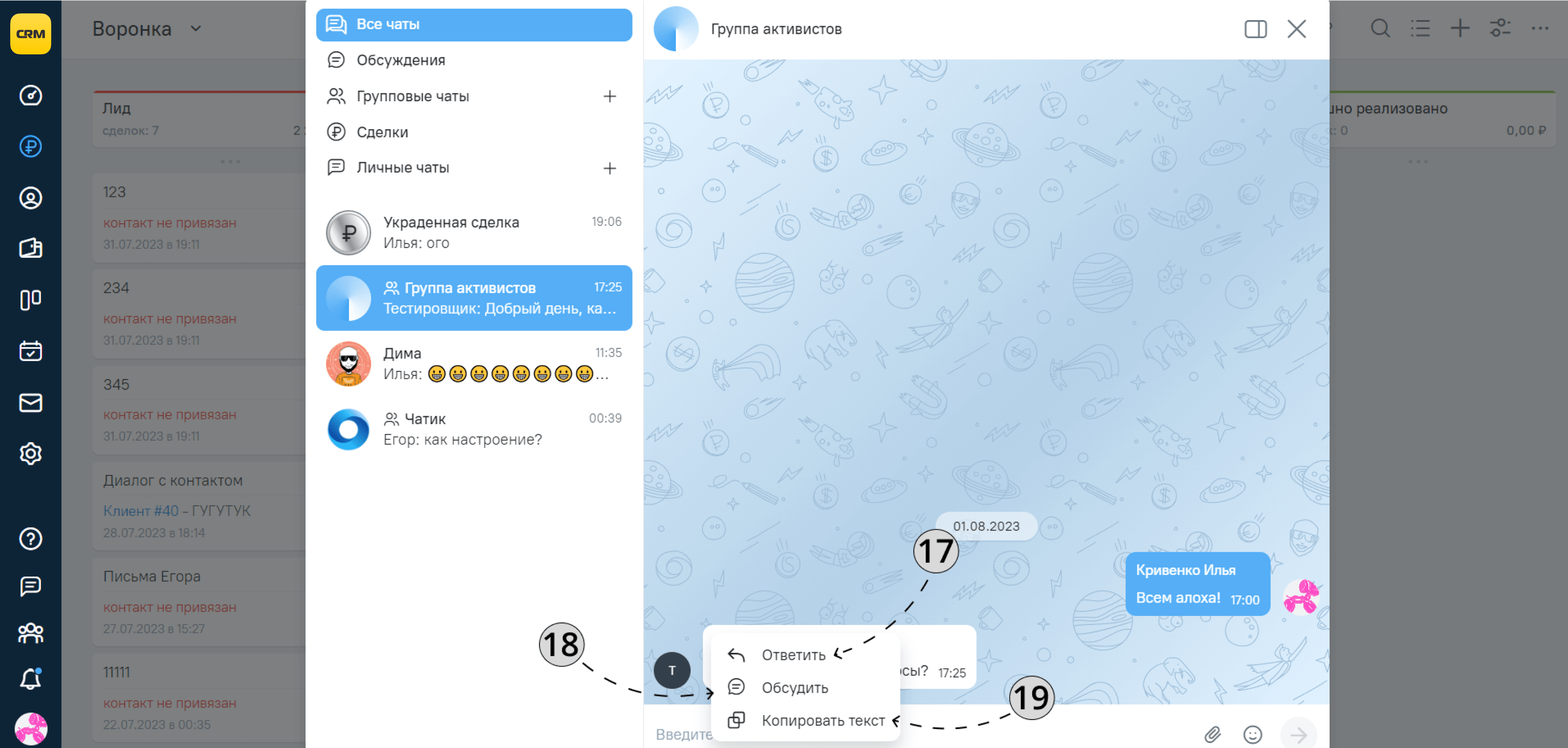
Как создать обсуждение?
20. Нажмите правую кнопку мыши на нужном сообщении раздела «Чат команды».
21. Выберите опцию «Обсудить».
22. В окне обсуждения введите текст сообщения.
23. Нажмите кнопку «Отправить».
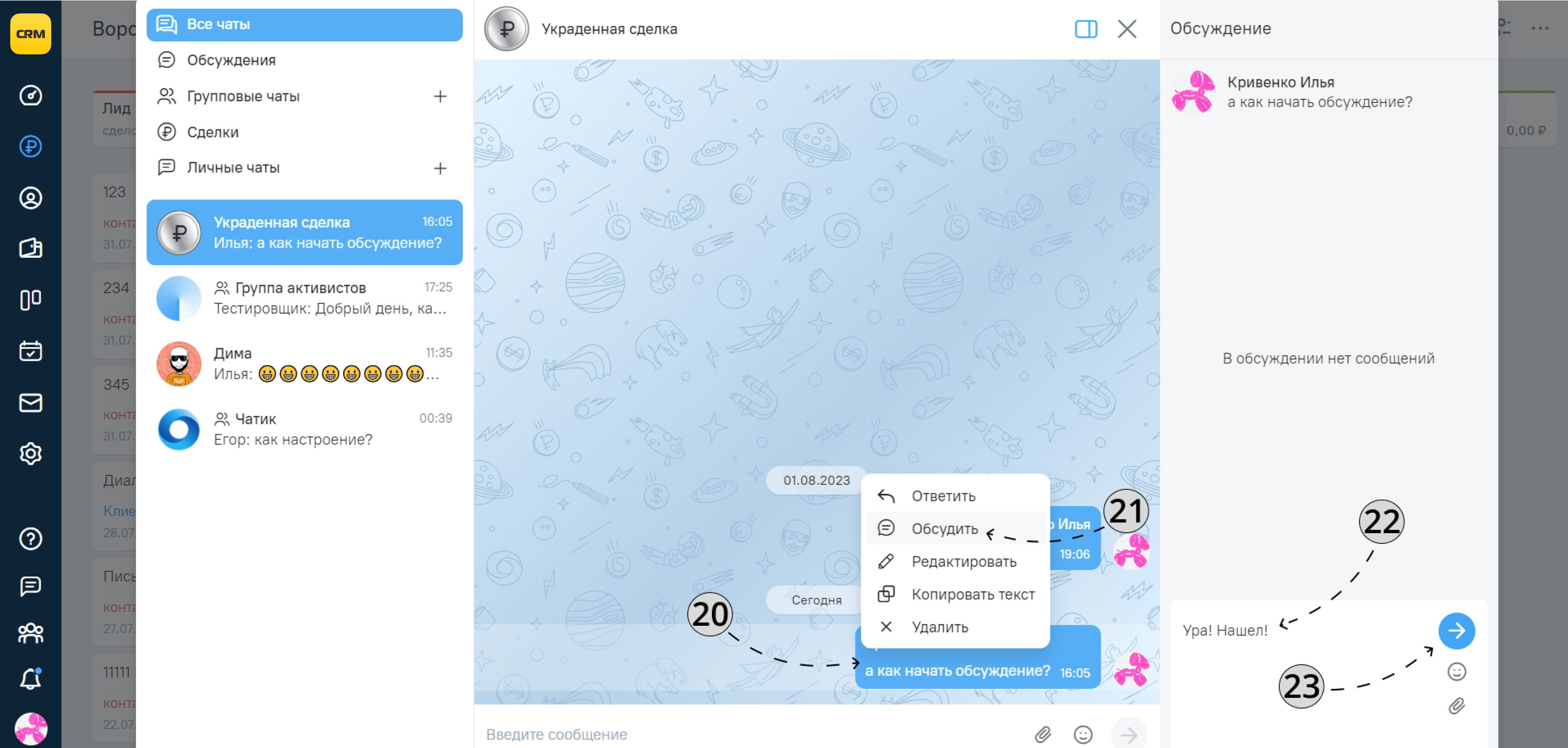
24. После этого в разделе «Обсуждения» появится новая ветка диалогов. Обсуждение будет видно всем пользователям системы, имеющим доступ к разделу «Чат команды». Участвовать в обсуждении могут также все пользователи системы.
25. Нажав на одно из обсуждений вы сможете увидеть всю ветку сообщения от пользователей.
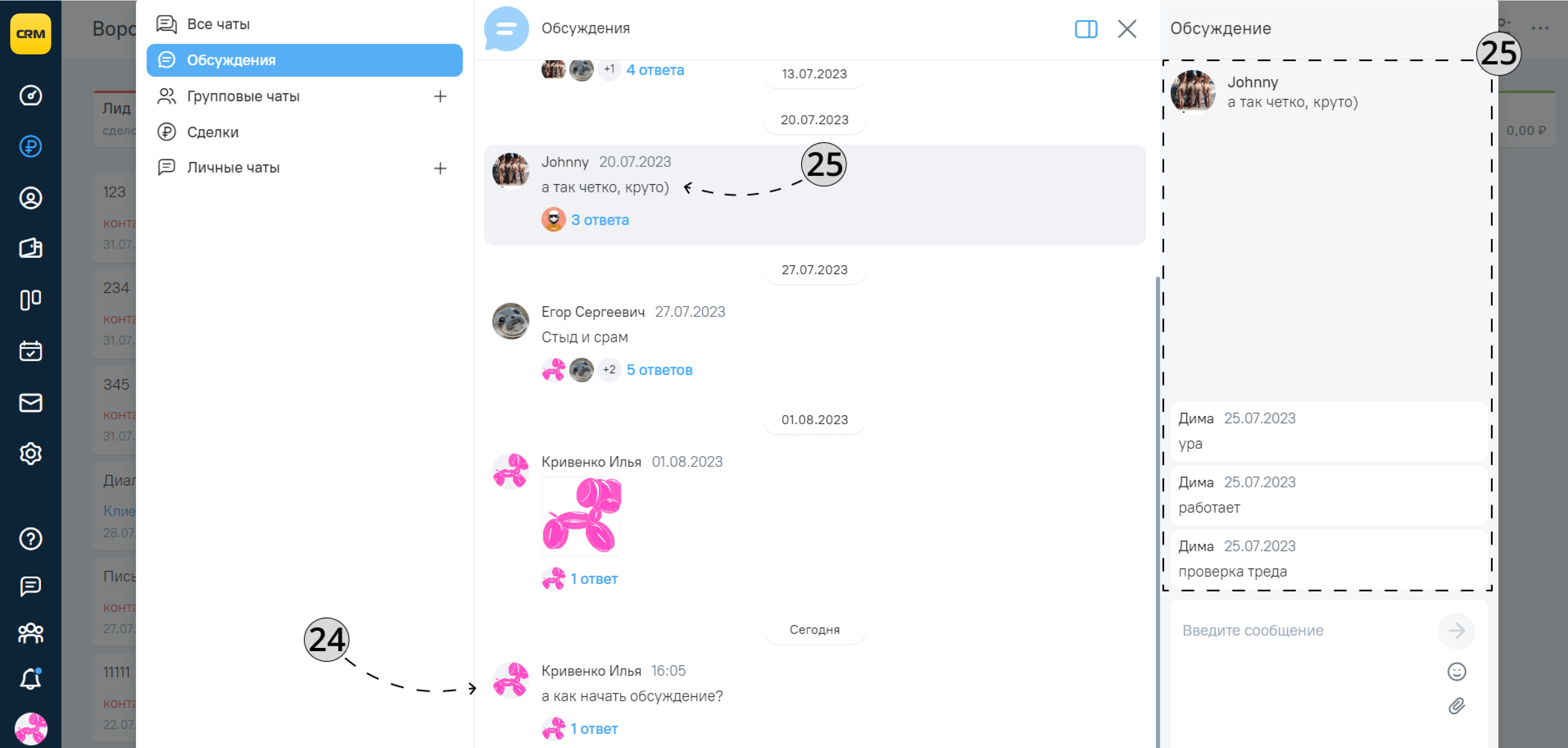
Как создать групповой чат?
26. Нажмите на кнопку «Плюс» напротив вкладки «Групповой чат».
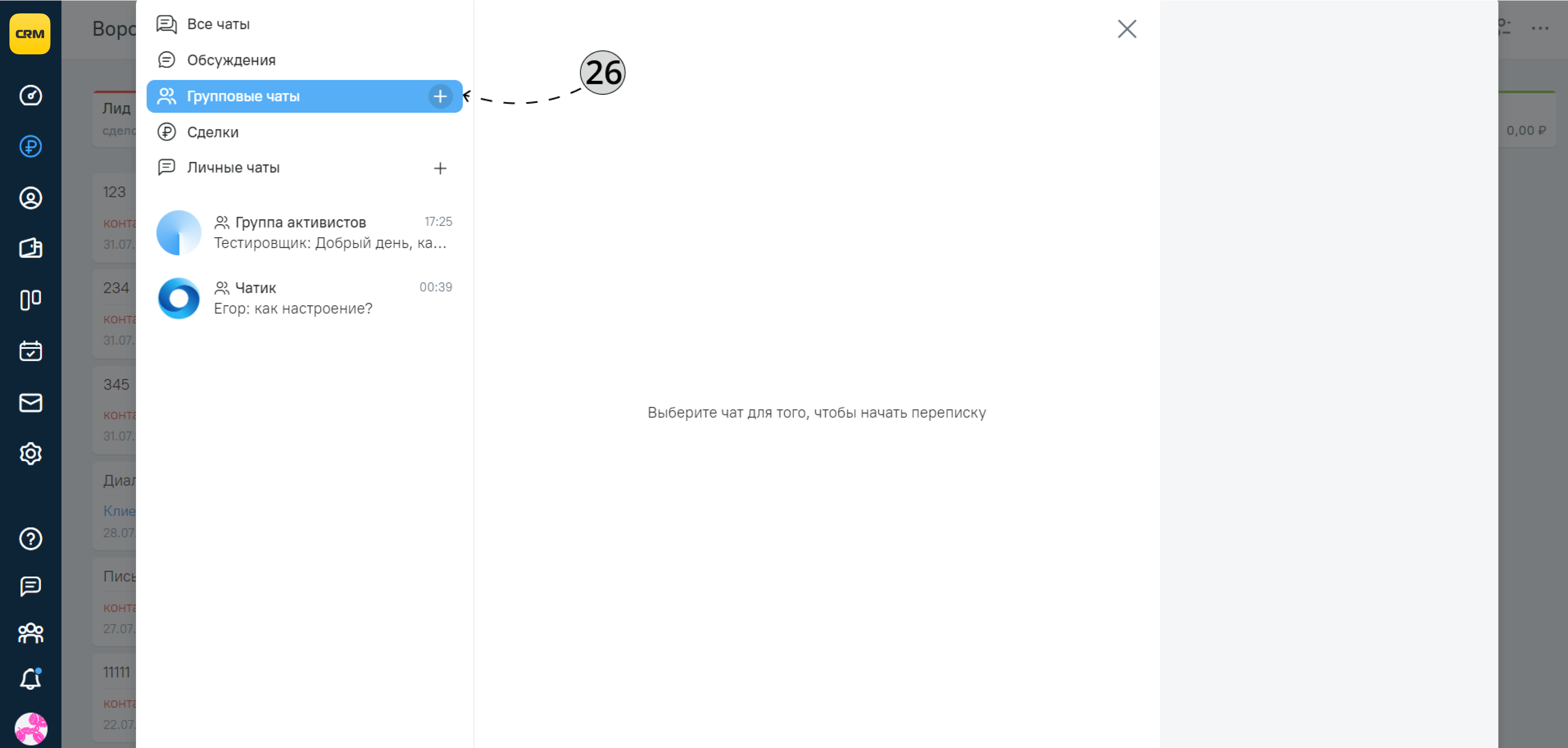
27. В окне создания группы введите ее название.
28. Выберите участников группы.
29. Нажмите кнопку «Создать».
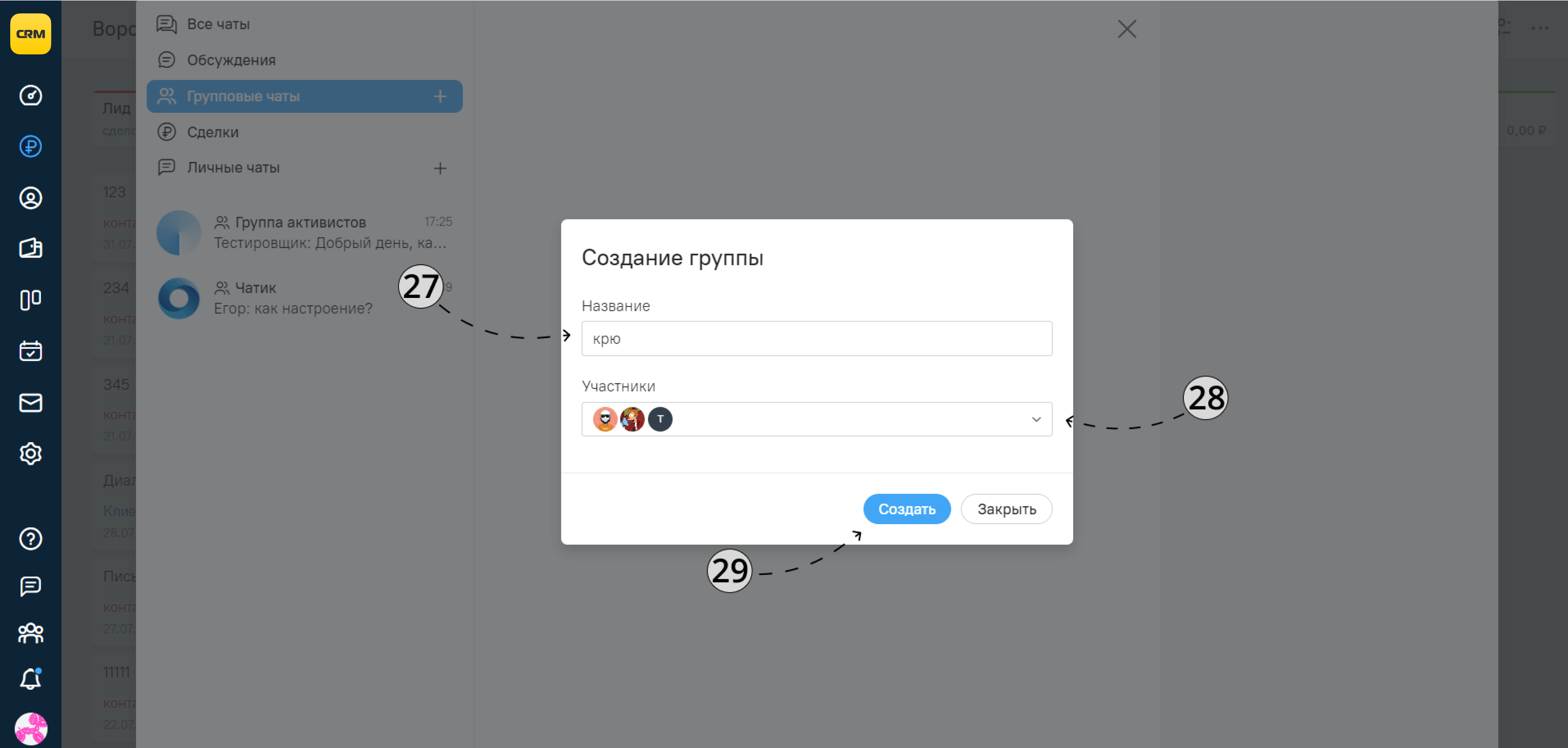
30. Перейдите в группу.
31. Нажмите на кнопку «Информация».
Здесь вы можете увидеть информацию о группе:
32. Название группы.
33. Выключить или включить уведомления о сообщениях от группы.
34. Участников группы.
35. Чтобы подключить сотрудника в группу нажмите «Добавить участника».
36. Удалить участника можно с помощью креста удаления напротив того пользователя, которого хотите удалить.
37. Чтобы удалить чат, нажмите на троеточие, в правом верхнем углу окна чата, появится кнопка удаления.
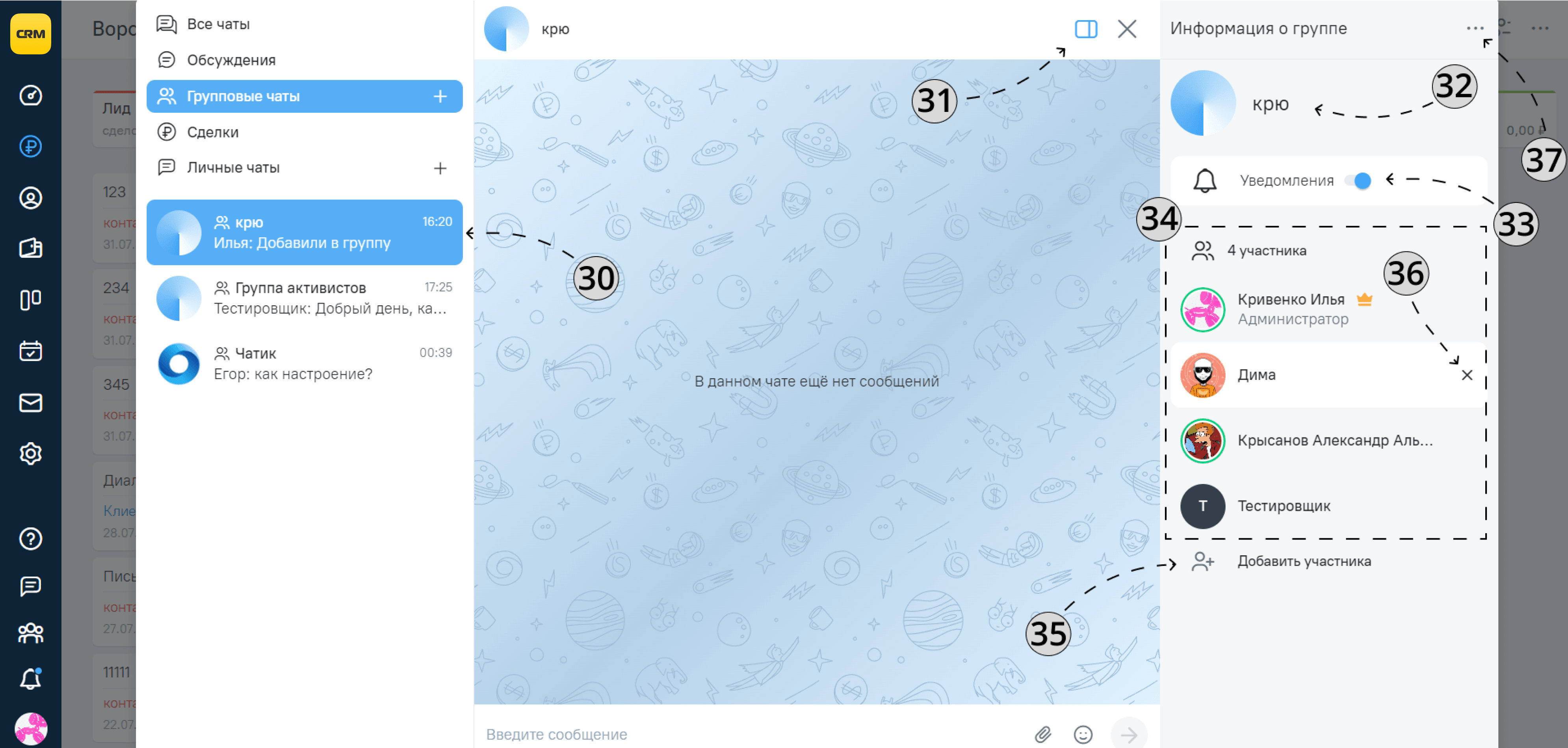
Как создать личный чат?
38. Нажмите на кнопку «Плюс» напротив вкладки «Личный чат».
39. В окне создания чата выберите пользователя, с которым хотите начать приватную переписку.
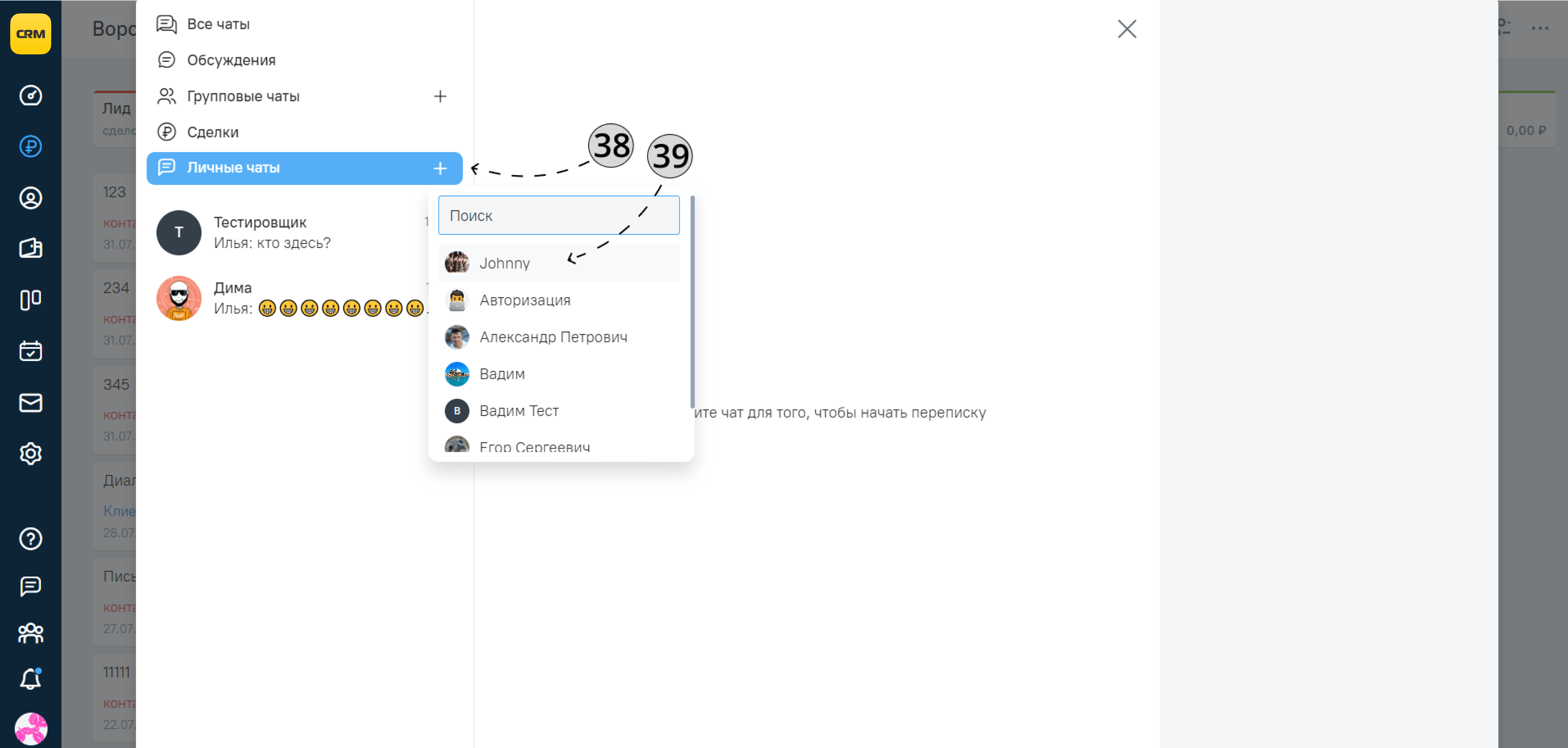
40. Откройте чат.
41. Нажмите на кнопку «Информация».
Здесь вы можете:
42. Увидеть информацию о собеседнике.
43. Выключить или включить уведомления о сообщениях от пользователя.
44. Увидеть электронную почту собеседника.
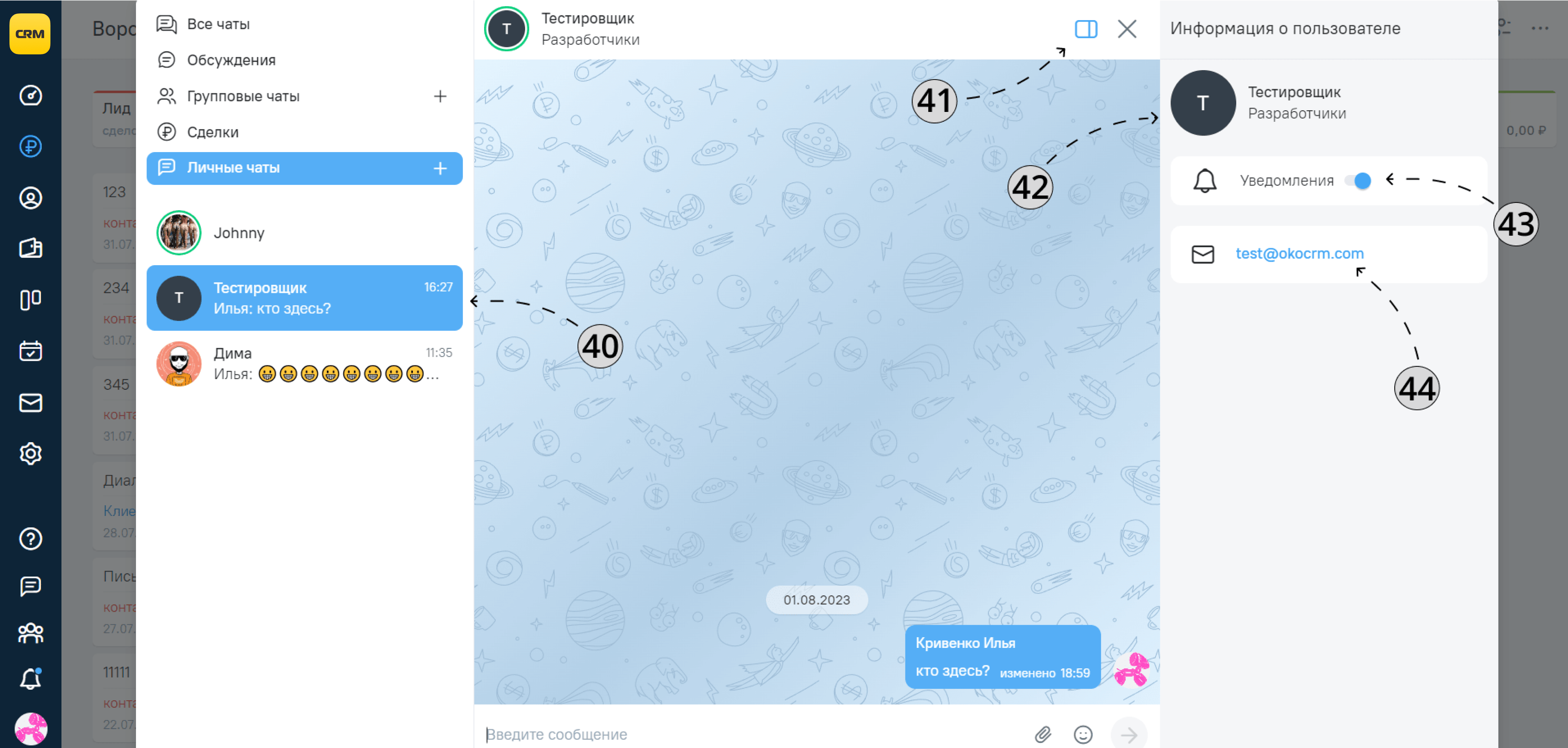
Чаты по сделкам
Чаты по сделкам ведутся во вкладке раздела «Чат команды». Чтобы начать новый чат по нужной сделке:
45. Перейдите в раздел «Сделки».
46. Выберите нужную сделку.
47. В карточке сделки выберите вкладку «Обсуждение».
48. Если вы начнете диалог в данной вкладке, он автоматически отобразиться у вас и у всех участников сделки в разделе «Чат команды».
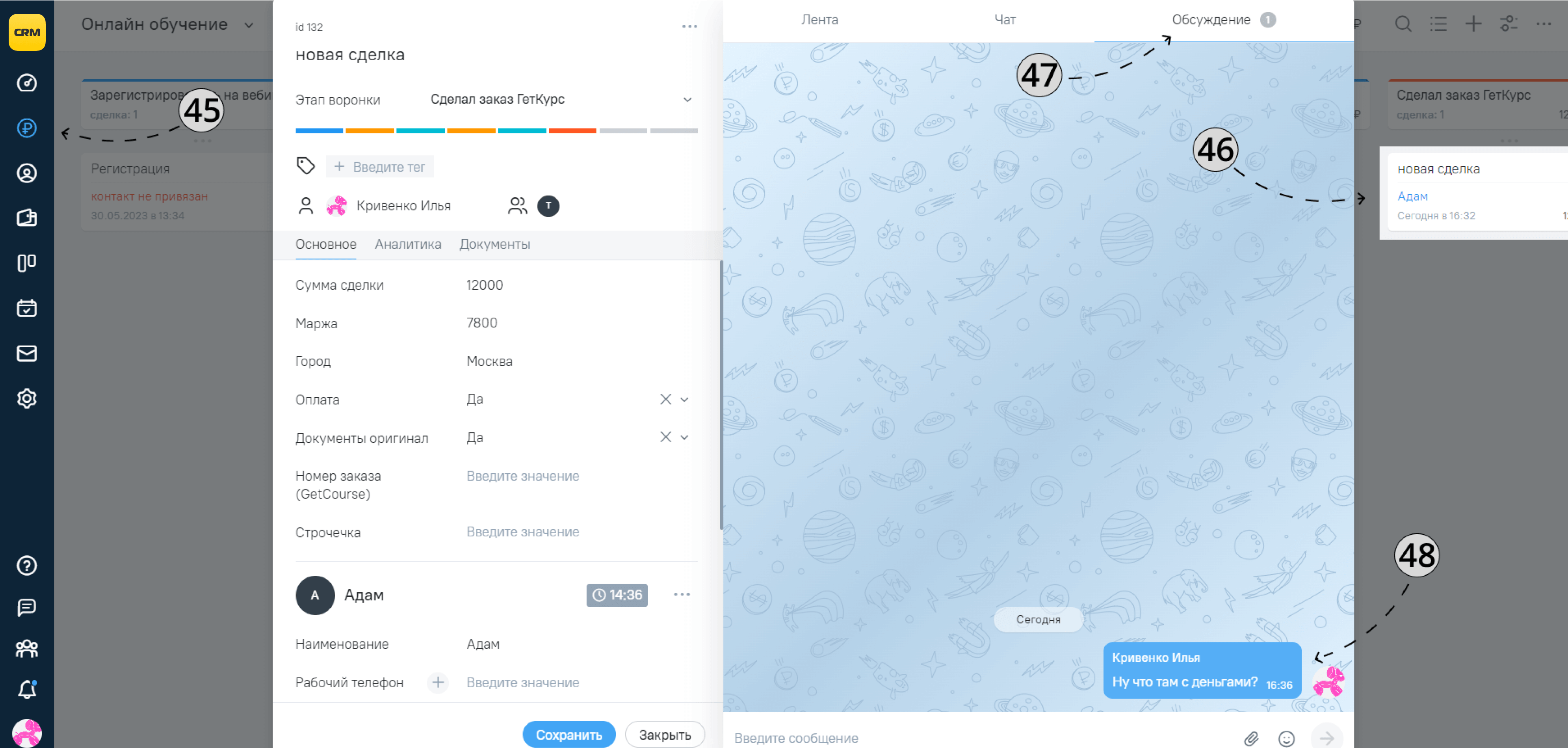
Возвращаемся в раздел «Чат команды». В вкладке сделку у нас появился новый чат.
49. Откройте новый чат по сделке.
50. Нажмите на кнопку «Информация».
Здесь вы можете увидеть следующую информацию:
51. Ссылку на сделку.
52. Воронку в которой находится сделка.
53. Этап воронки.
54. Сумму сделки.
55. Ответственного сделки.
56. Контакт сделки
57. Также здесь вы можете выключить или включить уведомления о сообщениях обсуждения по сделке.