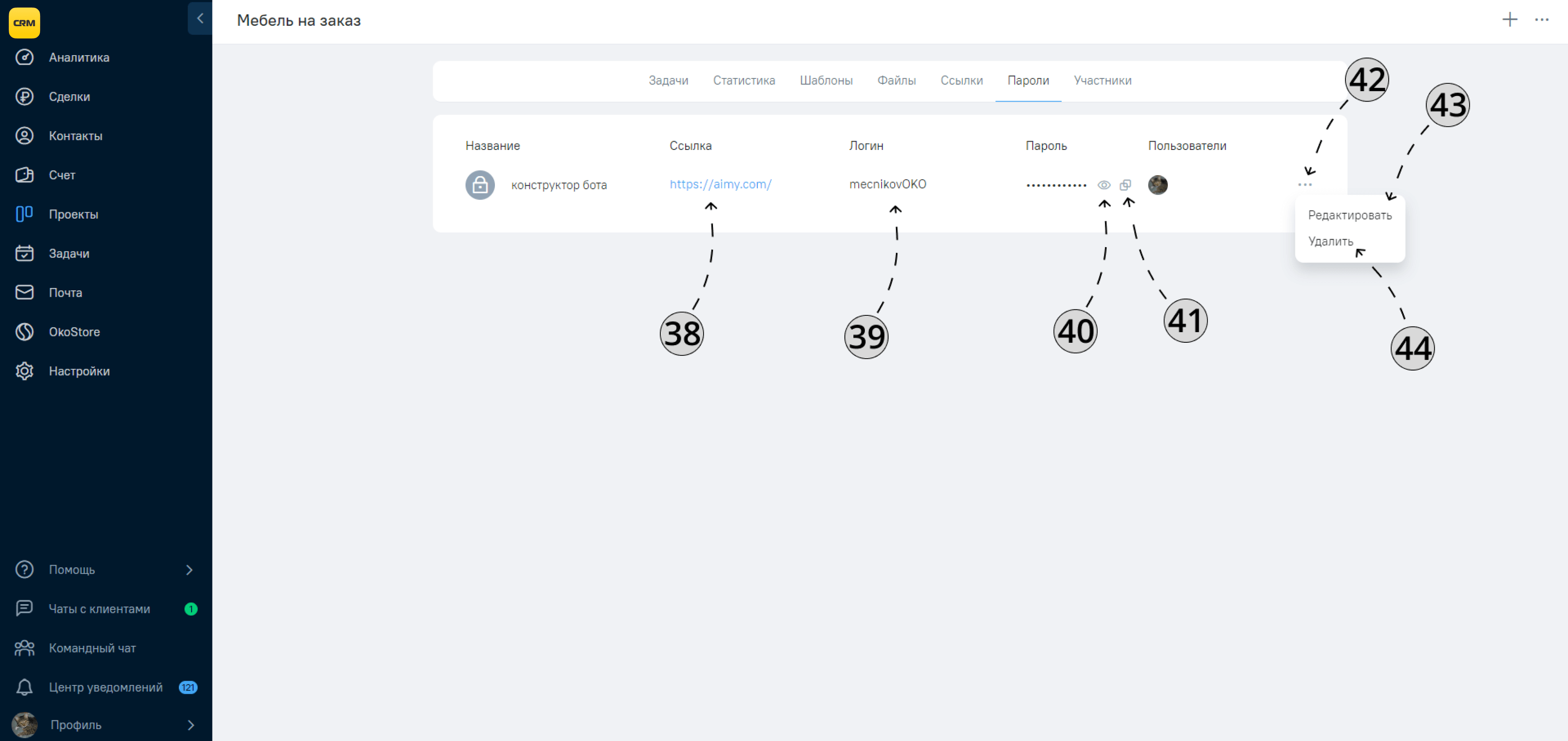Файлы, ссылки и пароли в проектах
В разделе «Проекты» вы можете найти три дополнительных вкладки:
- Файлы
- Ссылки
- Пароли
В каждой из них можно хранить сущности соответствующего типа и удобно управлять ими. С помощью вы можете более эффективно выполнять проектные задачи, а также легко организовать проектную работу с внешними сервисами.
Файлы проектов
Во вкладке «Файлы проектов» вы можете хранить всю ключевую документацию, необходимую для реализации задач проекта в одном месте.
1. Нажмите на иконку «Проекты» на сайдбар-панели.
2. Выберите проект для которого вы хотите добавить файлы.
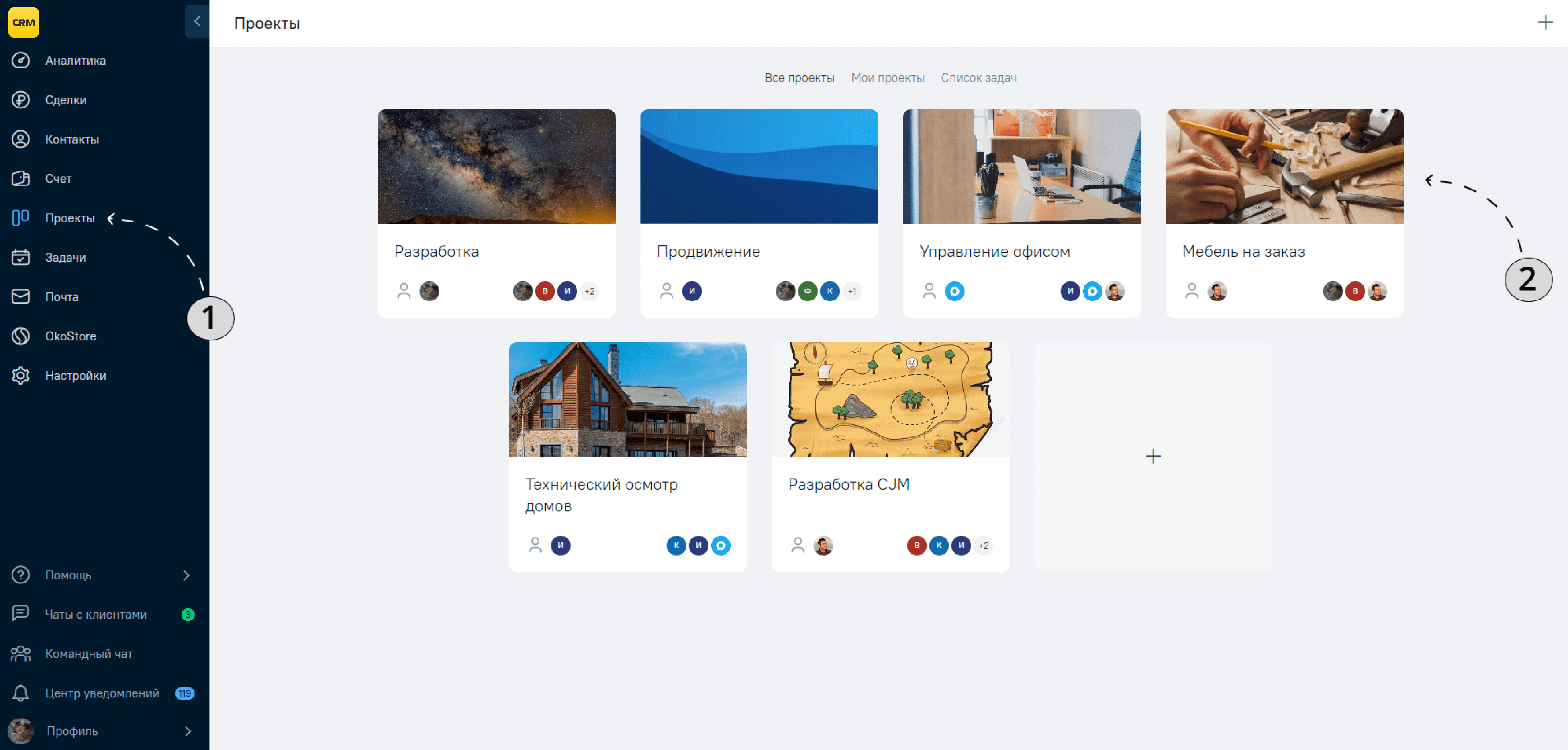
3. Перейдите во вкладку «Файлы».
4. В окне файлов рекомендуем вам сначала создать папки для их хранения, это поможет легко ориентироваться в большом количестве загруженных файлов. Нажмите кнопку «Создать».
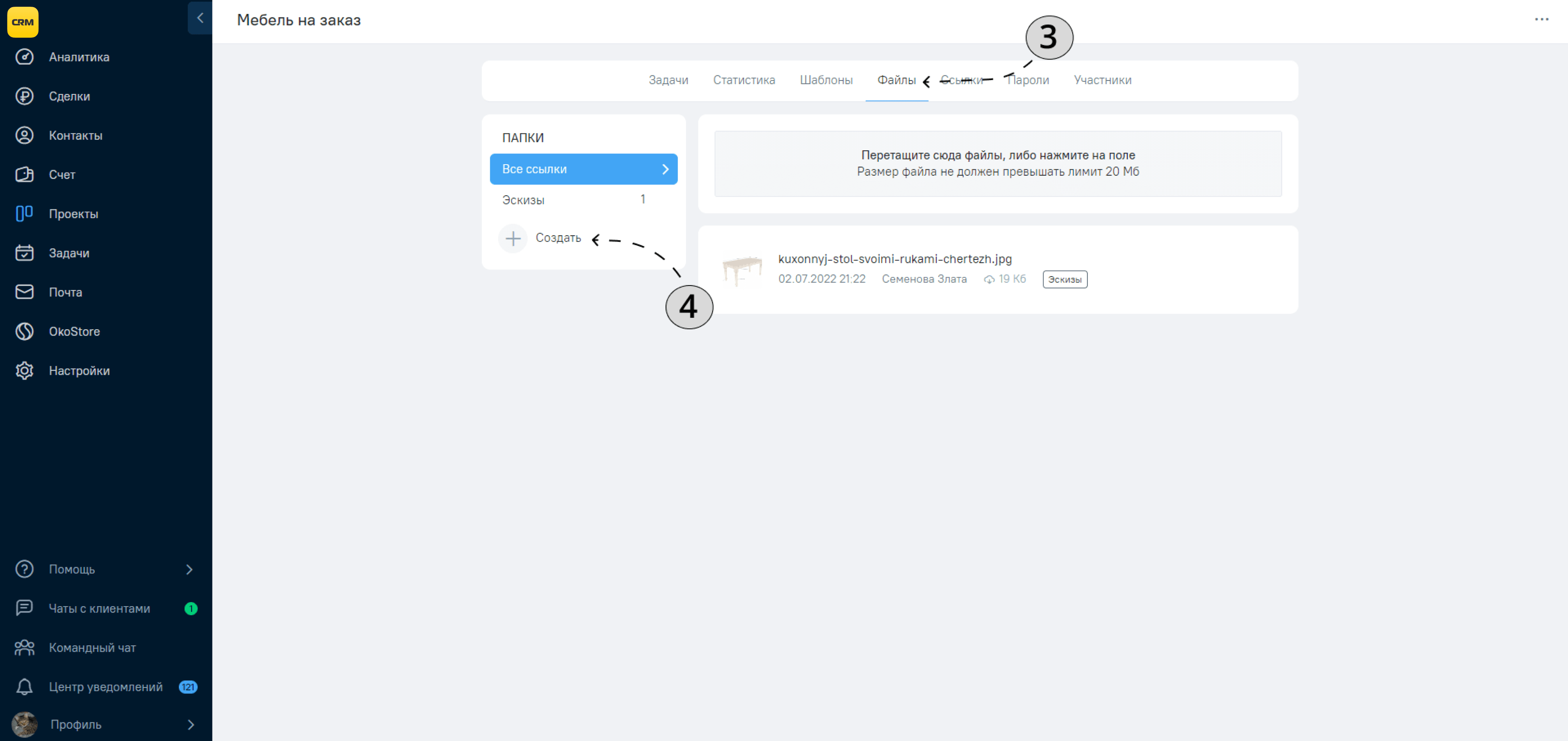
5. В открывшемся окне введите название папки.
6. Снова нажмите кнопку «Создать».
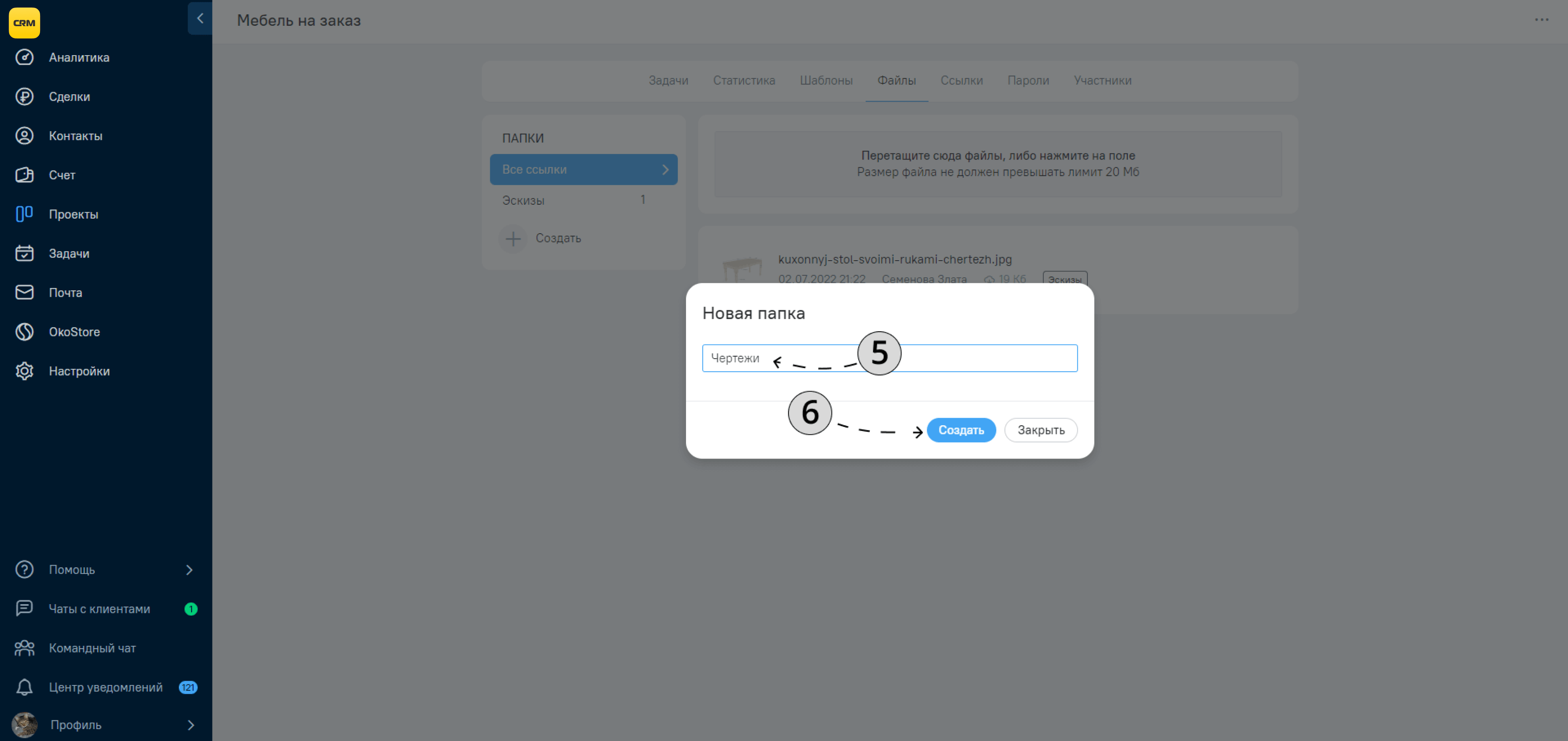
7. Выберите необходимую папку, в которую вы хотите поместить файлы.
8. Нажмите на поле загрузки, и выберите необходимые файлы в проводнике.
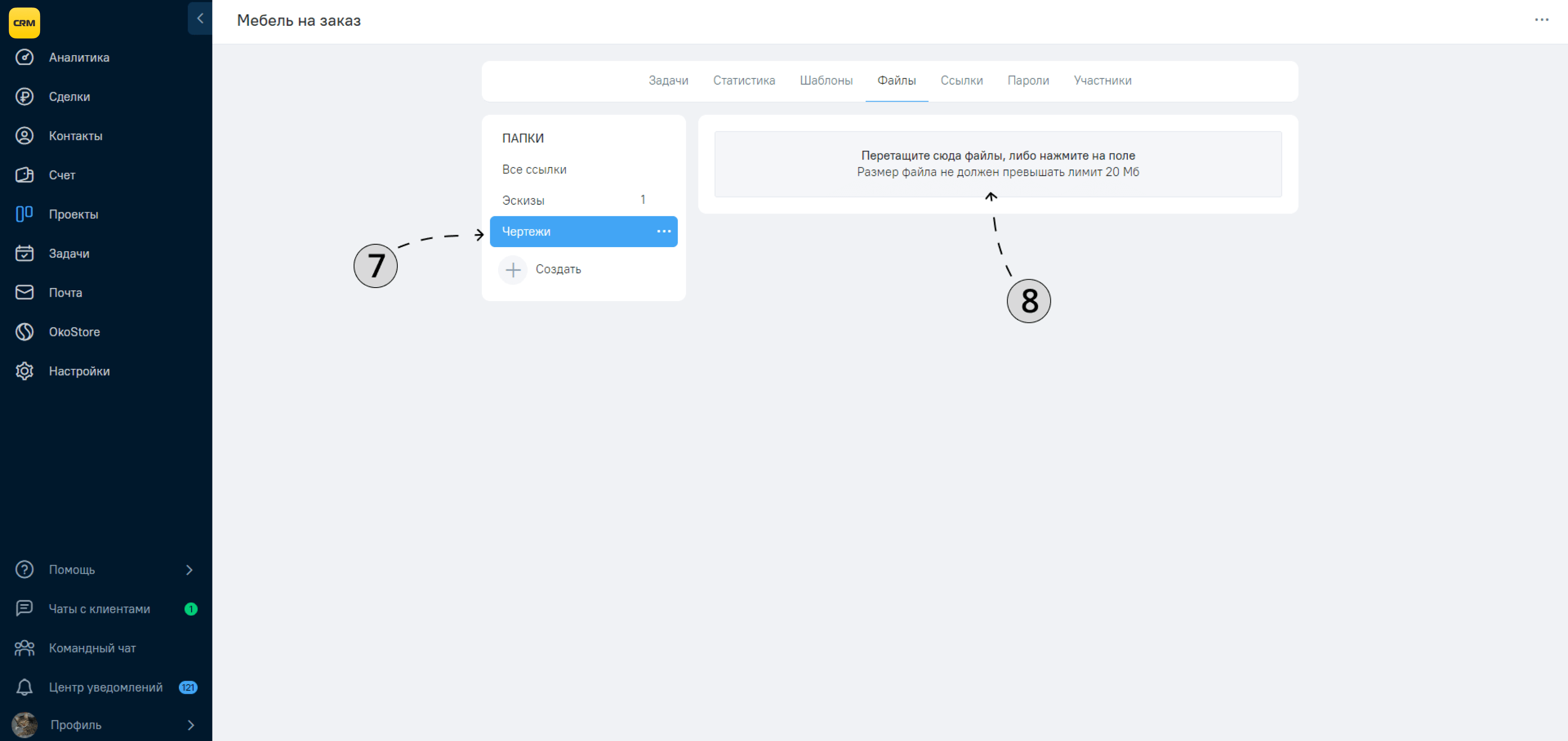
9. В окне загрузки файлов нажмите кнопку «Добавить файлы».
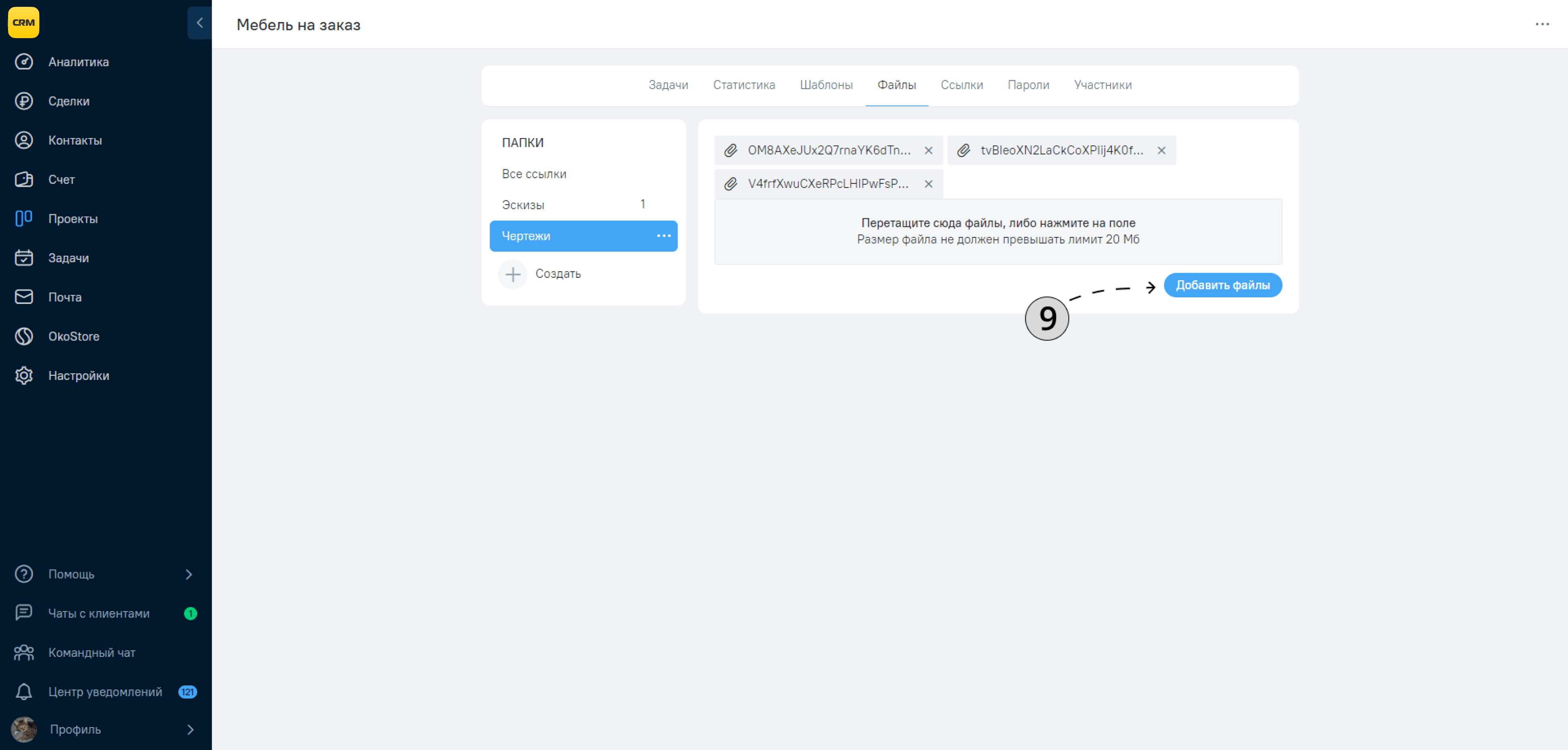
10. Скачать файл можно нажав на кнопку «Облако».
11. Удалить файл можно с помощью кнопки «Корзина».
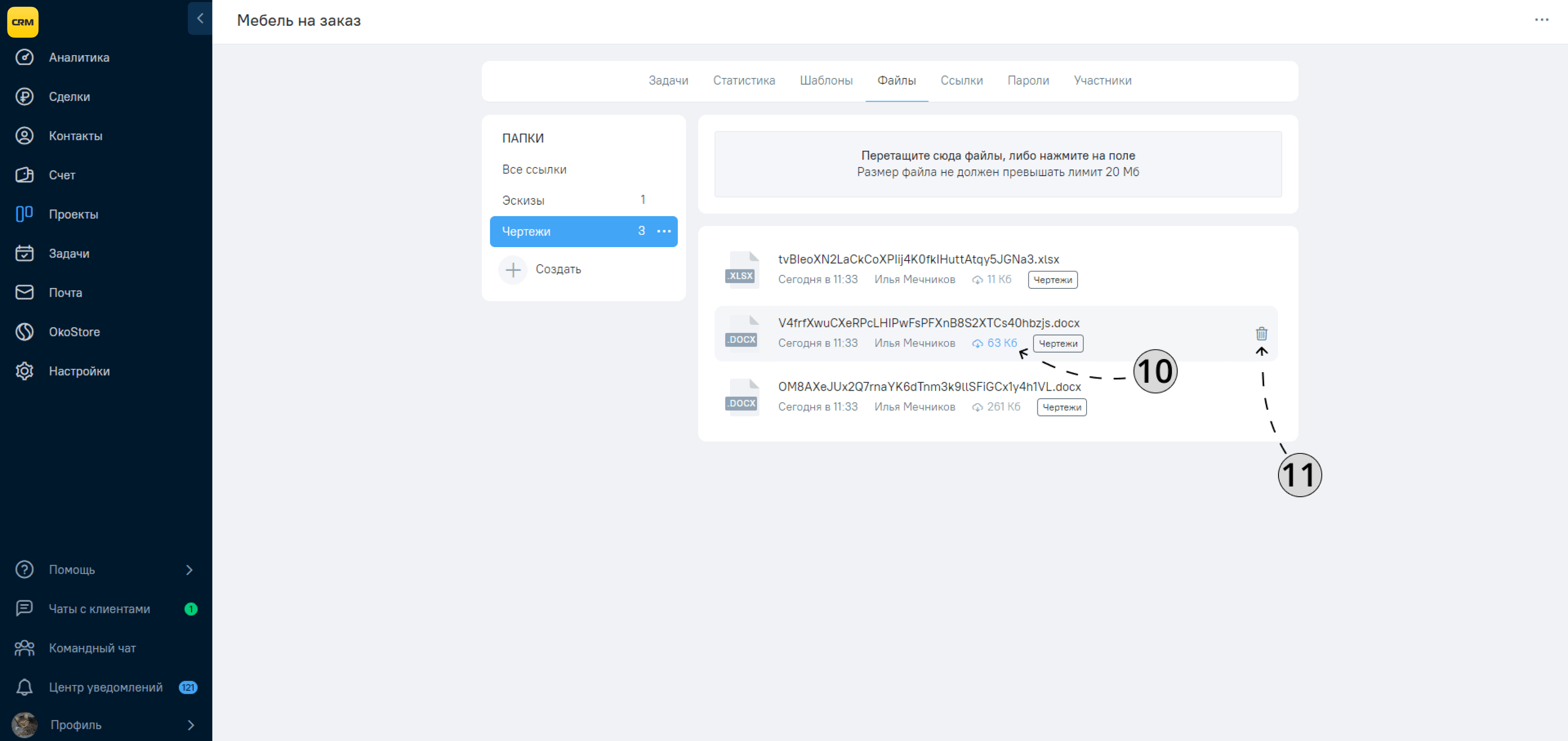
Ссылки проектов
Во вкладке «Ссылки проектов» вы можете хранить все ссылки на сервисы по проекту в одном месте.
12. Перейдите в вкладку «Ссылки».
13. В окне ссылок, сначала рекомендуем вам создать папки для их хранения, это поможет легко ориентироваться в большом количестве ссылочных данных. Нажмите кнопку «Создать».
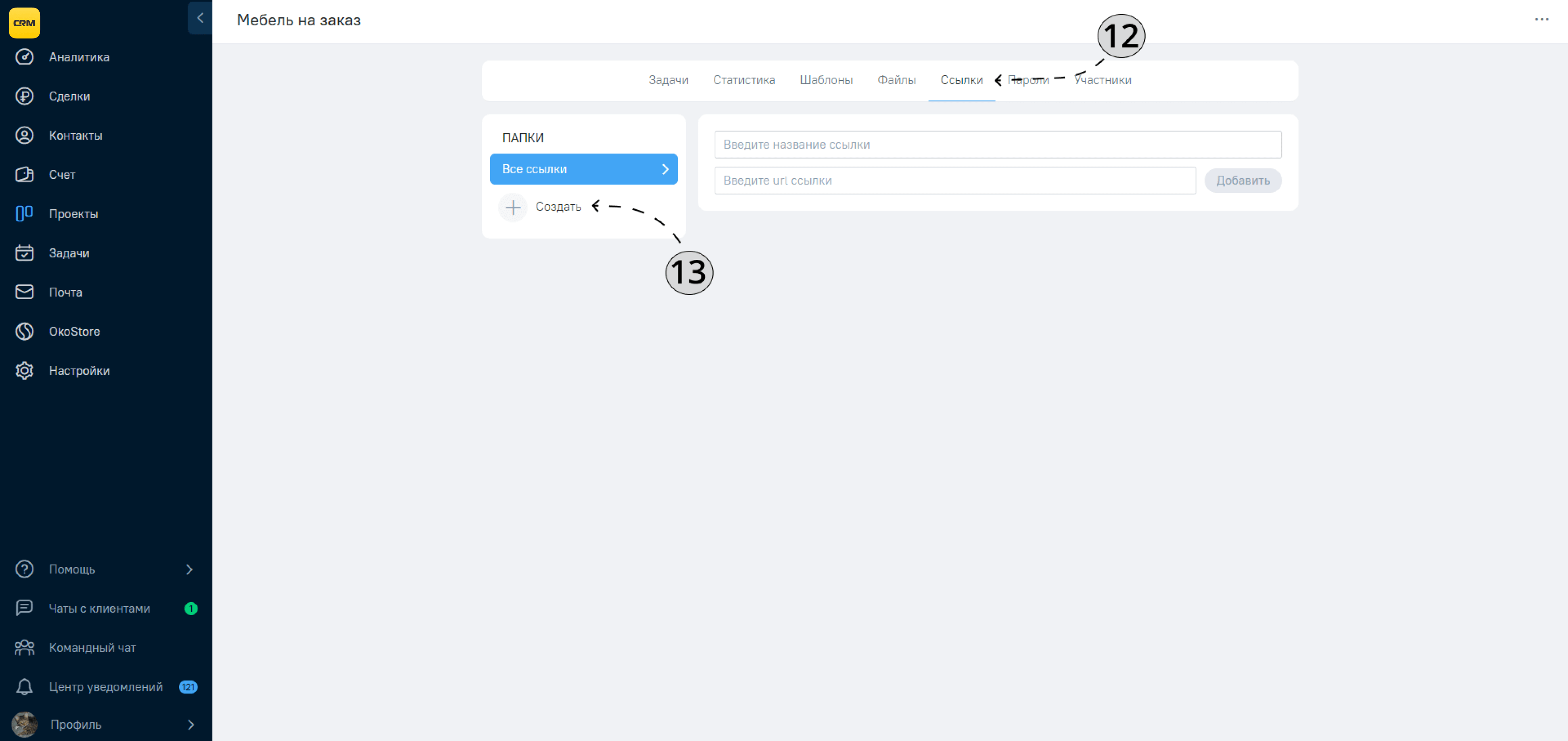
14. В открывшемся окне введите название папки.
15. Снова нажмите кнопку «Создать».
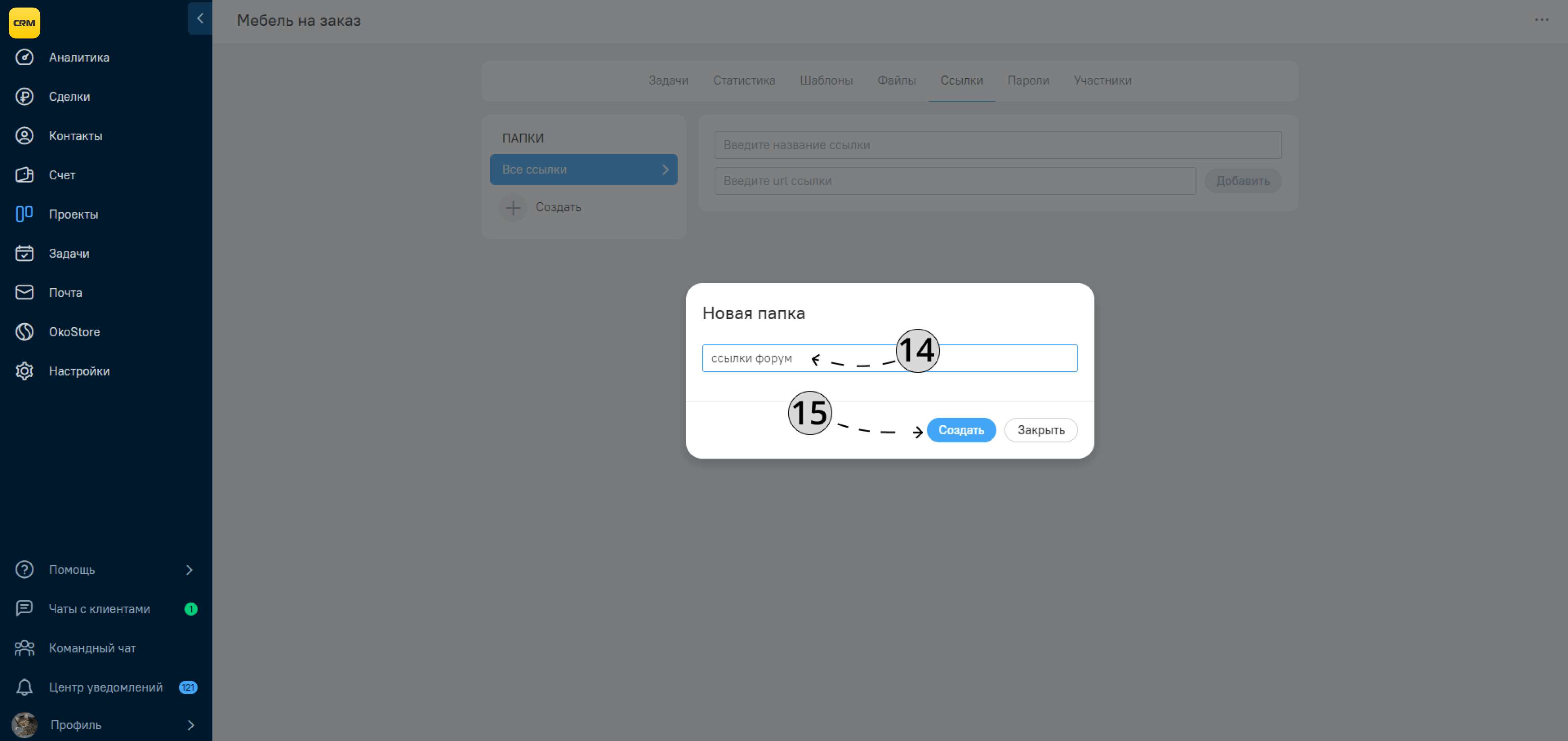
16. Выберите необходимую папку, в которую вы хотите поместить ссылки.
17. Напишите название ссылки.
18. Вставьте саму ссылку.
19. Нажмите кнопку «Добавить».
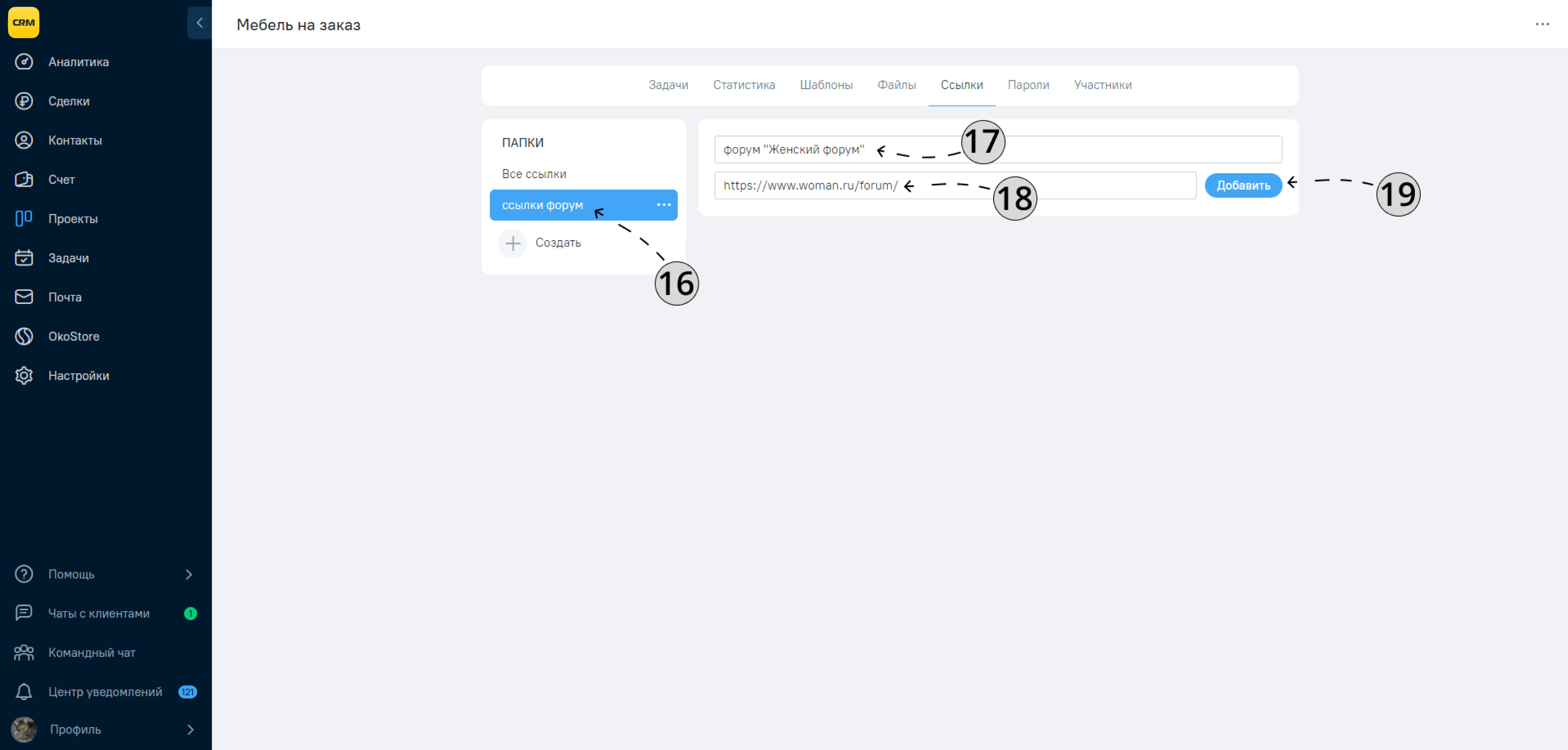
Повторите процедуру добавления ссылок необходимое количество раз. В списке ссылок наведите курсор мыши на нужную ссылку
20. Вы можете скопировать ссылку в буфер обмена
21. Или удалить ненужную ссылку
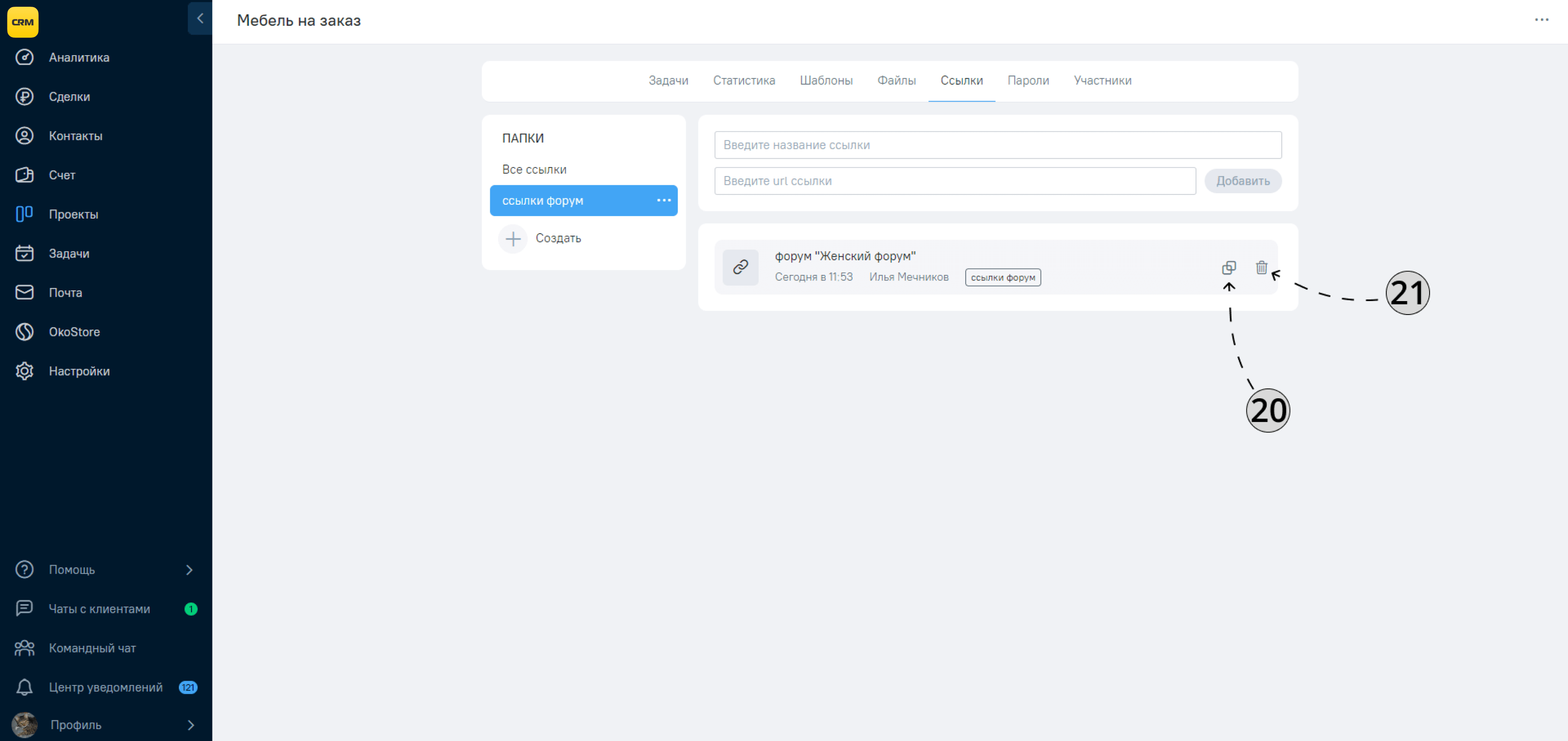
Пароли проектов
С помощью вкладки «Пароли проектов» вы можете хранить все пароли — по конкретному проекту или по всем сразу. Это удобно, когда для работы вам нужно хранить множество паролей от разных сервисов и разных аккаунтов. Благодаря вкладке вы ничего не забудете, а пароли не потеряются.
22. Нажмите на иконку вашего профиля.
23. Нажмите на имя вашего профиля.
24. В окне профиля нажмите кнопку «Создать мастер-пароль».
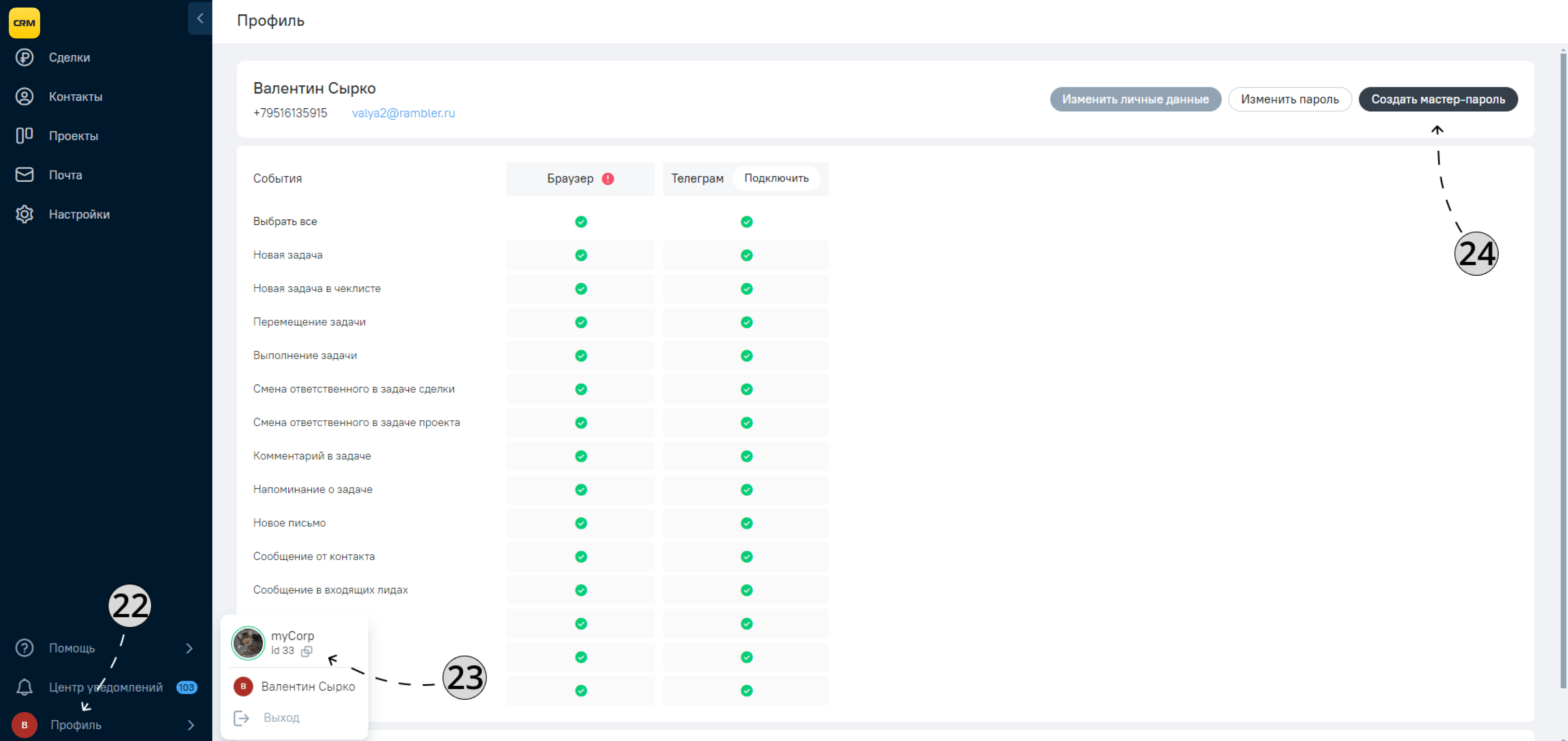
25. В открывшемся окне введите мастер-пароль.
26. И повторите мастер-пароль.
27. В конце всех действий нажмите кнопку «Создать».
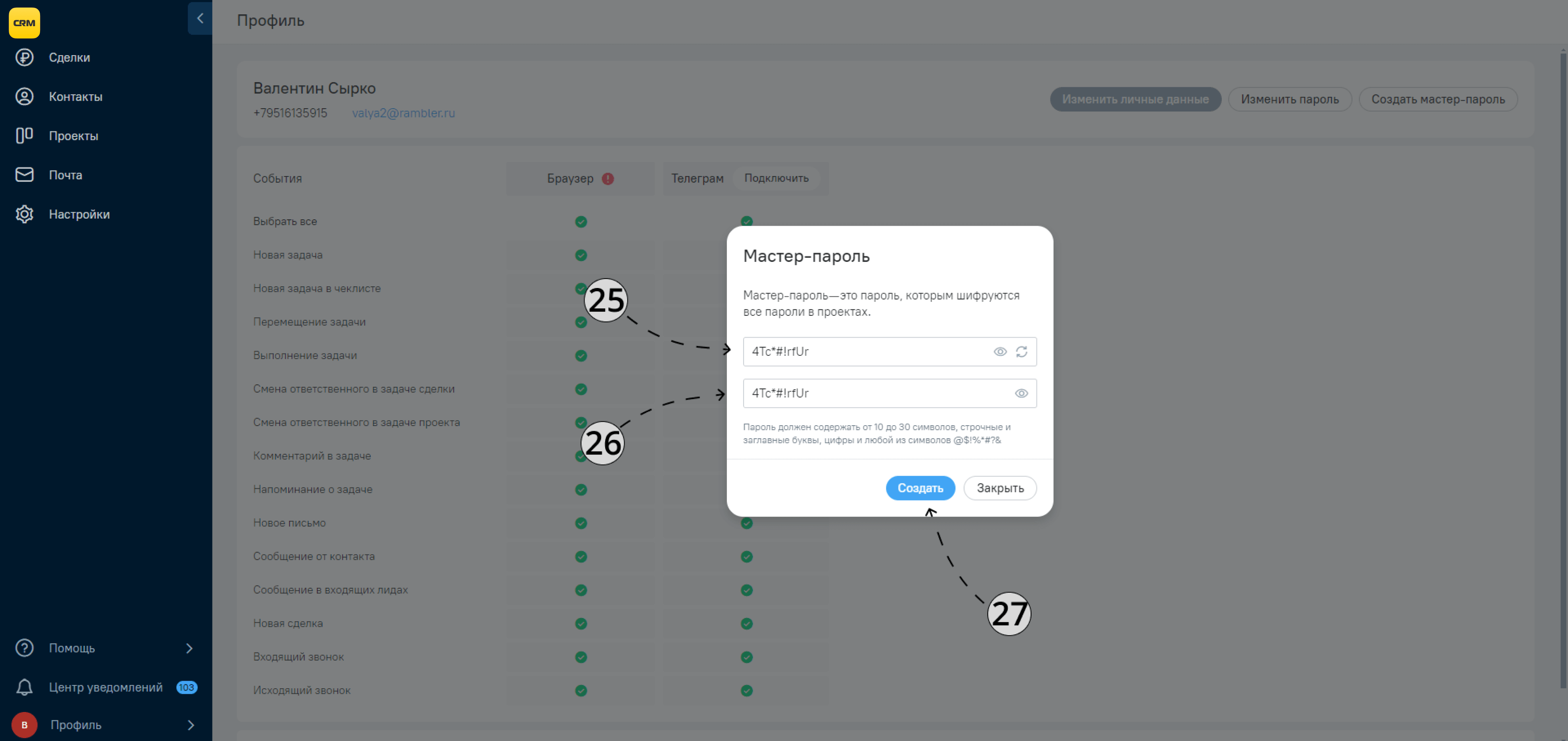
Возвращаемся в раздел «Проекты».
28. Перейдите во вкладку «Пароли».
29. Для создания нового пароля нажмите кнопку «Создать пароль».
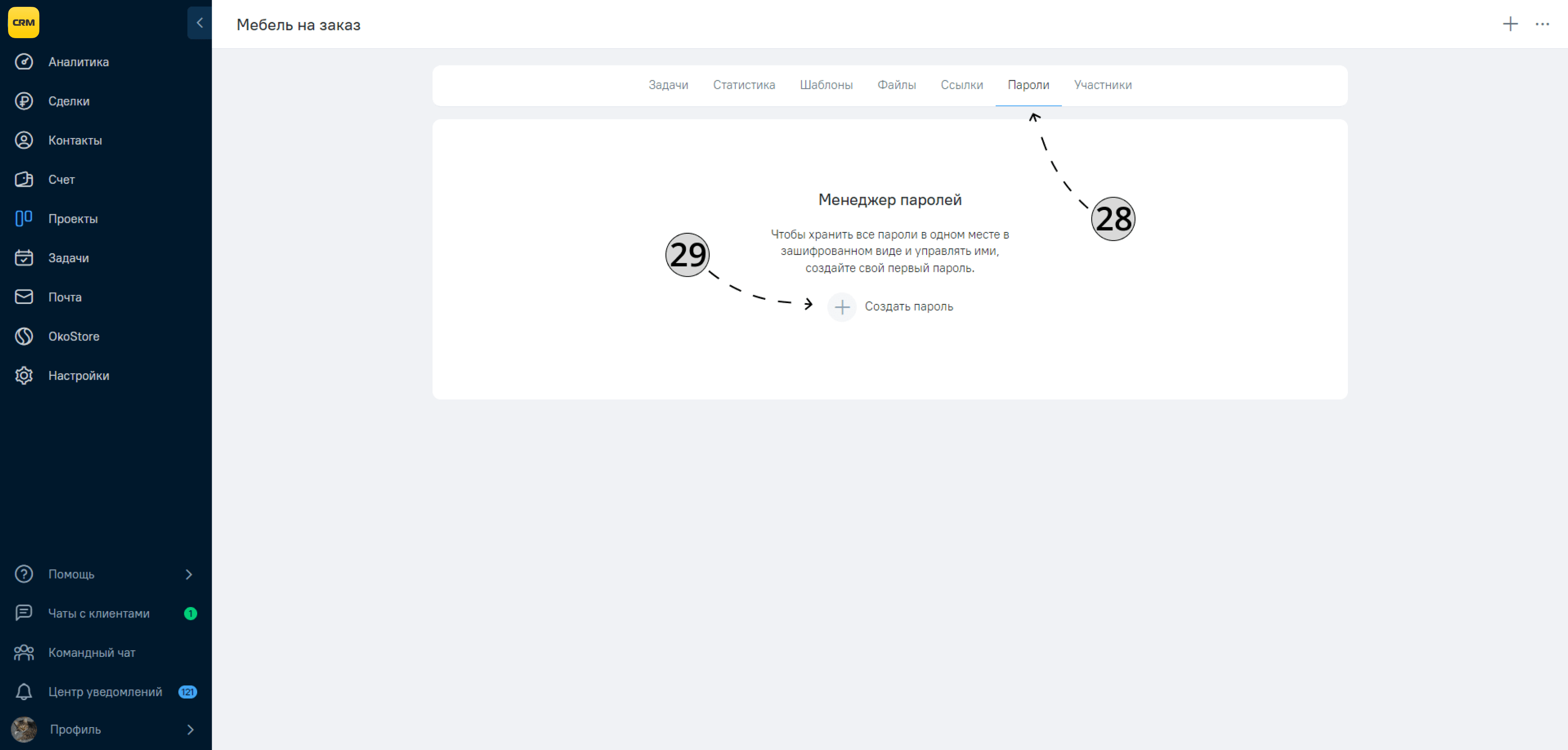
В окне нового пароля введите данные:
30. Название пароля.
31. Ссылка где можно применить пароль.
32. Логин необходимый для авторизации по ссылке.
33. Пароль необходимый для авторизации по ссылке.
34. В конце всех действий нажмите кнопку «Создать».
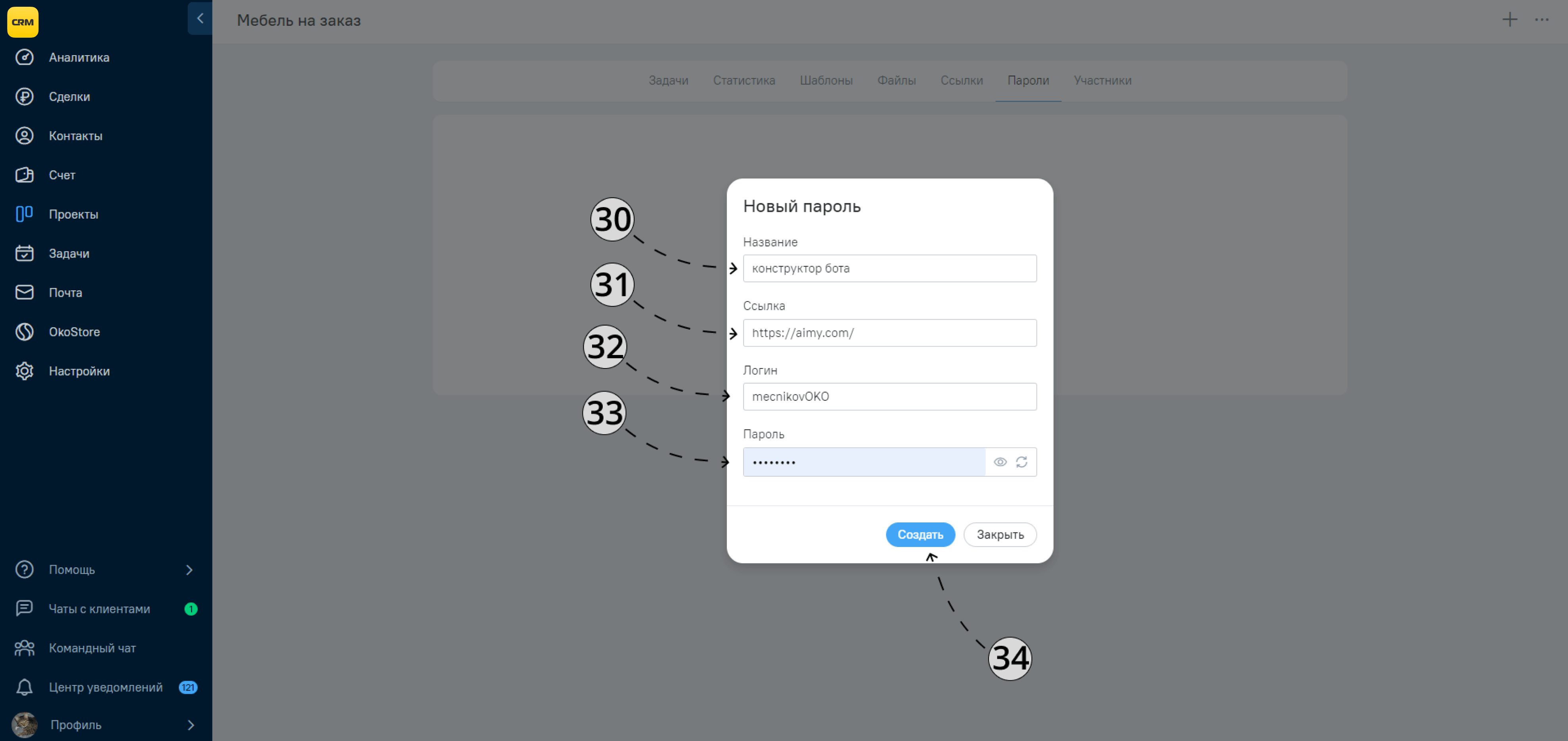
35. В следующем окне введите мастер-пароль, созданный ранее
36. Нажмите кнопку «Подтвердить».
37. Еще раз нажмите кнопку «Создать».
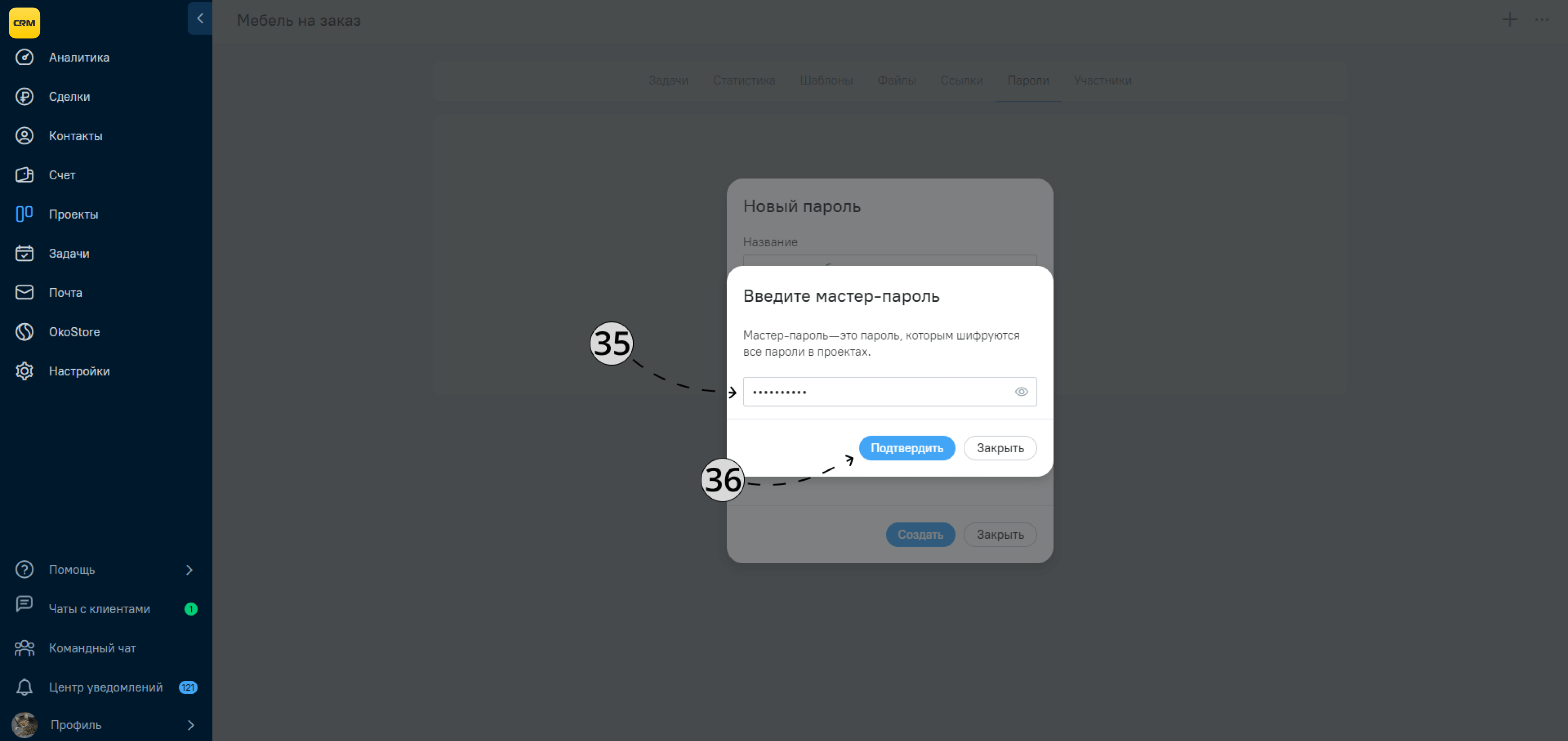
В окне администрирования паролей вы можете:
38. Скопировать ссылку для применения пароля в буфер обмена.
39. Найти логин, необходимый для авторизации по ссылке.
40. Посмотреть пароль.
41. Скопировать пароль в буфер обмена.
42. Нажмите на «Троеточие».
В открывшемся меню вы можете:
43. Редактировать запись.
44. Удалить запись.