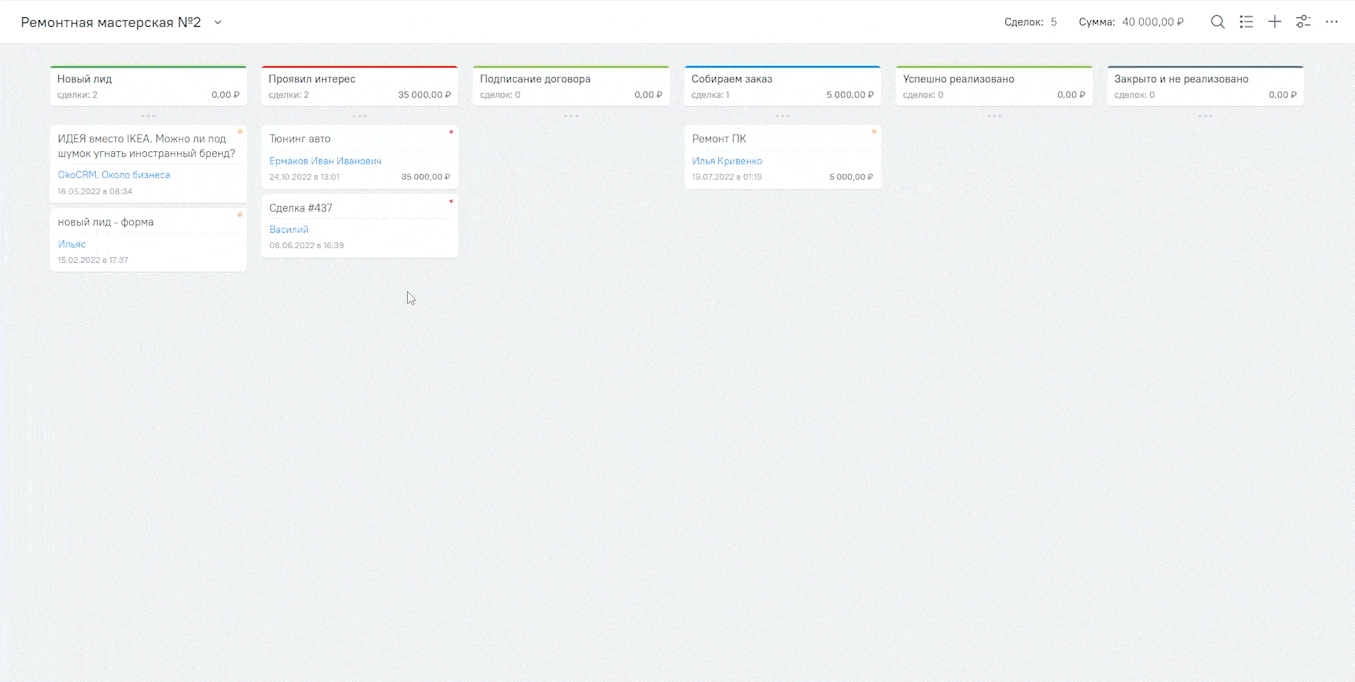Шаблоны документов
CRM умеет генерировать документы по шаблону с исходными данными в пару кликов — с помощью функции «Сгенерировать документ». Но для этого у вас должны быть готовые шаблоны.
Как создать шаблон документа
1. Перейдите в раздел «Настройки».
2. Выберите вкладку «Шаблоны».
3. Из списка шаблонов выберите пункт «Шаблоны документов».
4. Нажмите на троеточие и выберите «Категории».
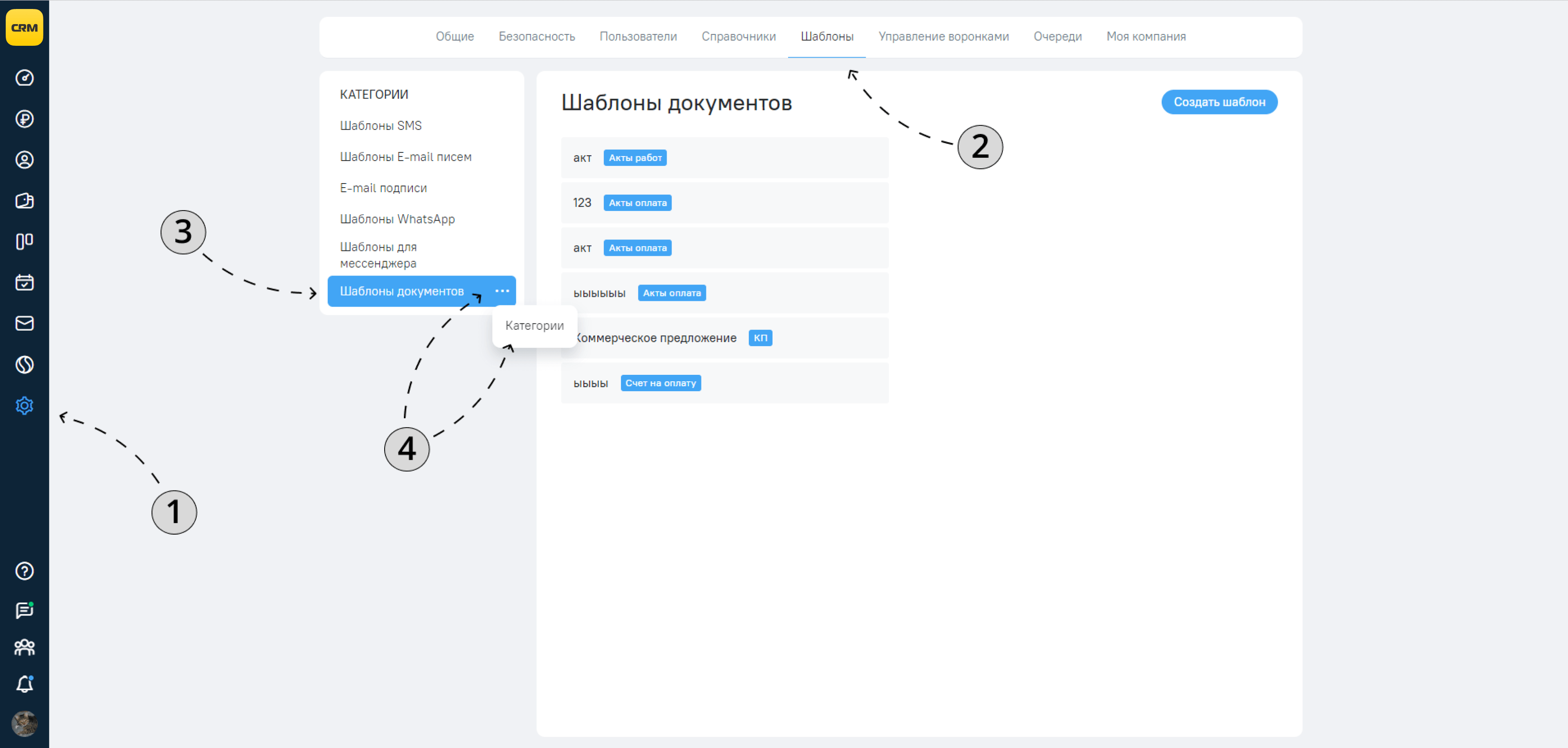
Советуем сразу создать категории для документов. Так вы сможете условно разбить документы на группы и быстрее находить нужные, если документов будет много.
5. В открывшемся окне нажмите кнопку «Добавить».
6. В строке новой категории напишите ее название.
7. В конце нажмите кнопку «Сохранить».
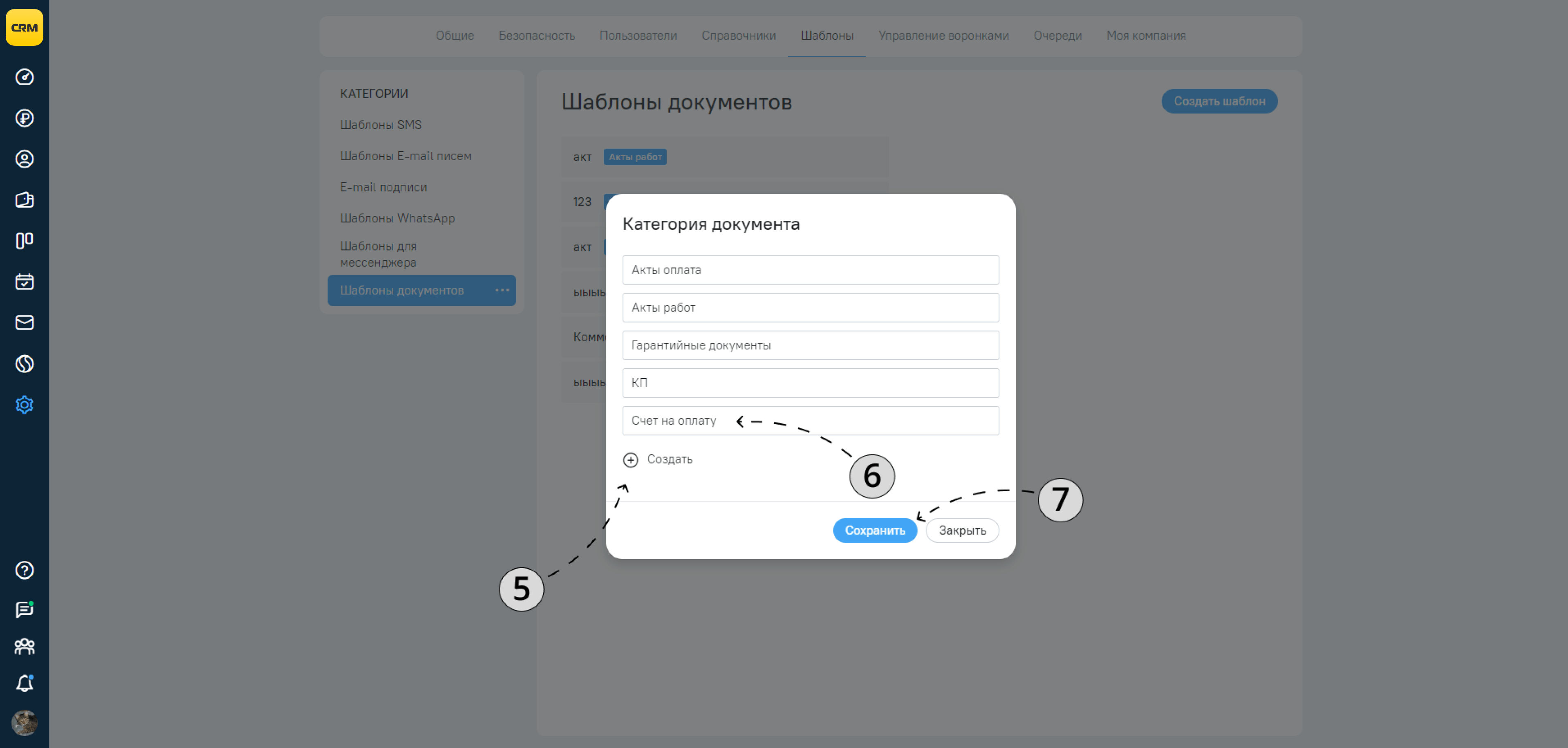
8. Вернитесь в окно создания шаблонов и нажимаем кнопку «Создать шаблон».
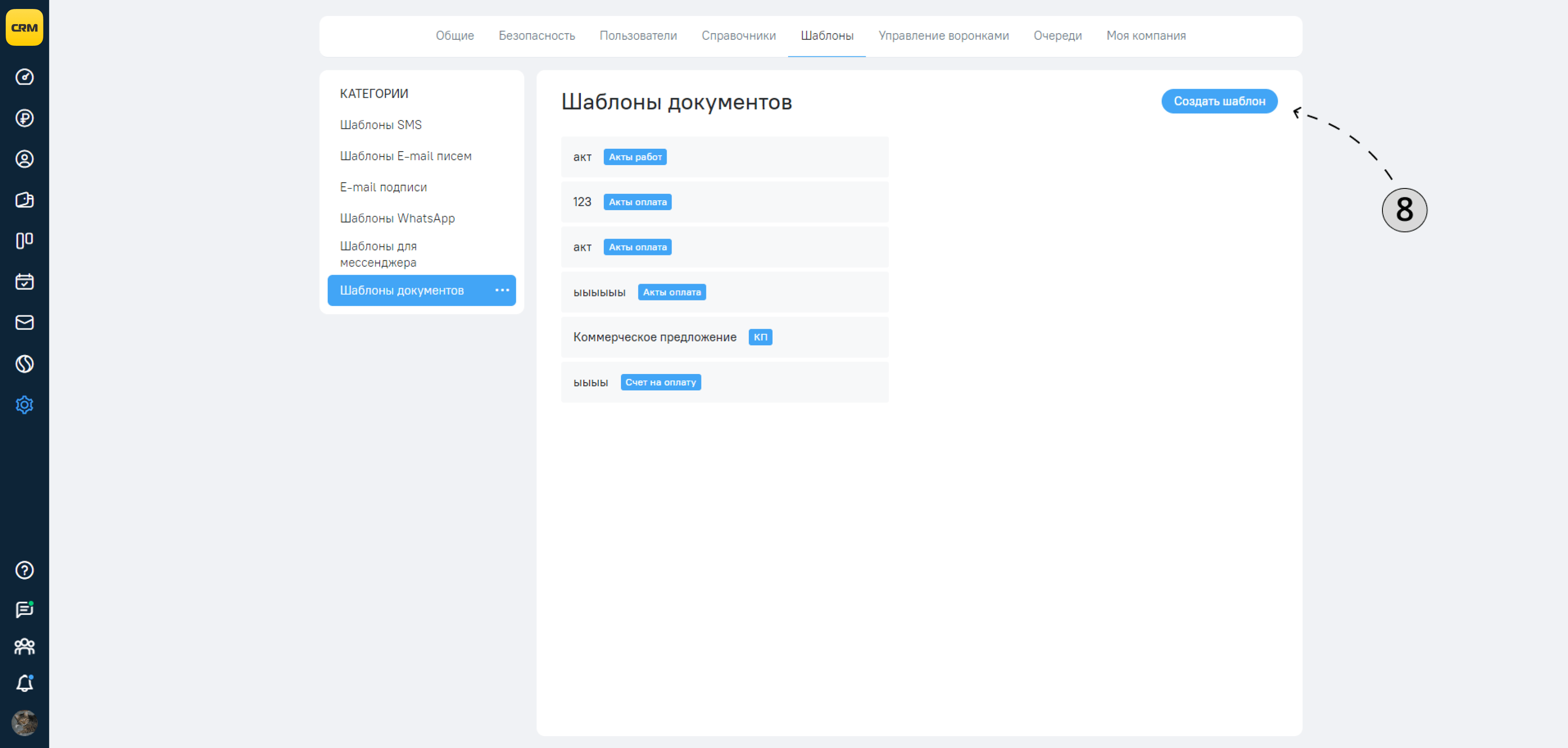
9. Теперь откройте текстовый файл, например, в формате docx, с заготовкой документа. В нашем случае это акт выполненных работ. Ваша задача добавить переменные в шаблон текстового документа — вместо них система подставит нужные вам данные.
Например, вместо имени клиента мы вставляем значение ${cf_180}. В момент генерации документа вместо значения ${cf_180} система подставит имя клиента. По тому же принципу подставьте переменные и для других данных (сумма заказа, исполнитель и пр.). В итоге документ должен выглядеть примерно так.
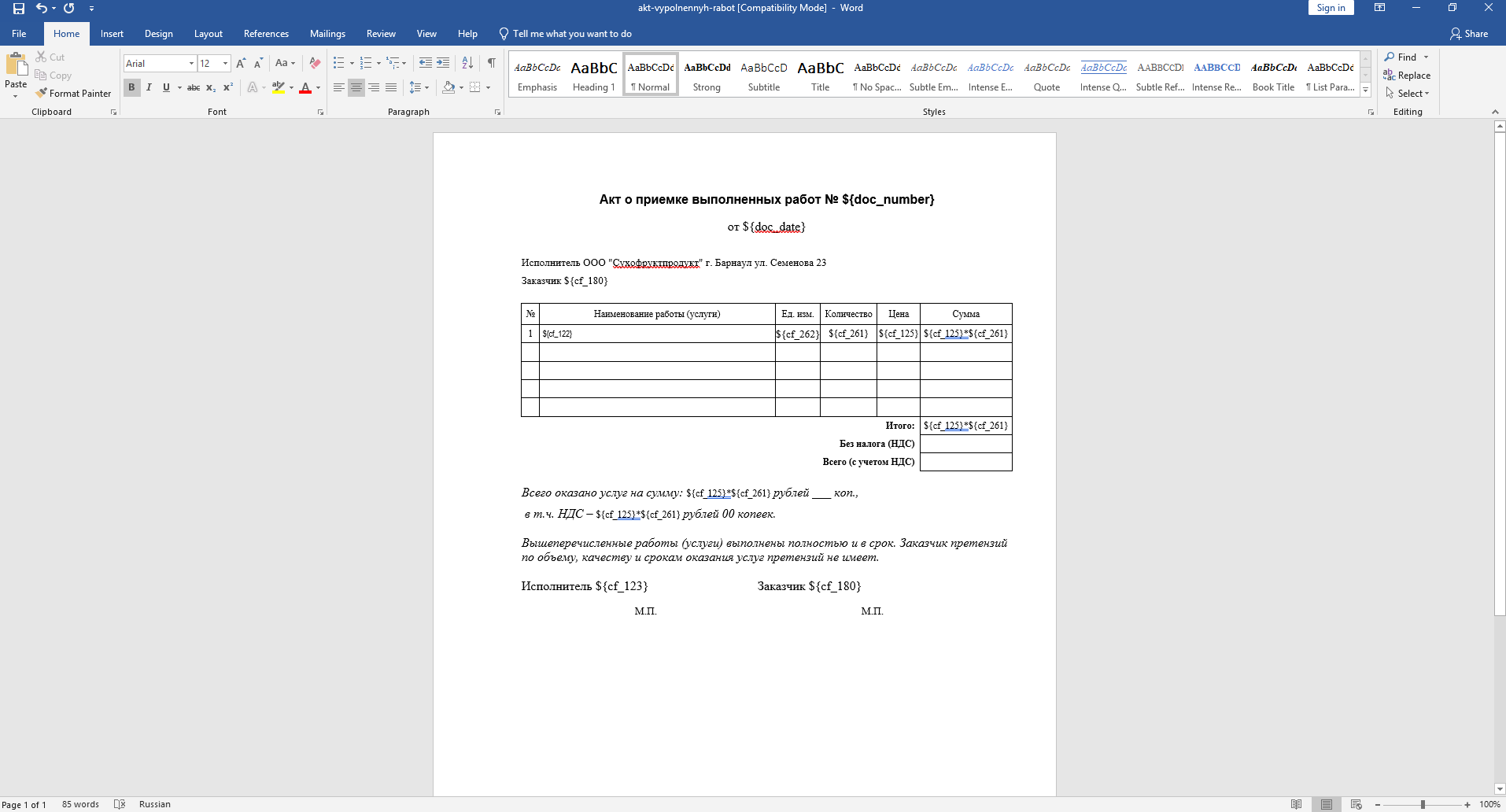
10. Вернитесь в окно настройки шаблона и загрузите его в раздел «Готовый документ».
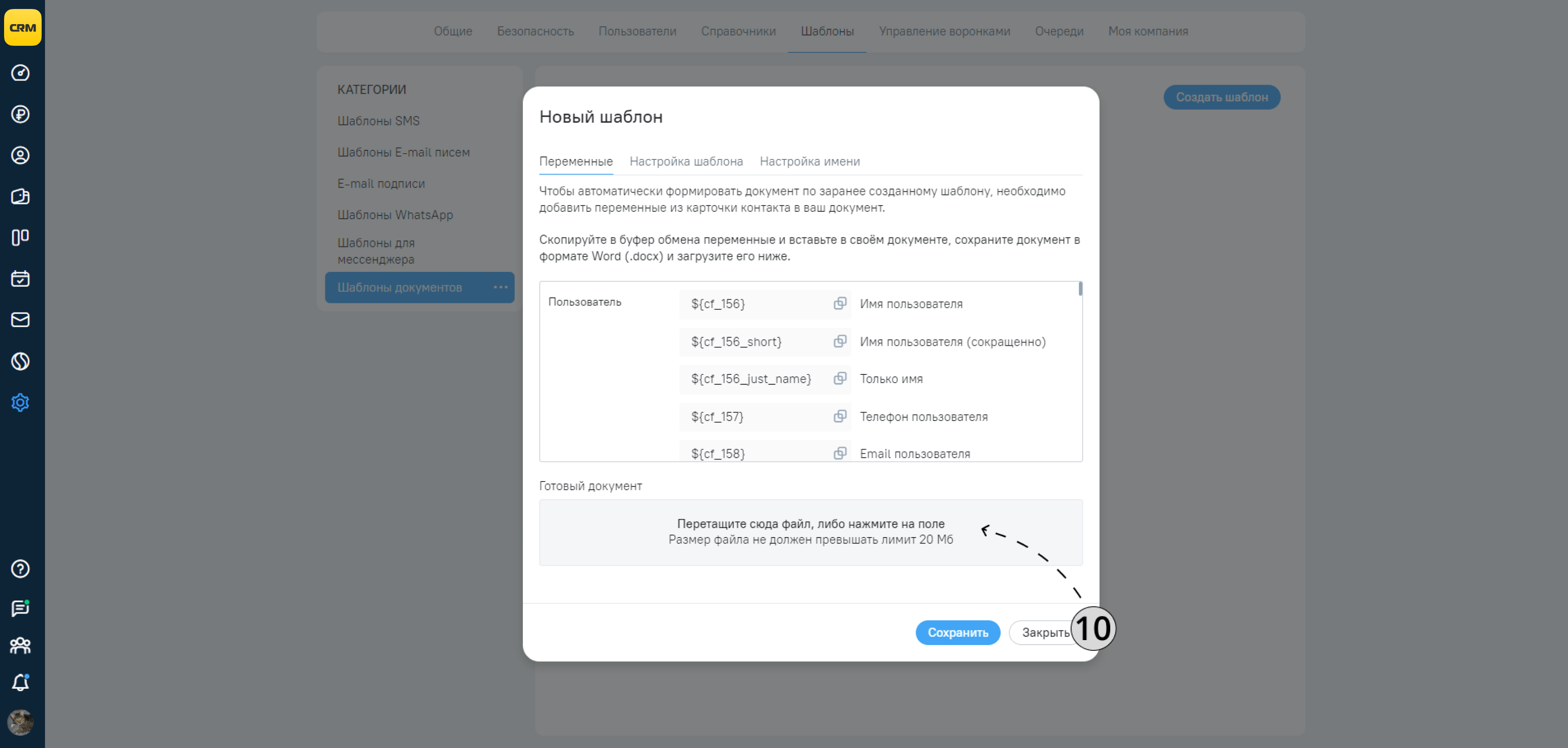
11. Переключитесь на вкладку «Настройка шаблона».
12. Заполните строку «Заголовок шаблона».
13. Выберите тип документа (пункт 4).
14. Если вы хотите, чтобы при генерации документа запустился процесс на стороннем сервисе (например, на вашем сайте), вставьте вебхук.
15. Поставьте галочку на «Конвертировать в PDF» при необходимости.
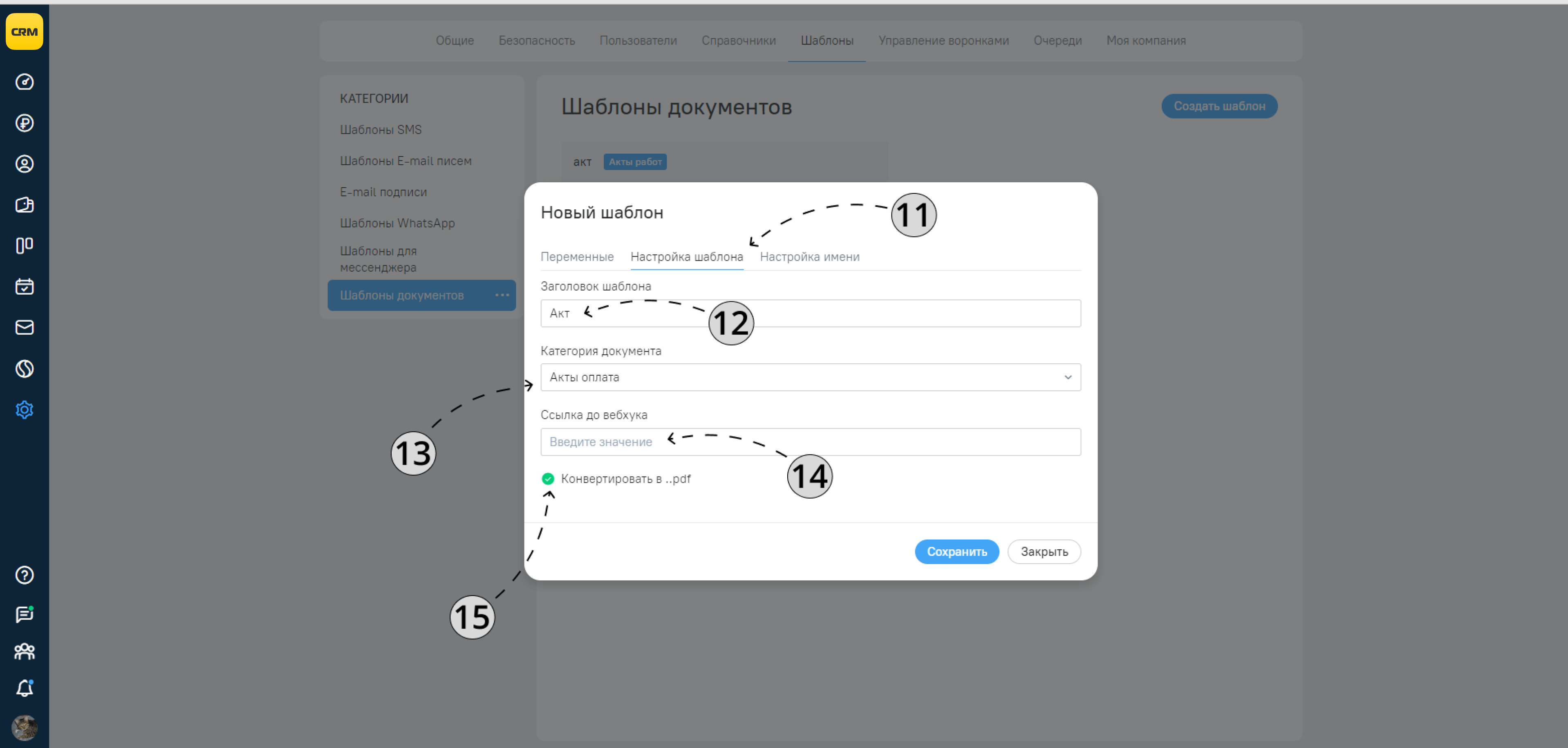
16. Переключитесь на вкладку «Настройка имени».
17. В строке «Название файла» напишите название генерируемого документа. Используйте переменные по аналогии из пункта 9.
18. В строке «Количество символов номера» напишите количество символов для генерируемого документа. Например, если выставить значение строки — 7, то номер документа будет выглядеть так — 0001423.
19. В строке «Префикс» выберите тип префикса и его значение. Значение из этой строки будет подставляться в начале имени генерируемого документа. Например, в нашем случае значение префикса «Акт работ», то имя генерируемого документа будет выглядеть так — «Акт работ Документ Пупсов А.В. 11.09.2022»
20. Когда все готово, нажмите кнопку «Сохранить».
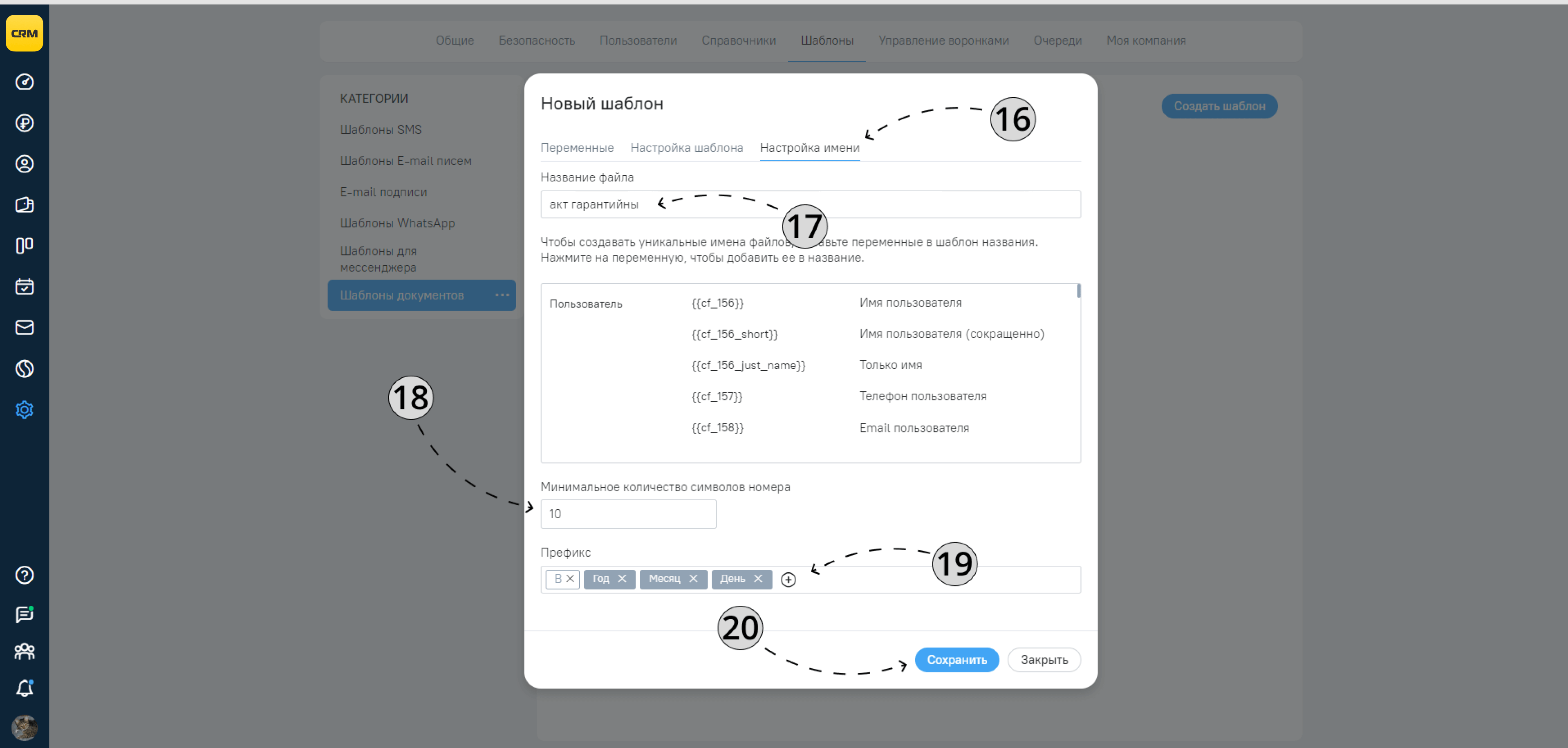
Как работает генерация документов
В карточке сделки переключаемся на вкладку «Документы». Нажимаем на кнопку «Добавить документ». Выбираем категорию документа и необходимый шаблон. После генерации документа мы можем скачать его или отправить клиенту по почте и в чат.