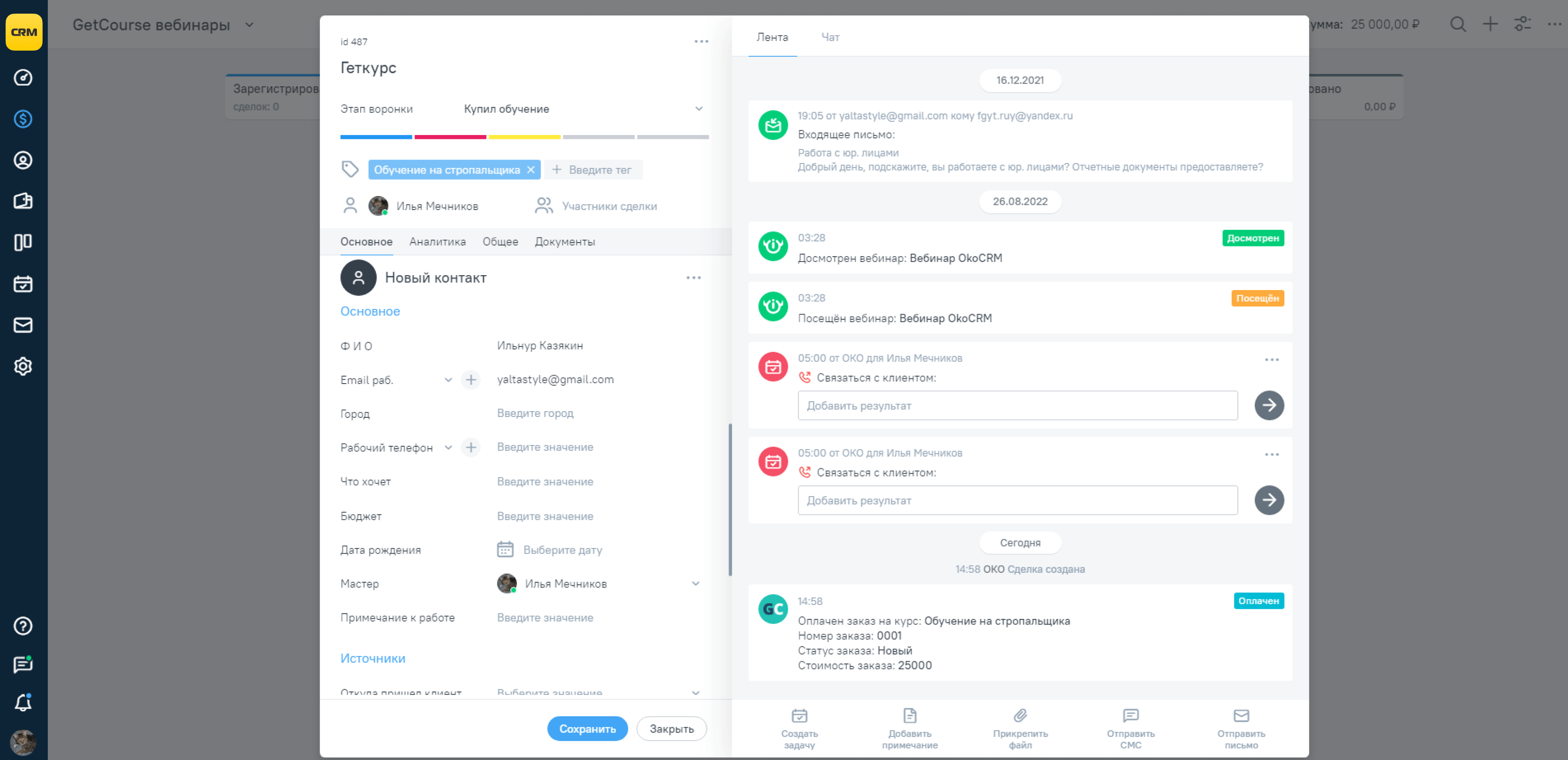Интеграция GetCourse
Как подключить интеграцию GetCourse к 101 CRM
1. Перейдите в раздел «OkoStore».
2. Выберите вкладку «Обучение».
3. Нажмите на иконку «GetCourse».
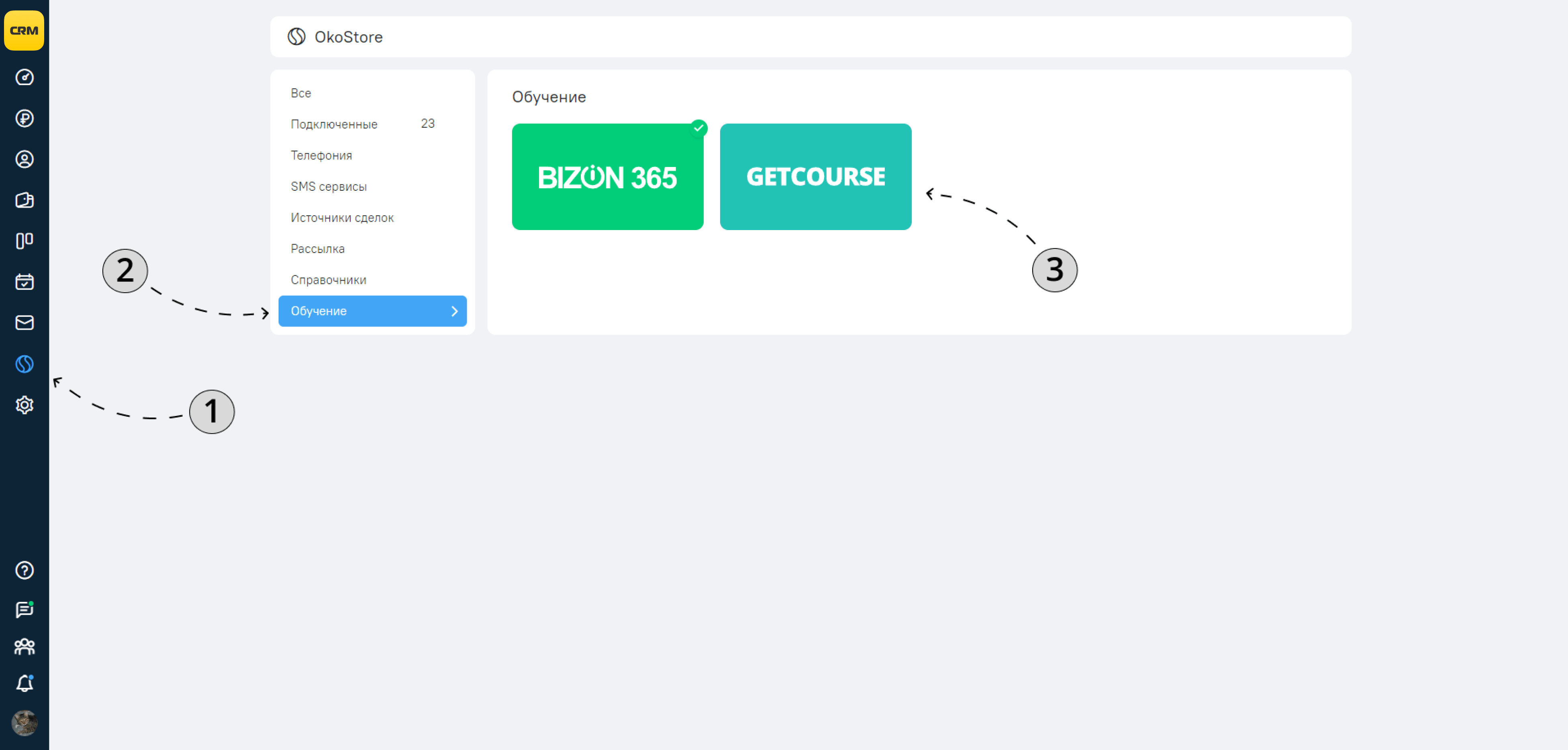
4. Нажмите кнопку «Подключить».
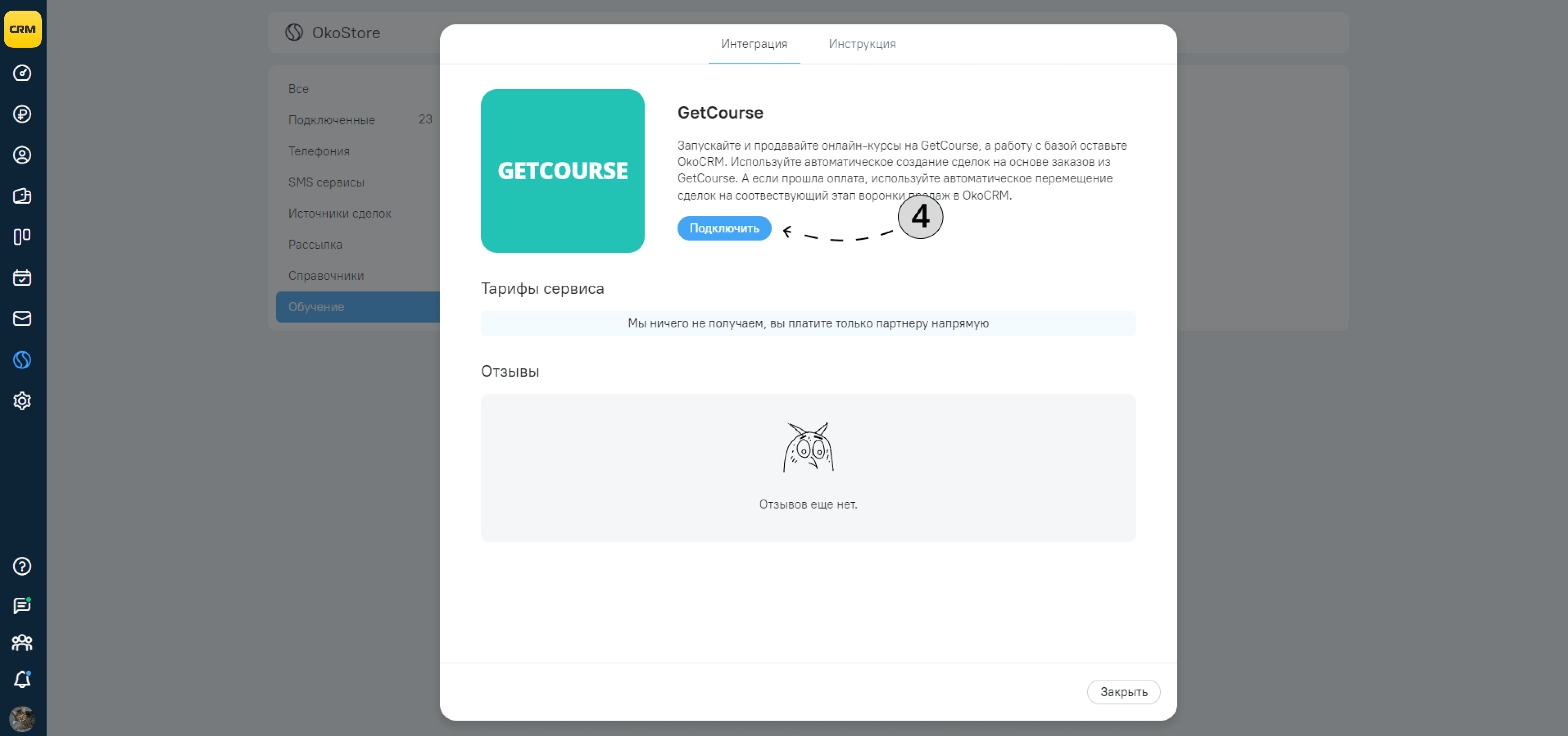
5. Теперь зайдите на сайт GetCourse и авторизуйтесь. Если у вас нет действующего аккаунта, зарегистрируйтесь по ссылке.
6. Вам нужен API-ключ. Чтобы его получить, перейдите по ссылке имяАккаунта.getcourse.ru/saas/account/api. Вместо «имяАккаунта» подставьте название вашего аккаунта.
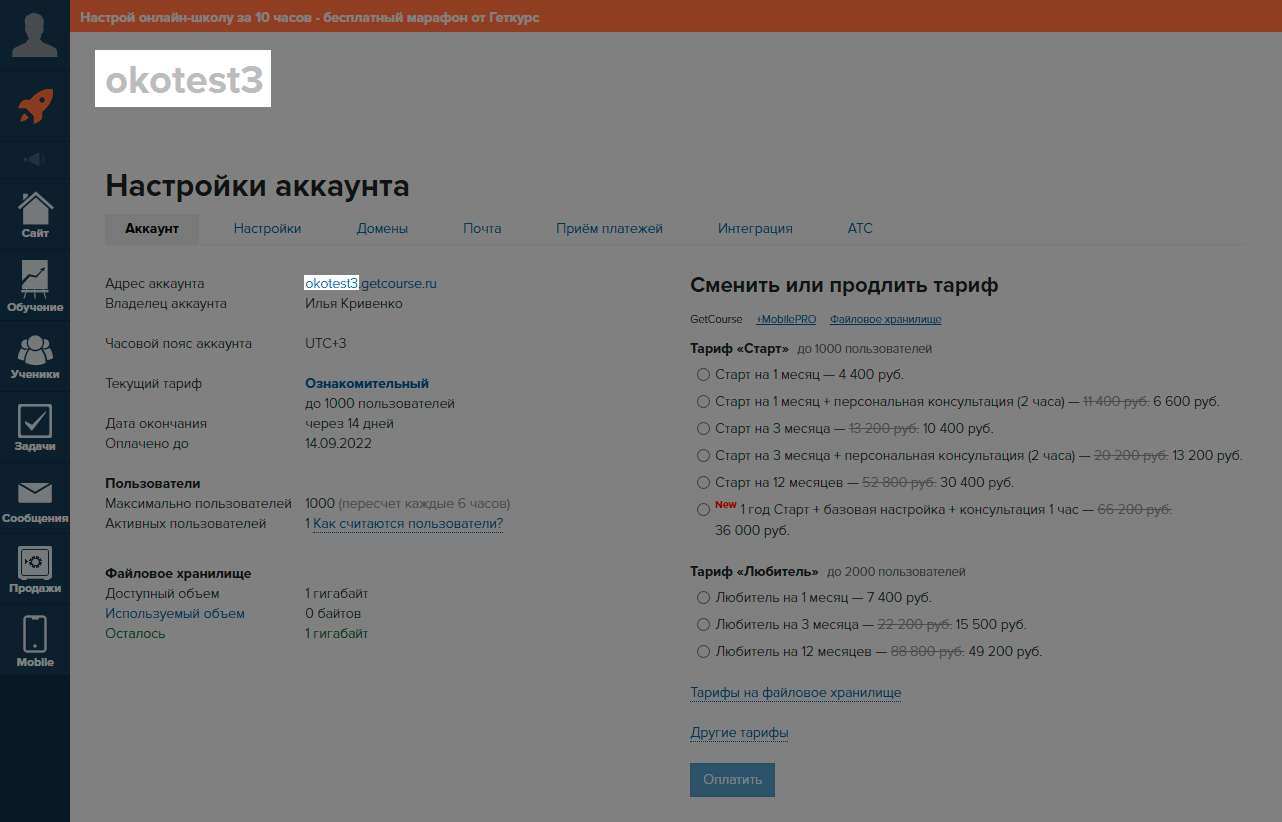
В нашем случае ссылка будет выглядеть так: https://okotest3.getcourse.ru/saas/account/api
7. Откроется окно. Нажмите на кнопку «Сгенерировать секретный ключ».
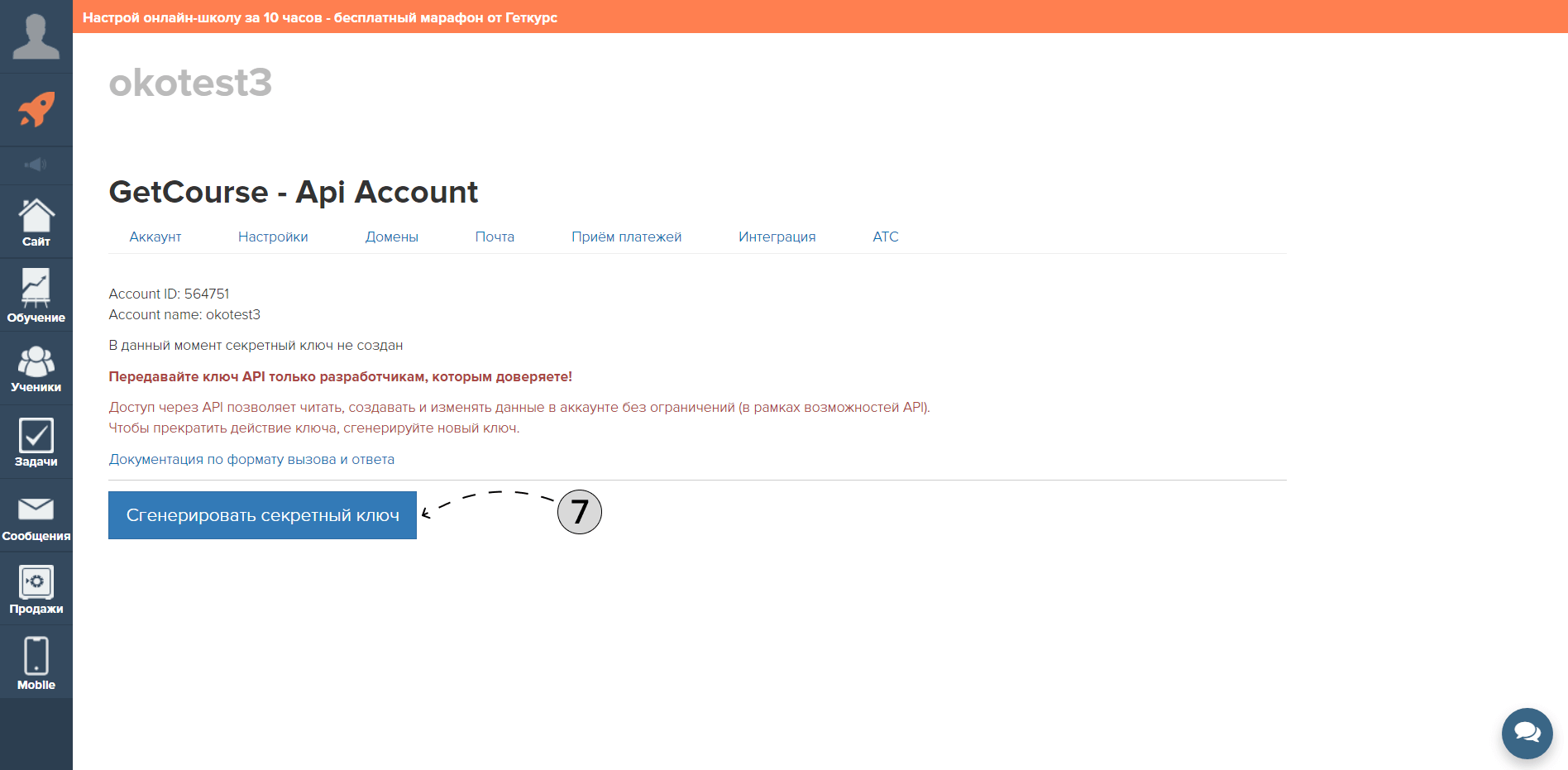
8. Скопируйте сгенерированный API-токен.
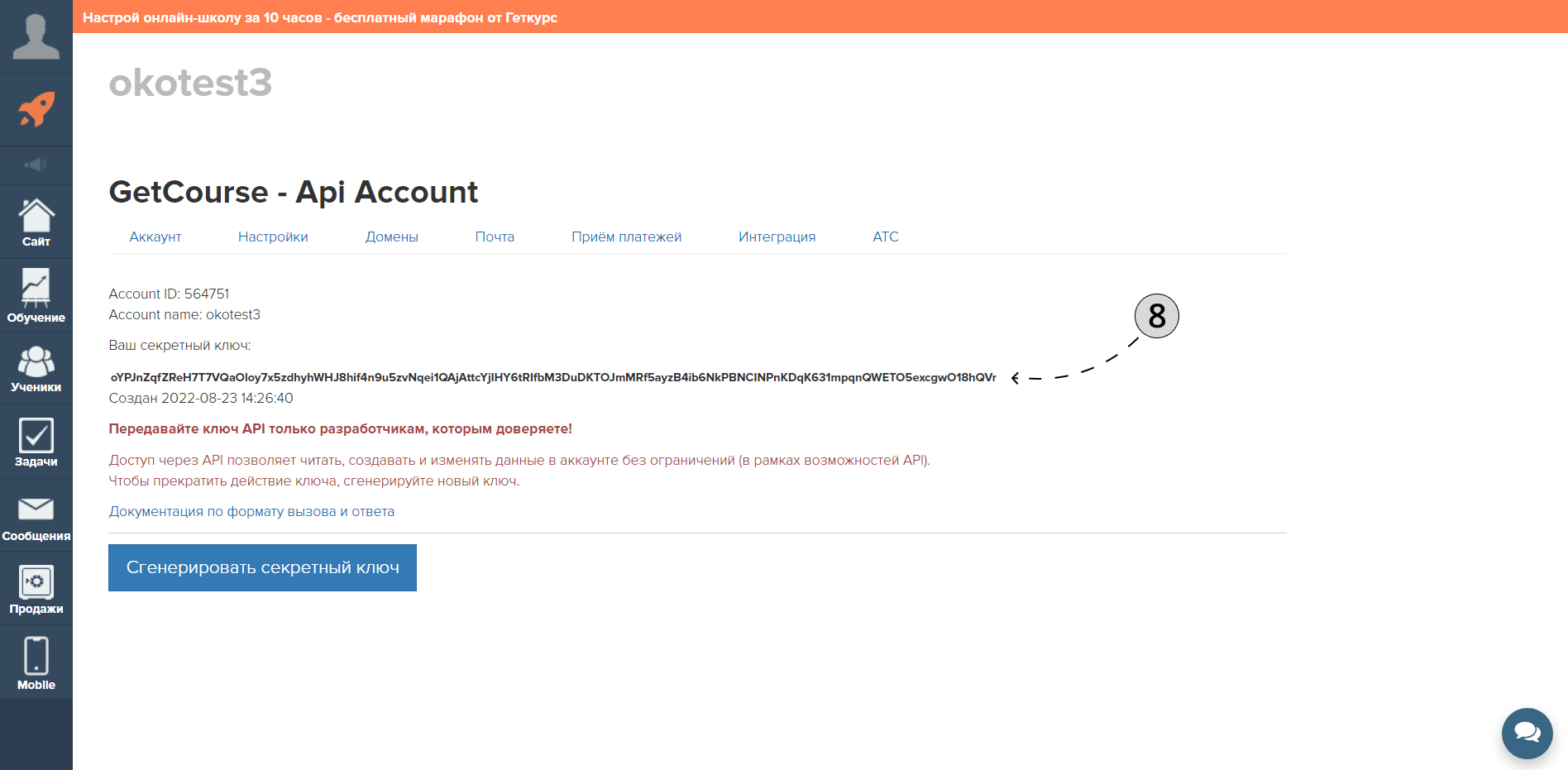
9. Вернитесь в окно настройки интеграции GetCourse и вставьте API ключ в нужную строку.
10. Нажмите кнопку «Сохранить».
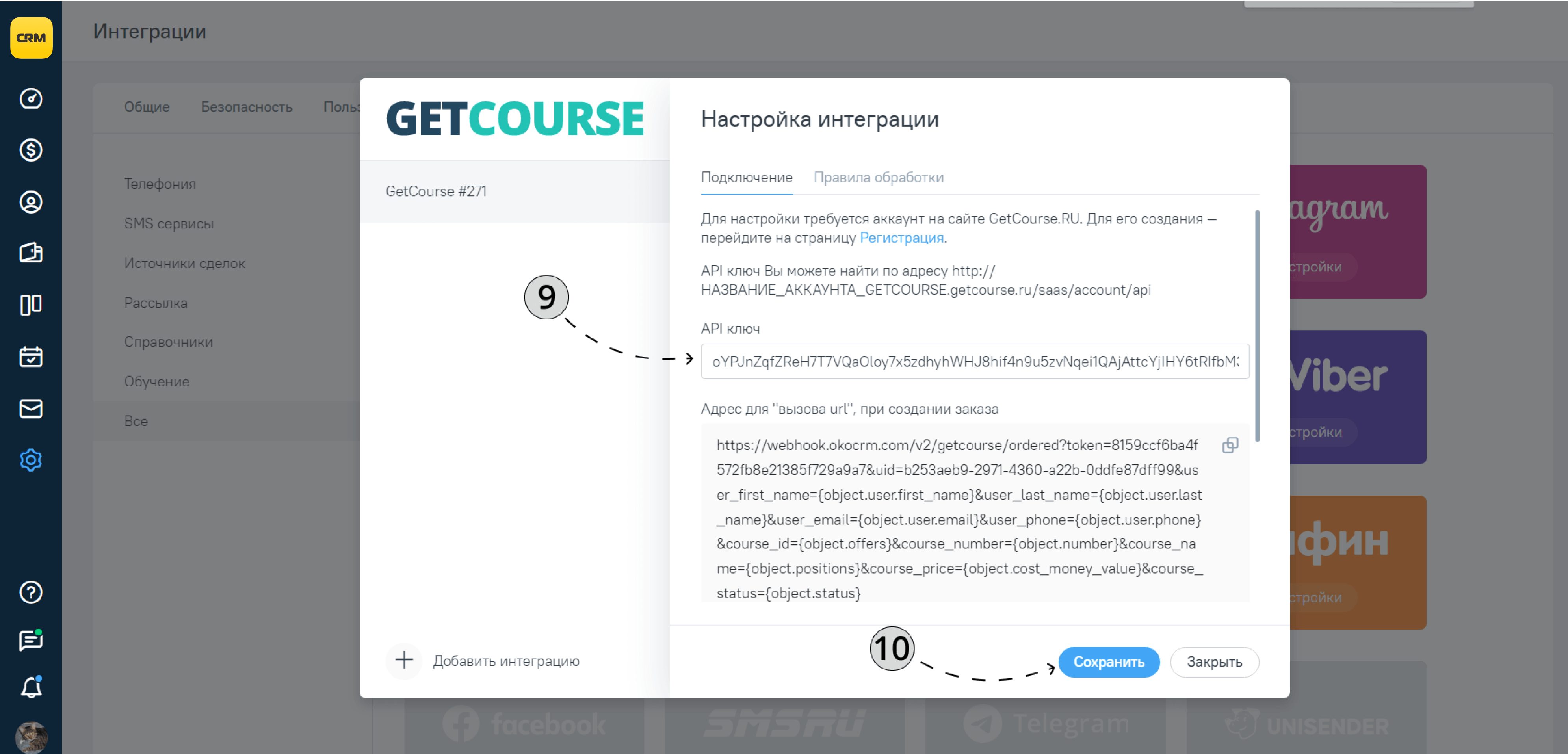
Как настроить продукт GetCourse и создать сегмент
Если у вас уже есть настроенные продукты GetCourse, пропустите первые 6 пунктов и начните с 7-го.
1. Перейдите в раздел «Продажи».
2. Выберите подраздел «Продукты».
3. Нажмите кнопку «Добавить продукт».
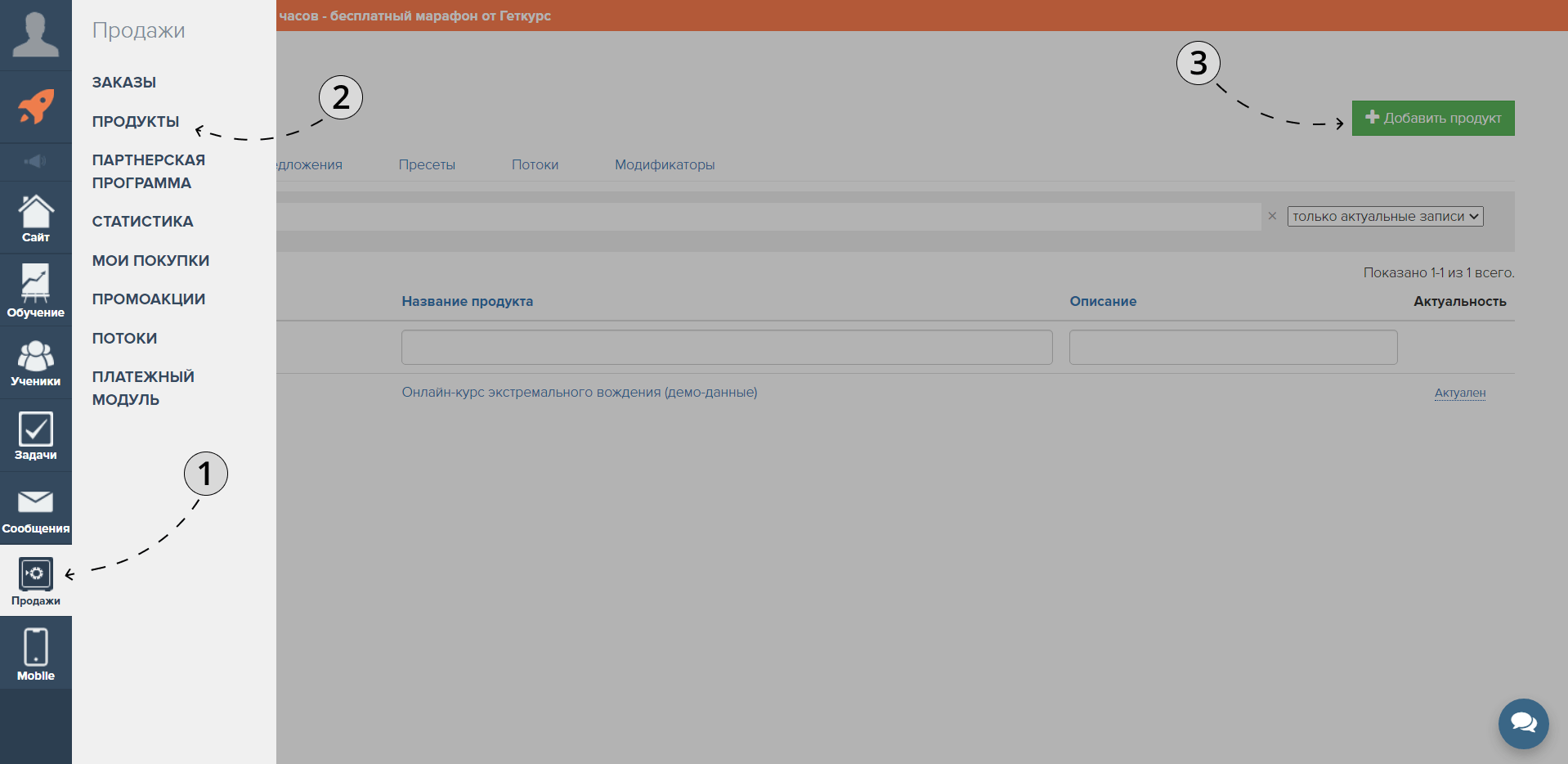
4. В окне добавление продукта, введите название.
5. Затем укажите стоимость продукта.
6. Нажмите кнопку «Создать».
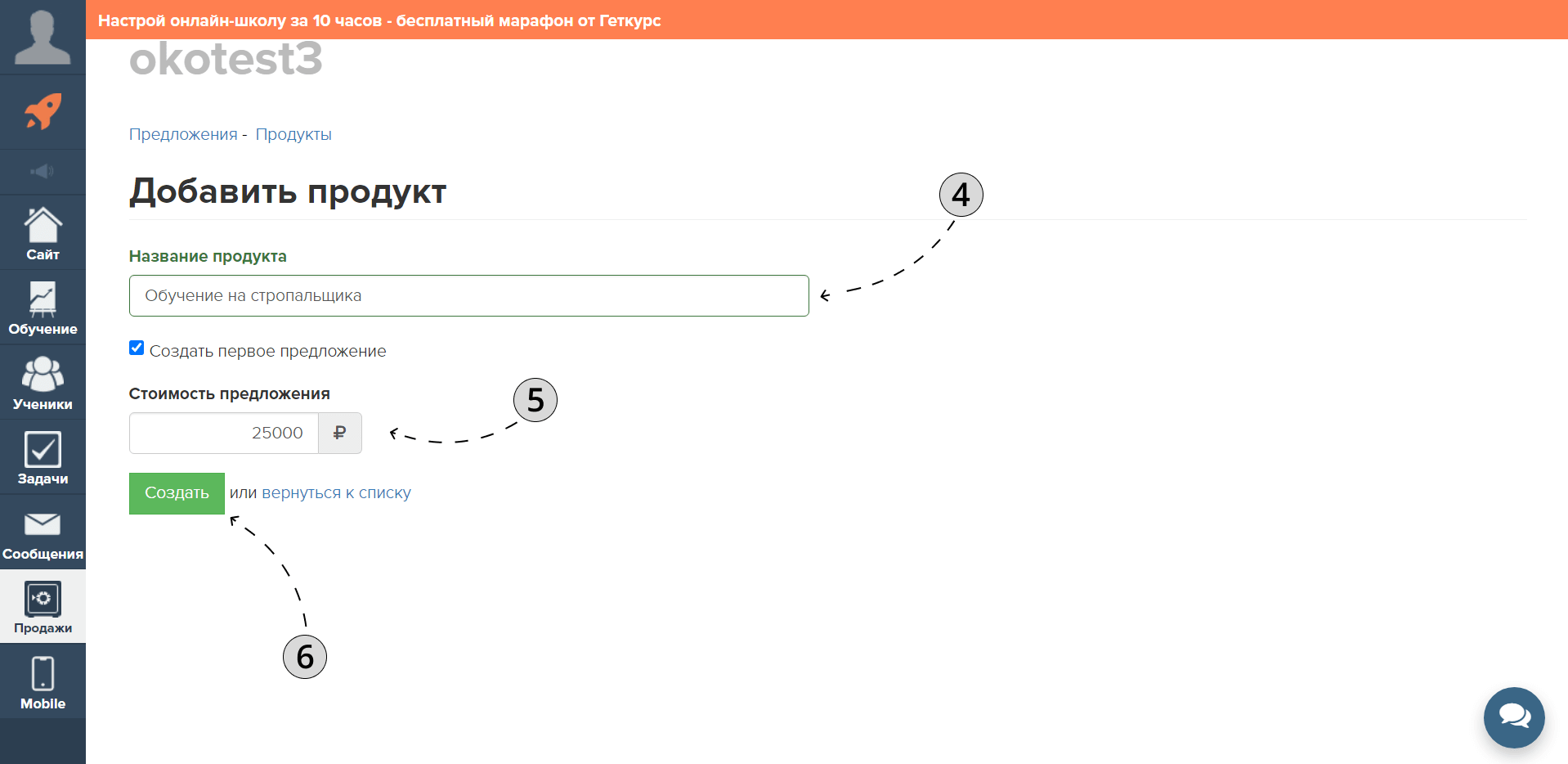
7. Для создание выборки заказов на сайдбар панели выберите раздел «Продажи».
8. Далее нажмите на подраздел «Заказы».
9. Нажмите кнопку «Новая выборка».
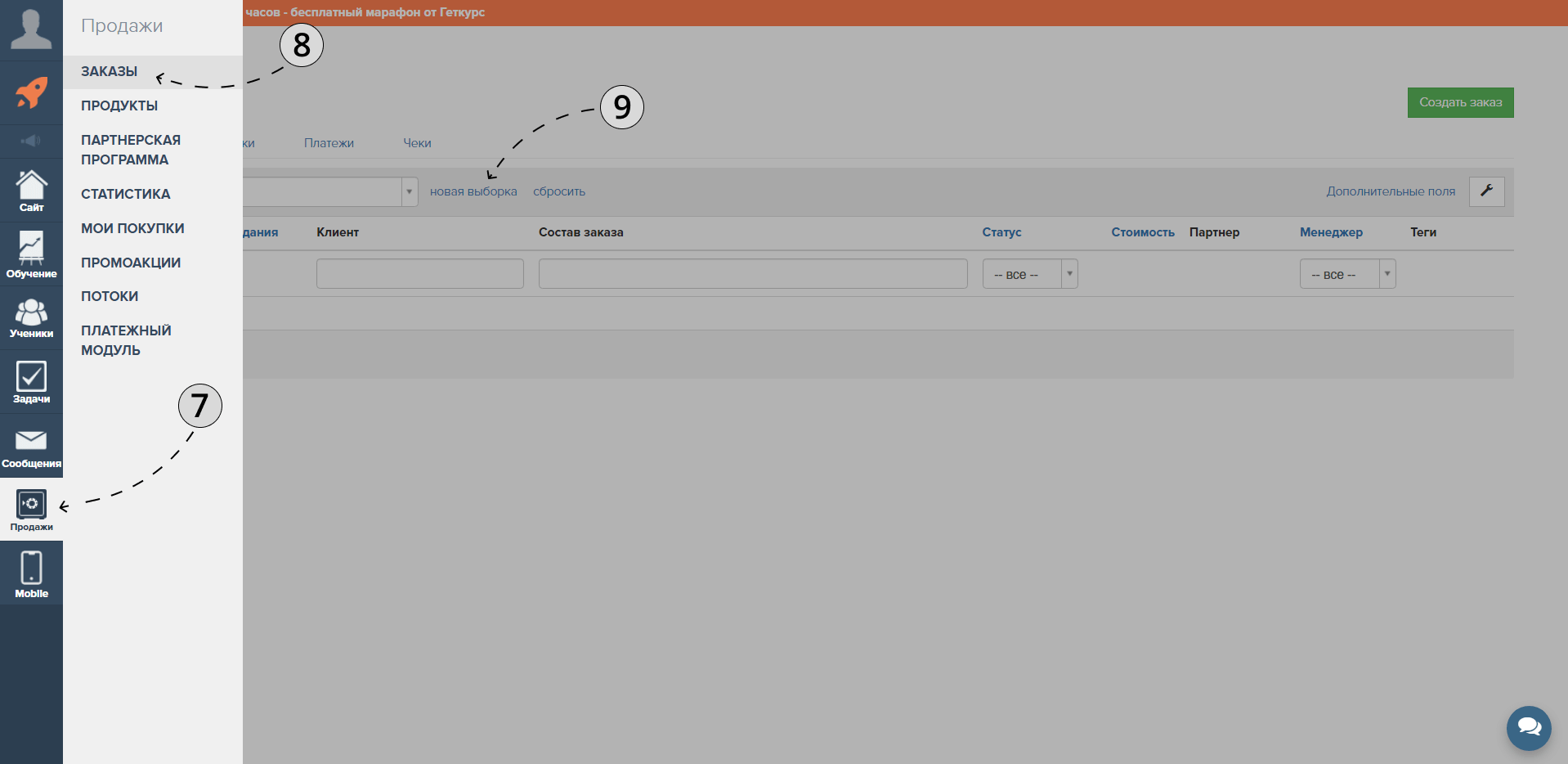
10. Далее выберите пункт «Добавить условие».
11. В поиске напишите «Продукт».
12. Выберите этот пункт в выпадающем окне.
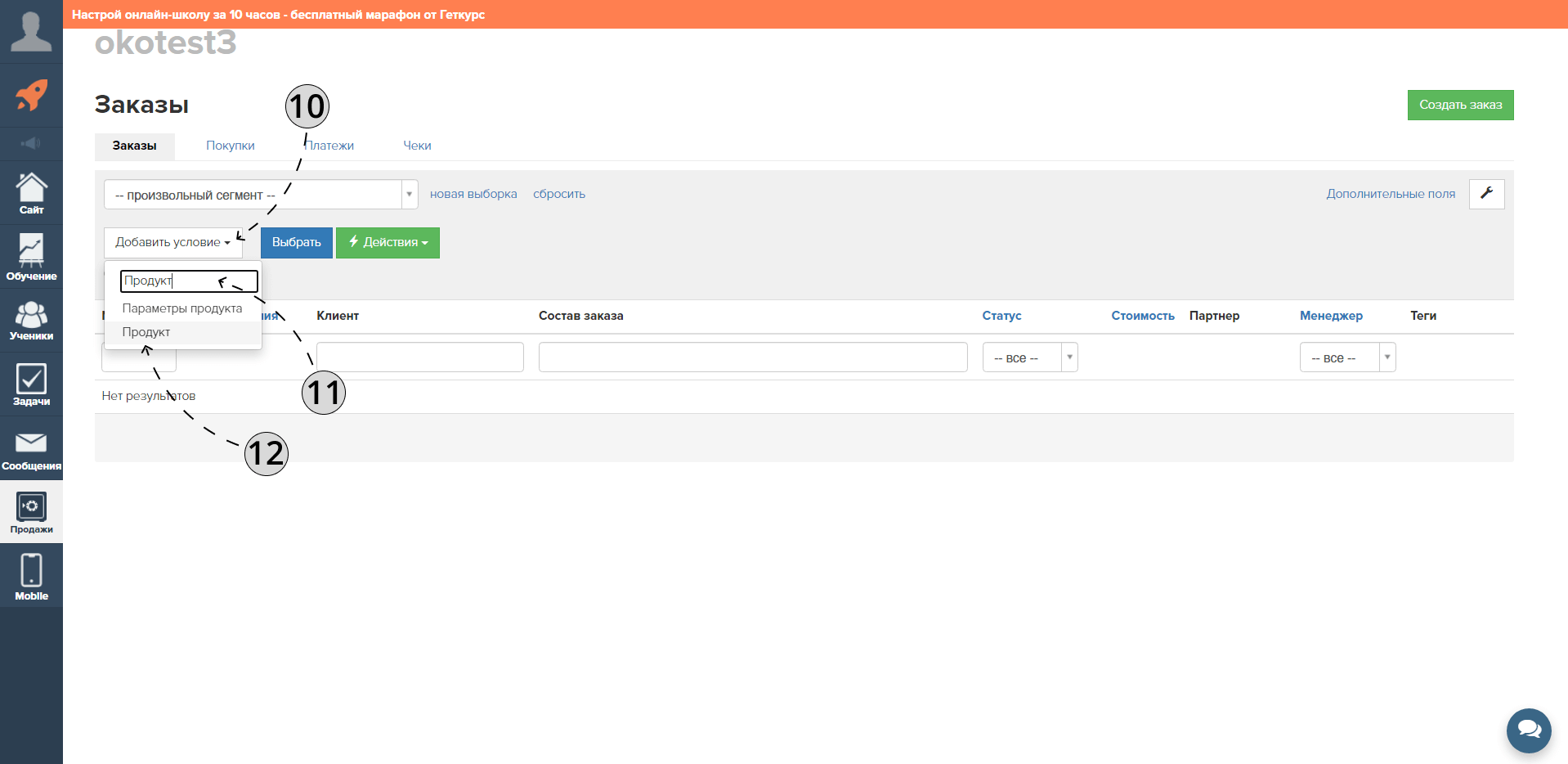
13. В ячейке «Продукт» нажмите на кнопку «Не выбрано».
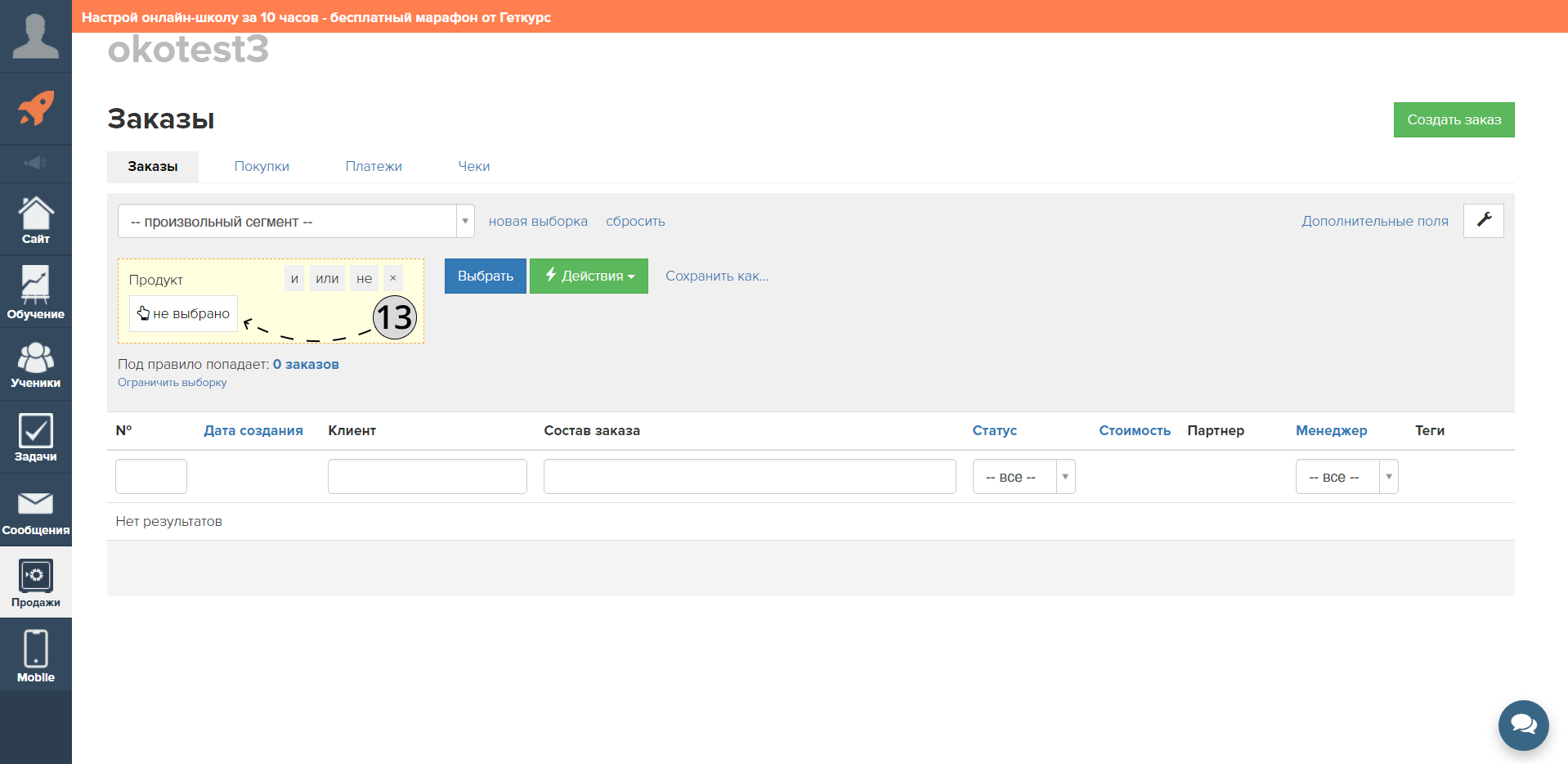
14. В открывшемся окне выберите необходимый продукт или сразу несколько продуктов.
15. Нажмите на кнопку «Выбрать».
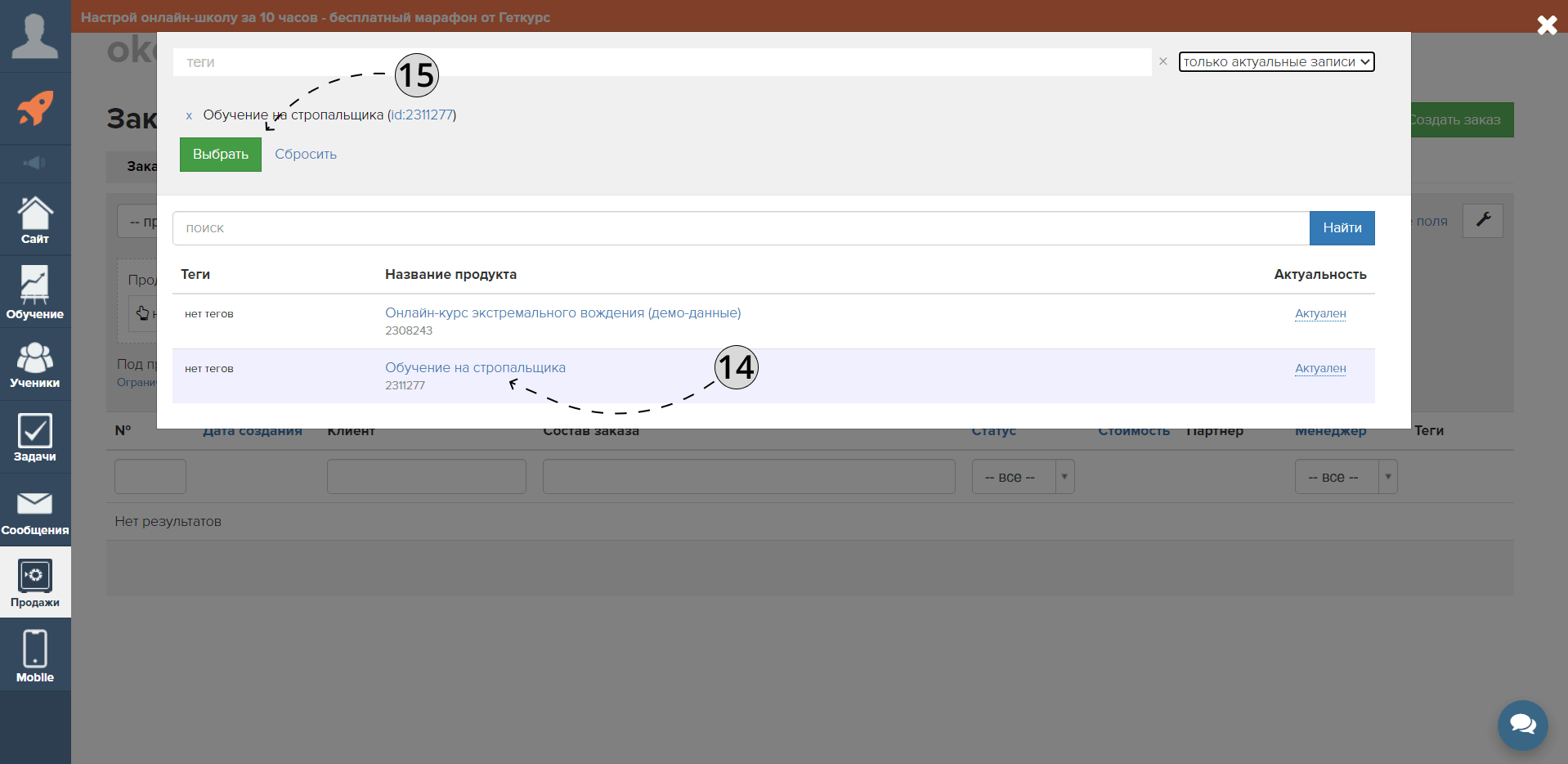
16. Далее нажмите на кнопку «Сохранить как».
17. В открывшемся окне введите название сегмента и нажмите на кнопку «Ok».
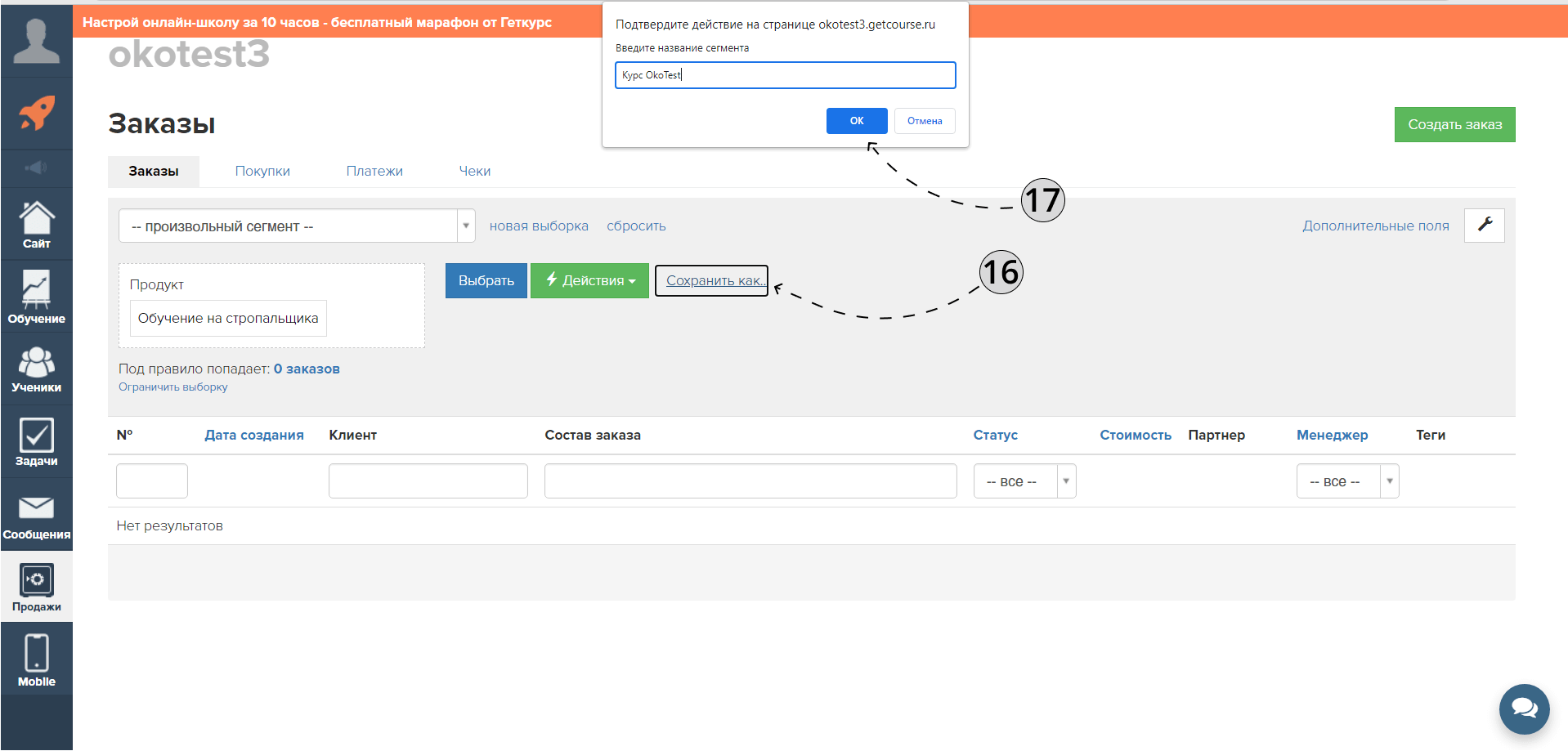
Как создать процесс
1. Перейдите в раздел «Задачи».
2. Выберите пункт «Процессы».
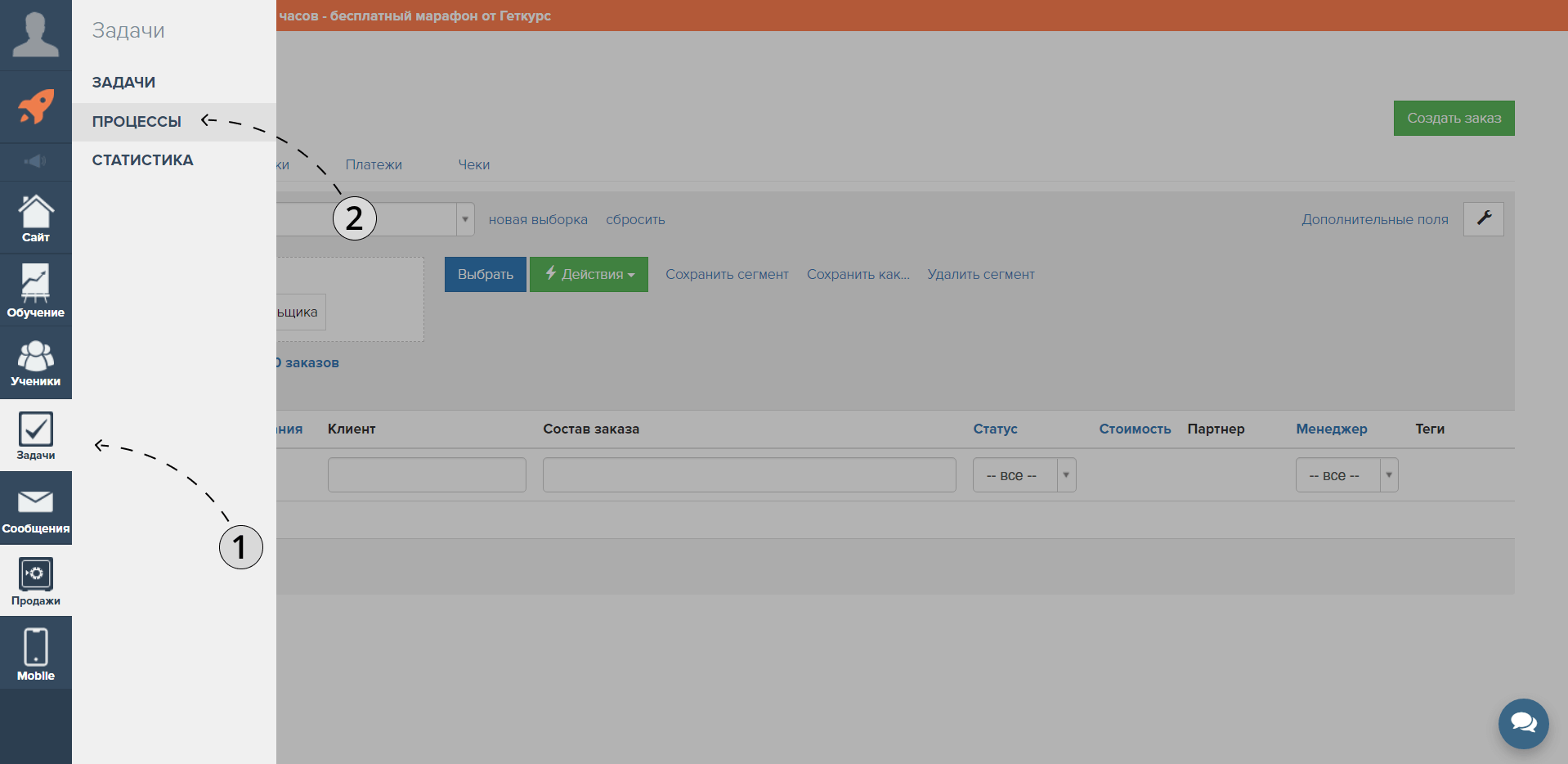
3. В открывшемся окне нажмите кнопку «Создать процесс».
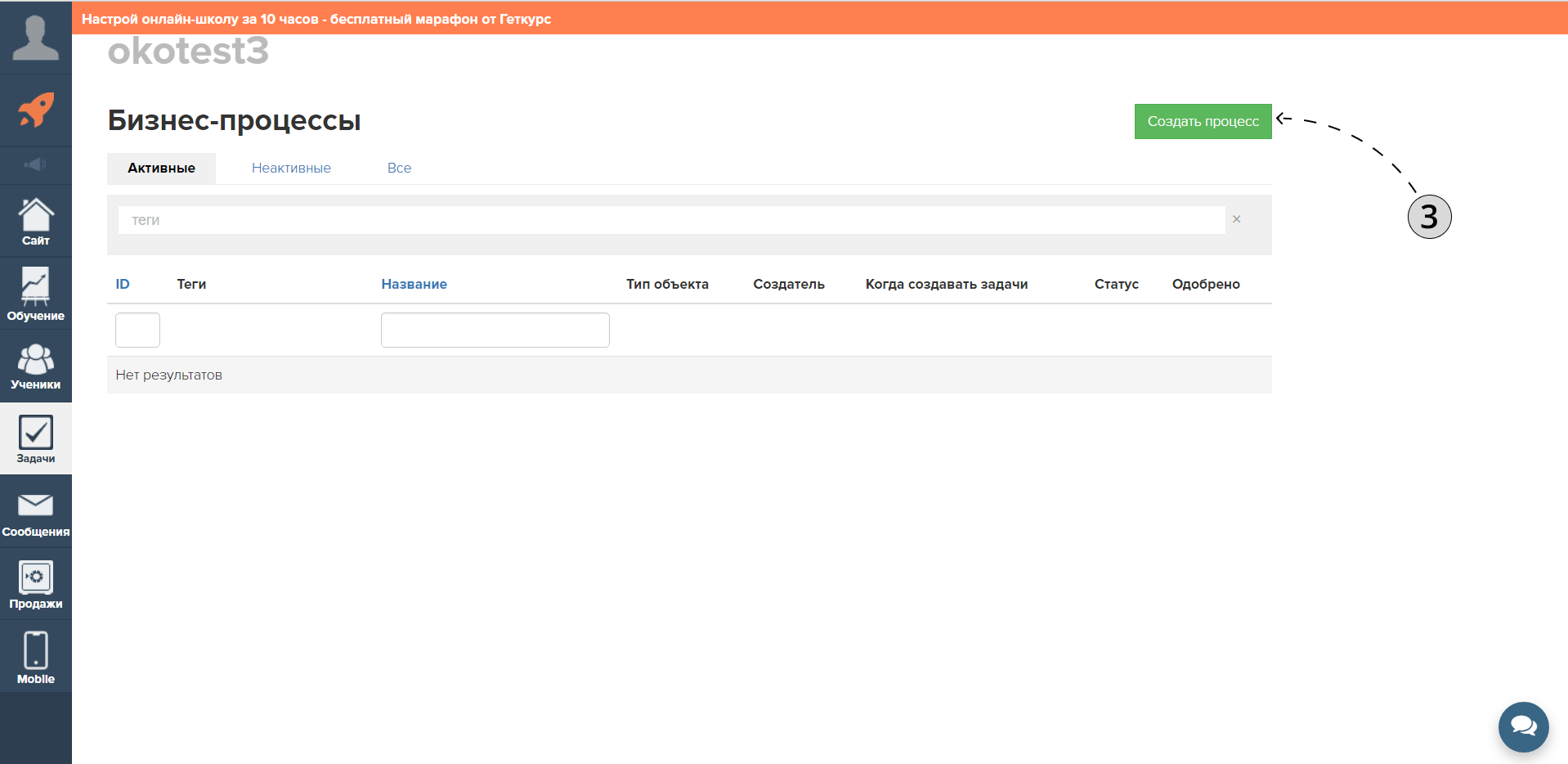
4. В новом окне введите название процесса.
5. В поле «Шаблон процесса» выберите значение «Без шаблона».
6. Нажмите кнопку «Создать».
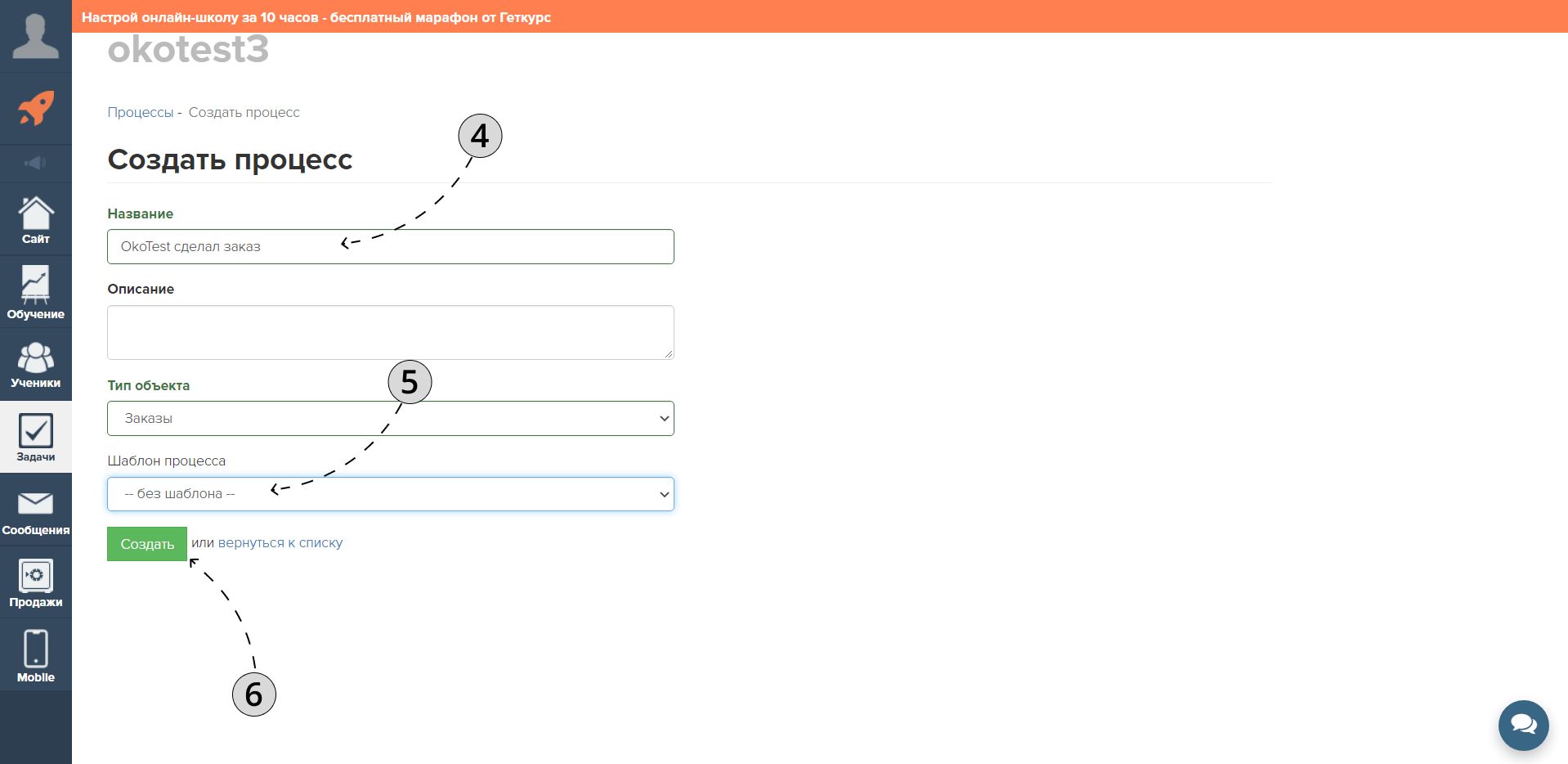
7. В окне настройки процесса выберите значение «Периодическая проверка».
8. В пункте «Правило вхождение объекта» выберите значение «Находится в сегменте».
9. Выберите ранее созданный сегмент.
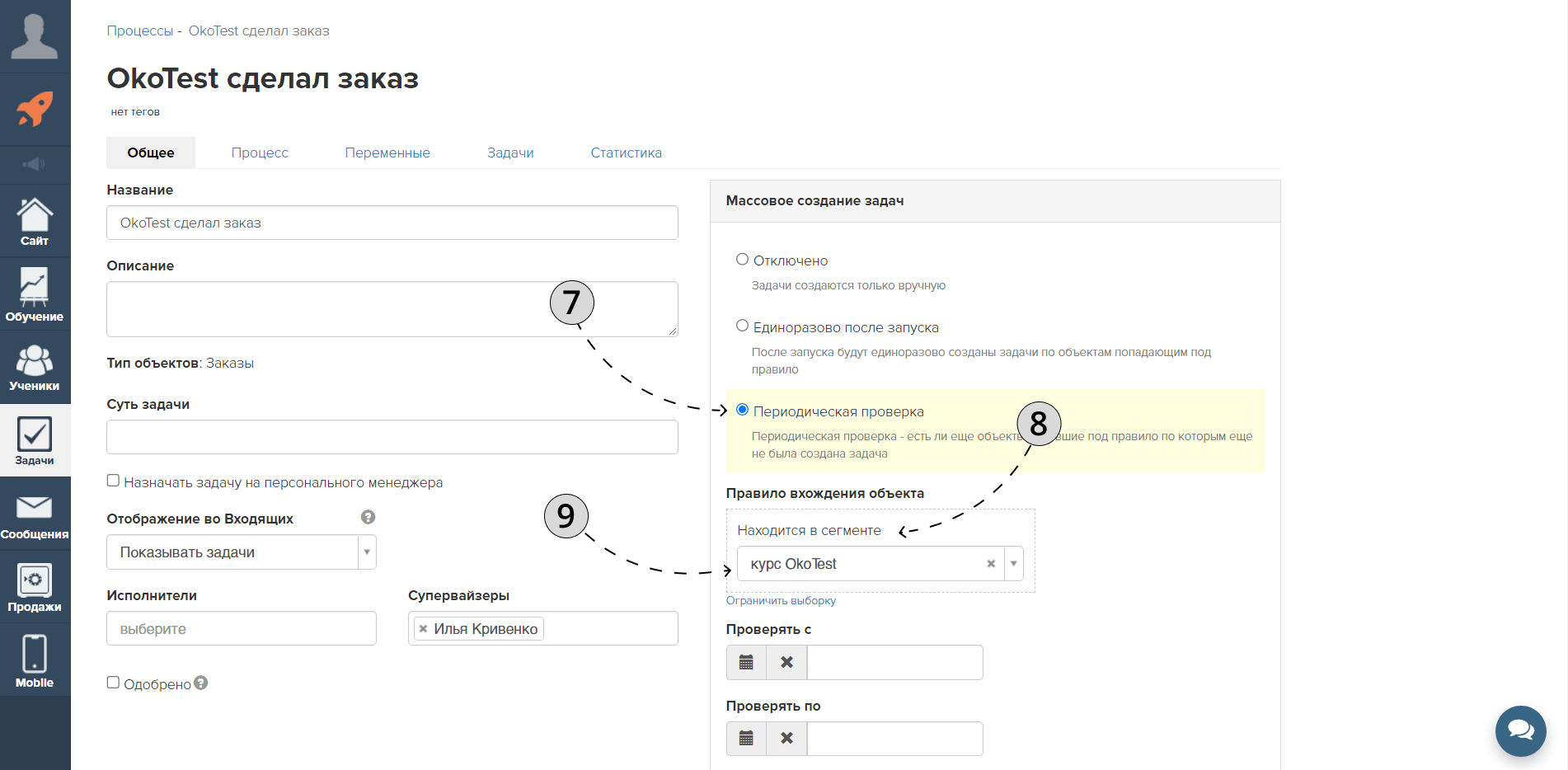
10. Пролистайте страницу чуть ниже и нажмите кнопку «Сохранить».
11. Переключитесь на вкладку «Процесс».
12. Нажмите кнопку «Добавить блок».
13. Выберите пункт «Операция».
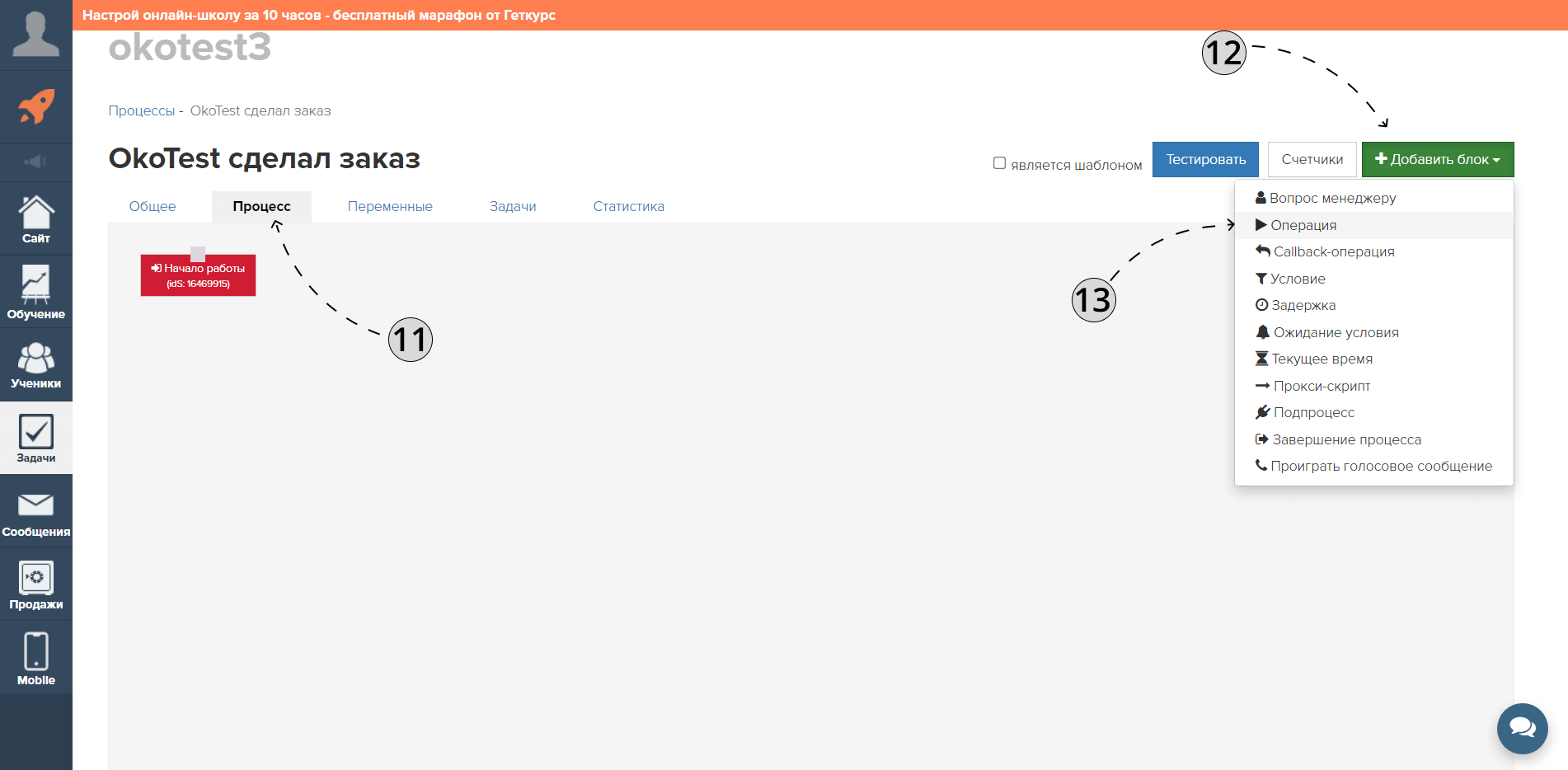
14. В новом окне выберите пункт «Вызвать url».
15. Нажмите кнопку «Сохранить».
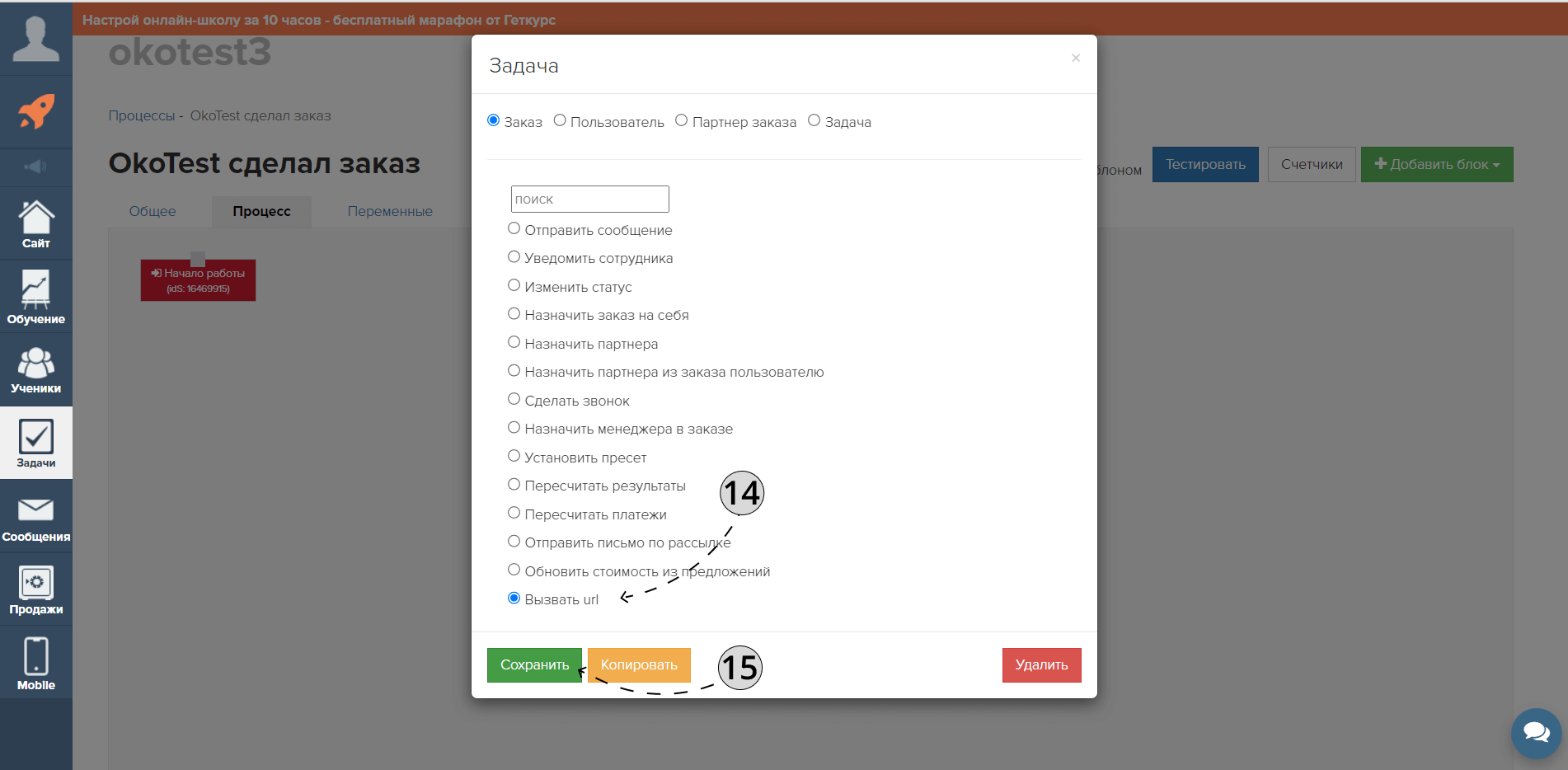
16. Вернитесь в окно настройки интеграции GetCourse в 101 CRM и скопируйте значение из поля «Адрес для „вызова url“, при создании заказа». Для этого нажмите левой кнопкой мыши на это поле.
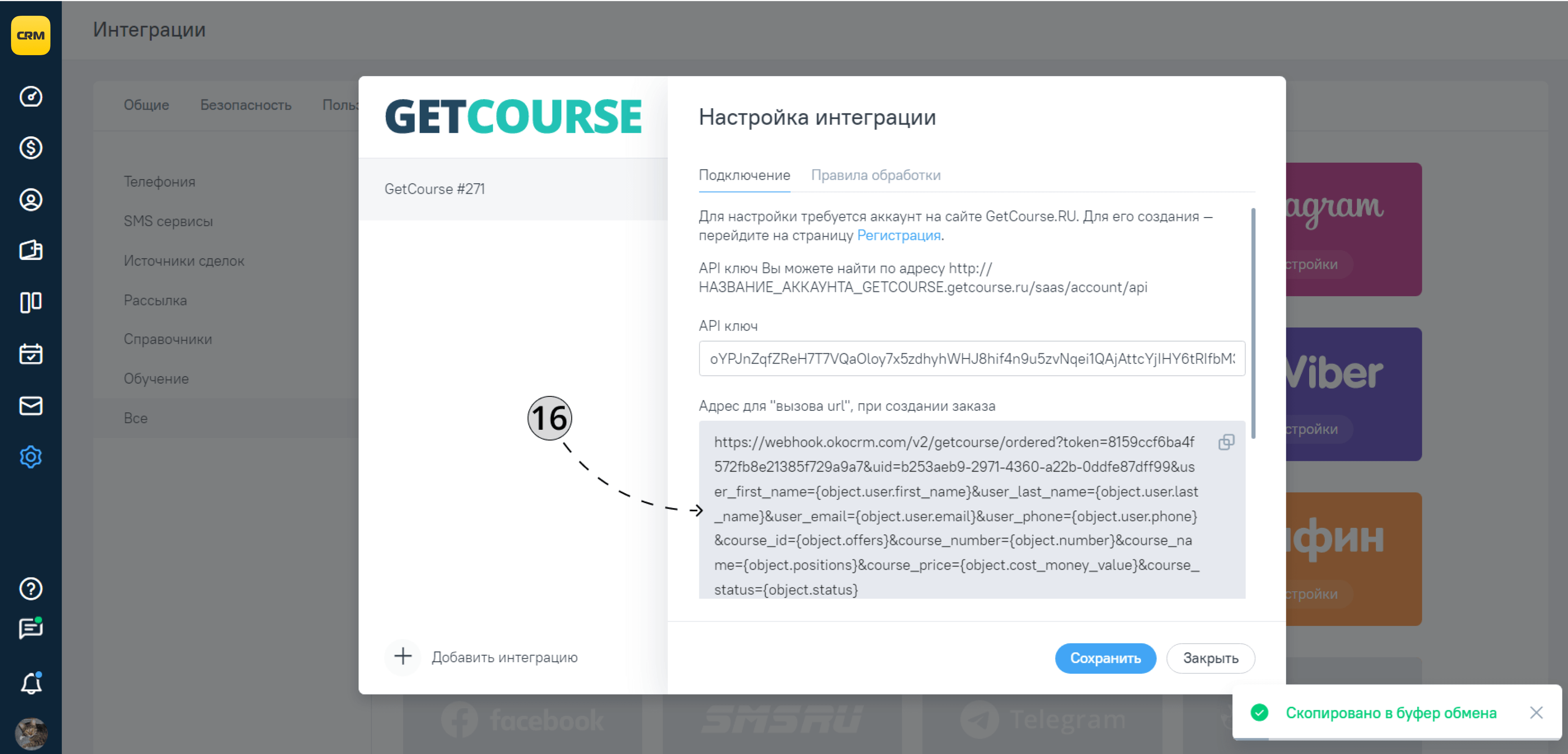
17. Вернитесь в окно создания процесса GetCourse. В поле «url» вставьте ранее скопированную ссылку.
18. Нажмите кнопку «Сохранить».
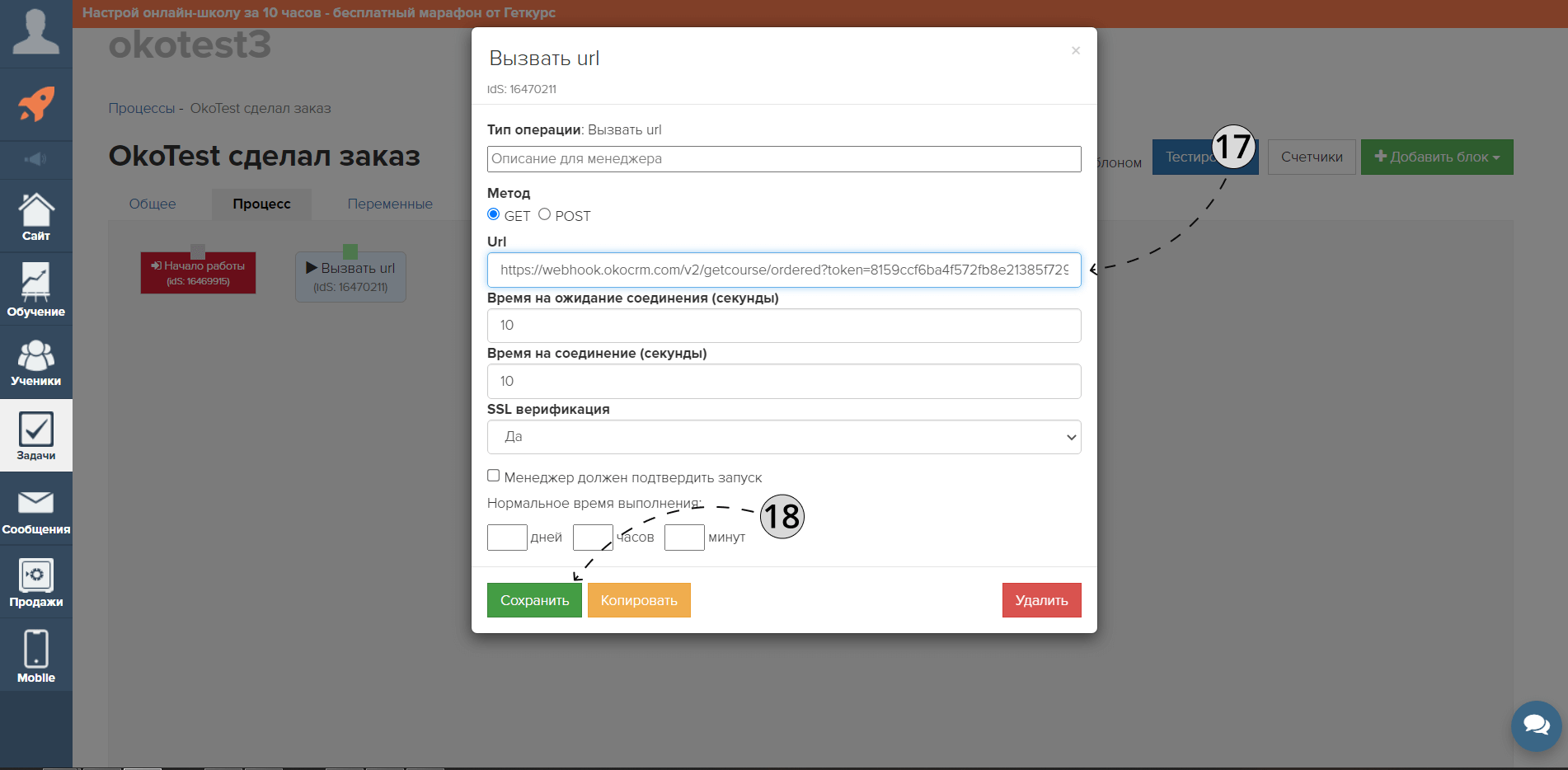
19. Далее необходимо связать два процесса «Начало работы» и «Вызвать url». Для этого зажмите левую кнопку мыши на процессе «Начало работы» и перетащите на процесс «Вызвать url».
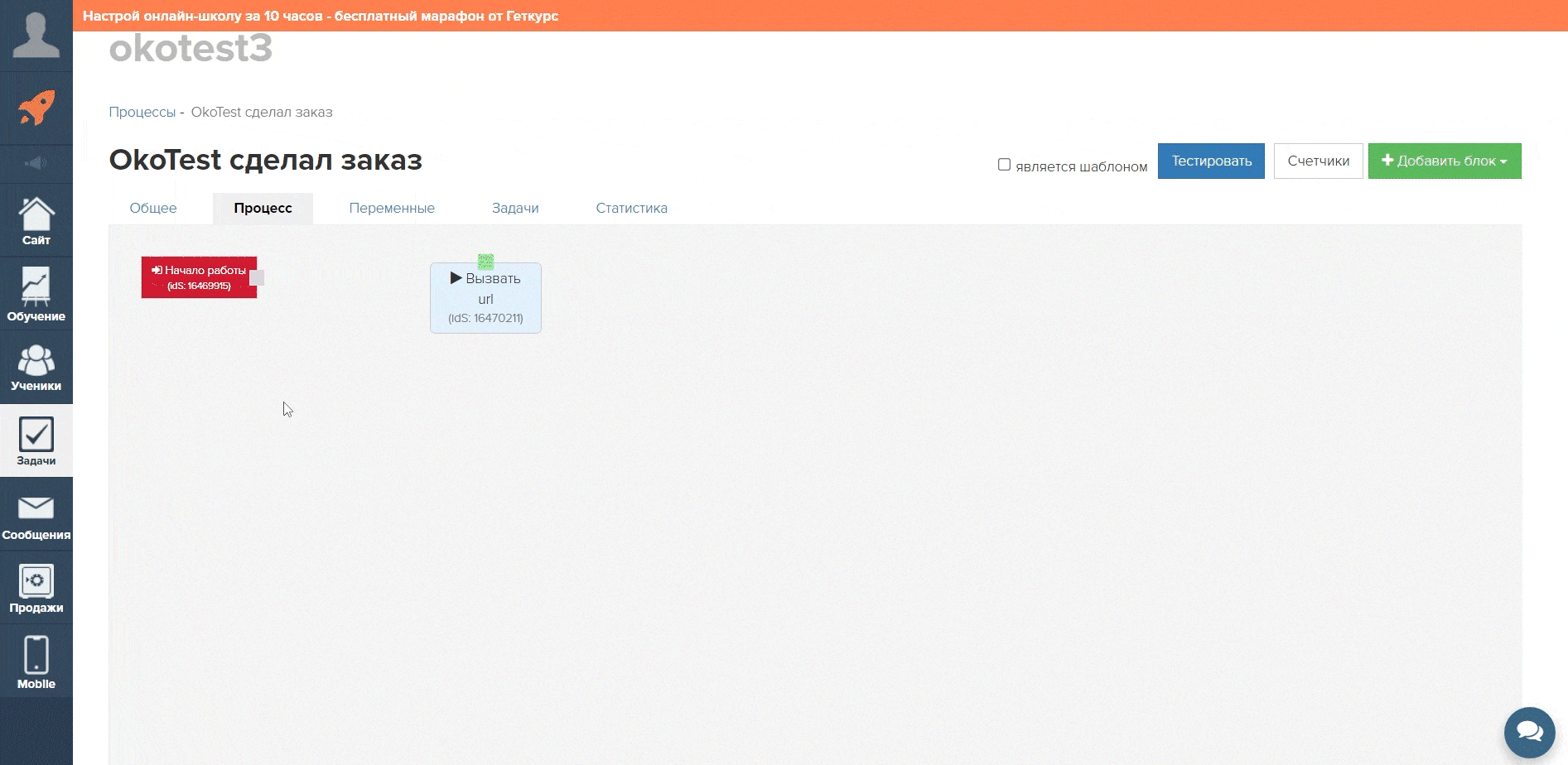
20. Снова перейдите в раздел «Задачи».
21. Выберите пункт «Процессы».
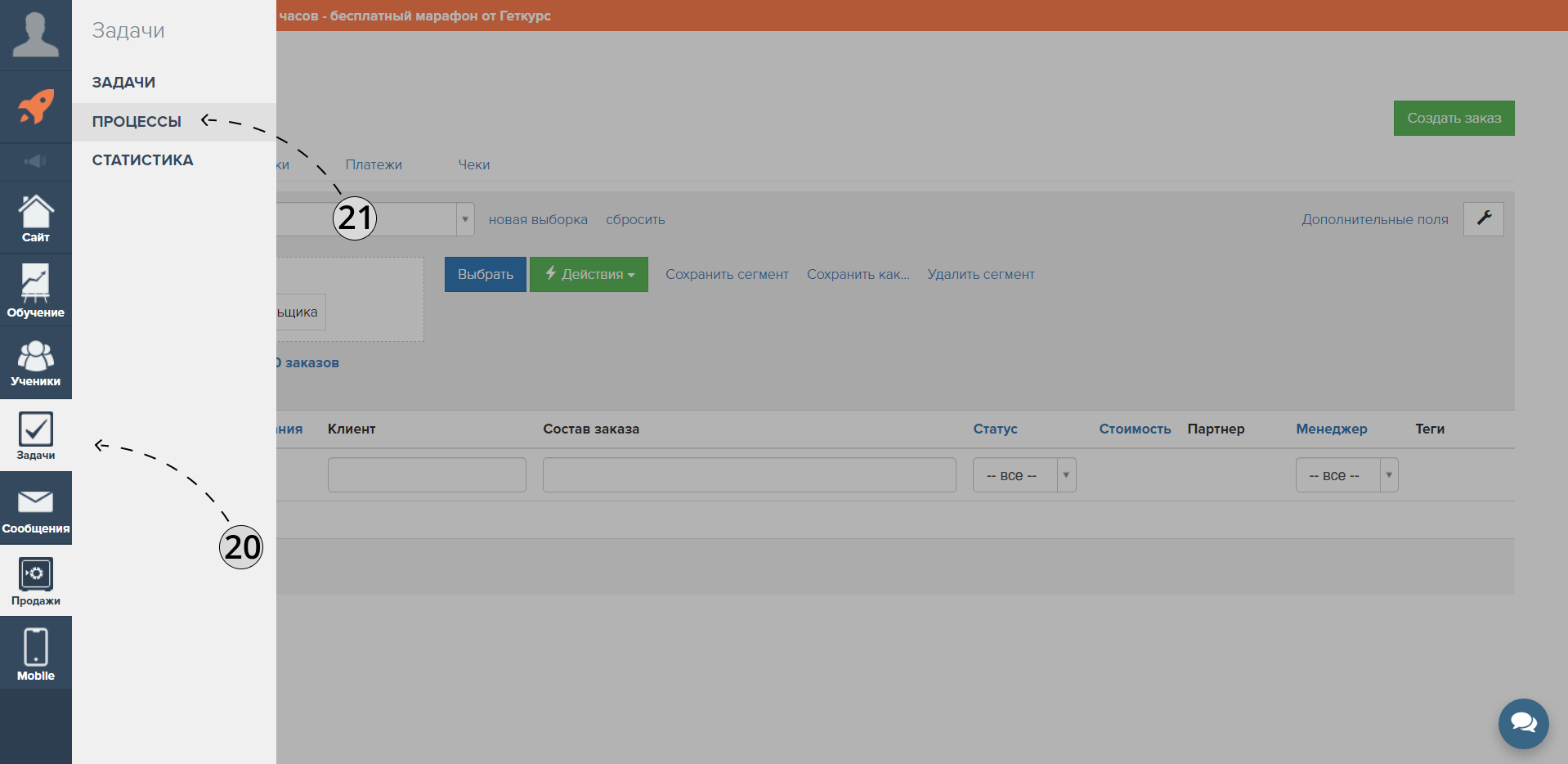
22. Нажмите на вкладку «Неактивные».
23. Выберите процесс, который хотите связать.
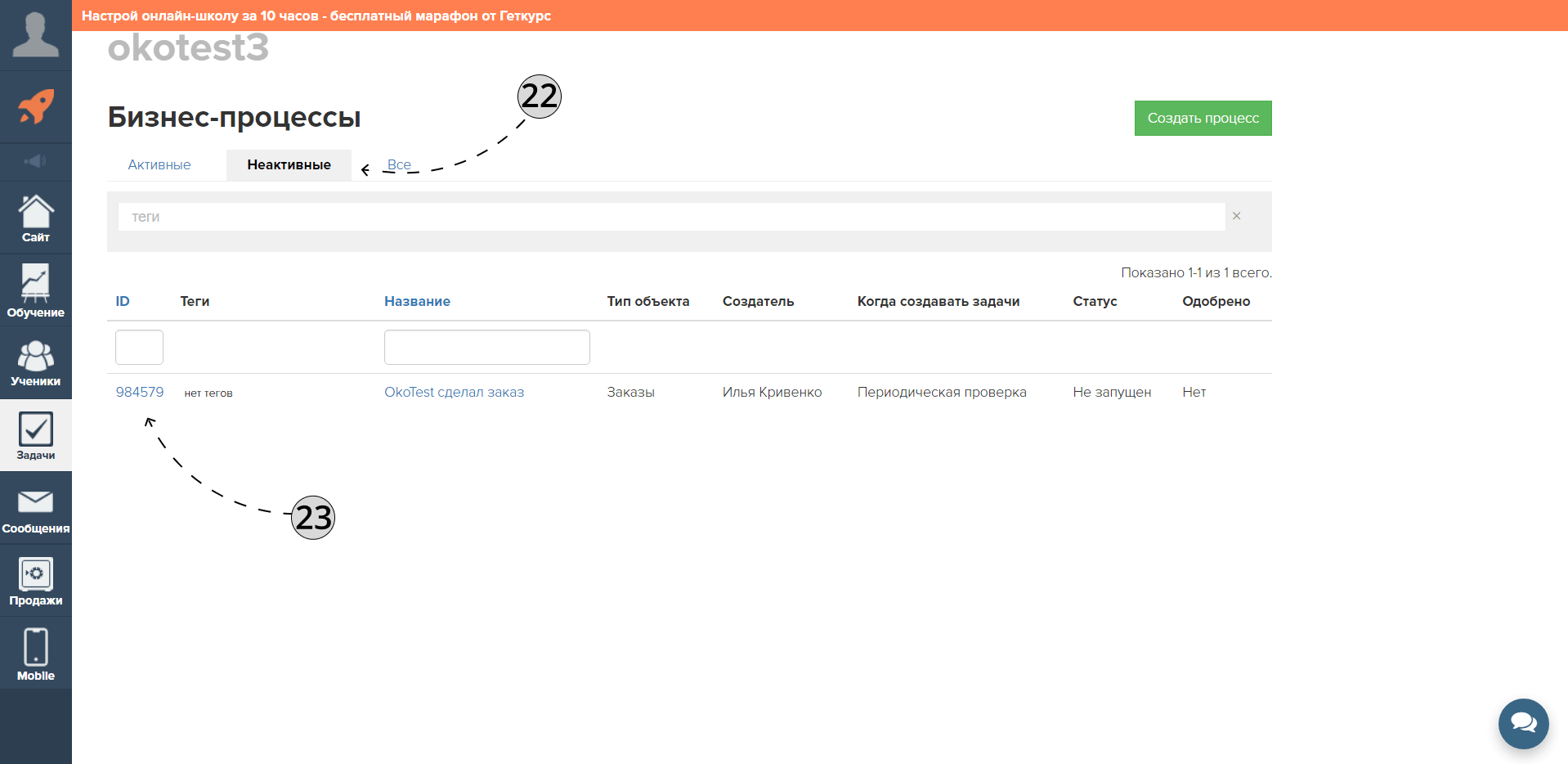
24. Пролистайте вниз страницы и нажмите кнопку «Запустить».
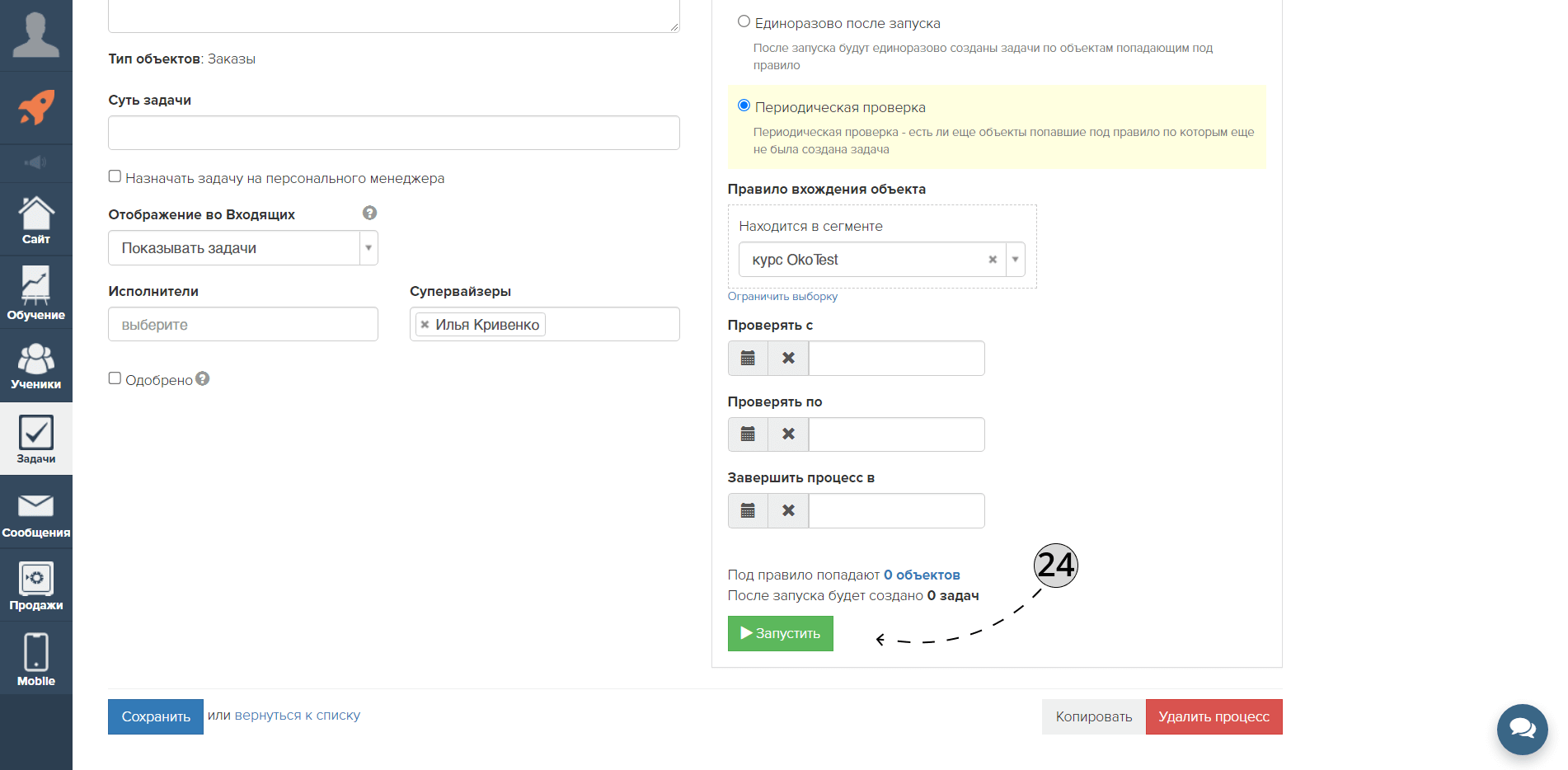
25. Далее необходимо создать второй процесс с адресом для «вызова url», при оплате заказа. Для этого, нажмите кнопку «Копировать».
26. В открывшемся окне введите название процесса.
27. В конце нажмите кнопку «Копировать».
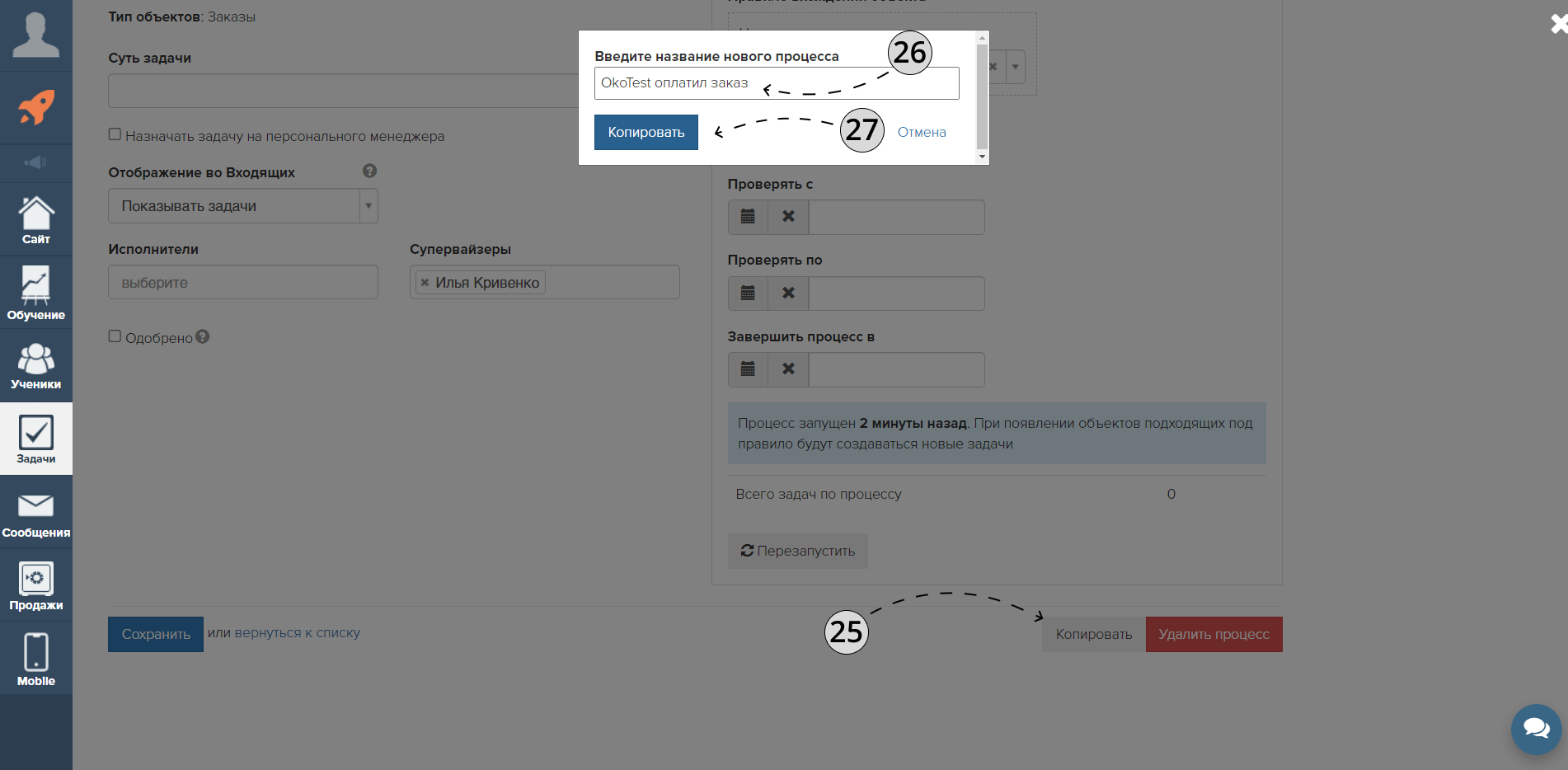
28. Настройка нового процесса происходит точно так же. Повторите пункты 7, 8, 9 и 10 для скопированного процесса.
29. Переключитесь на вкладку «Процесс».
30. Откройте процесс «Вызвать url».
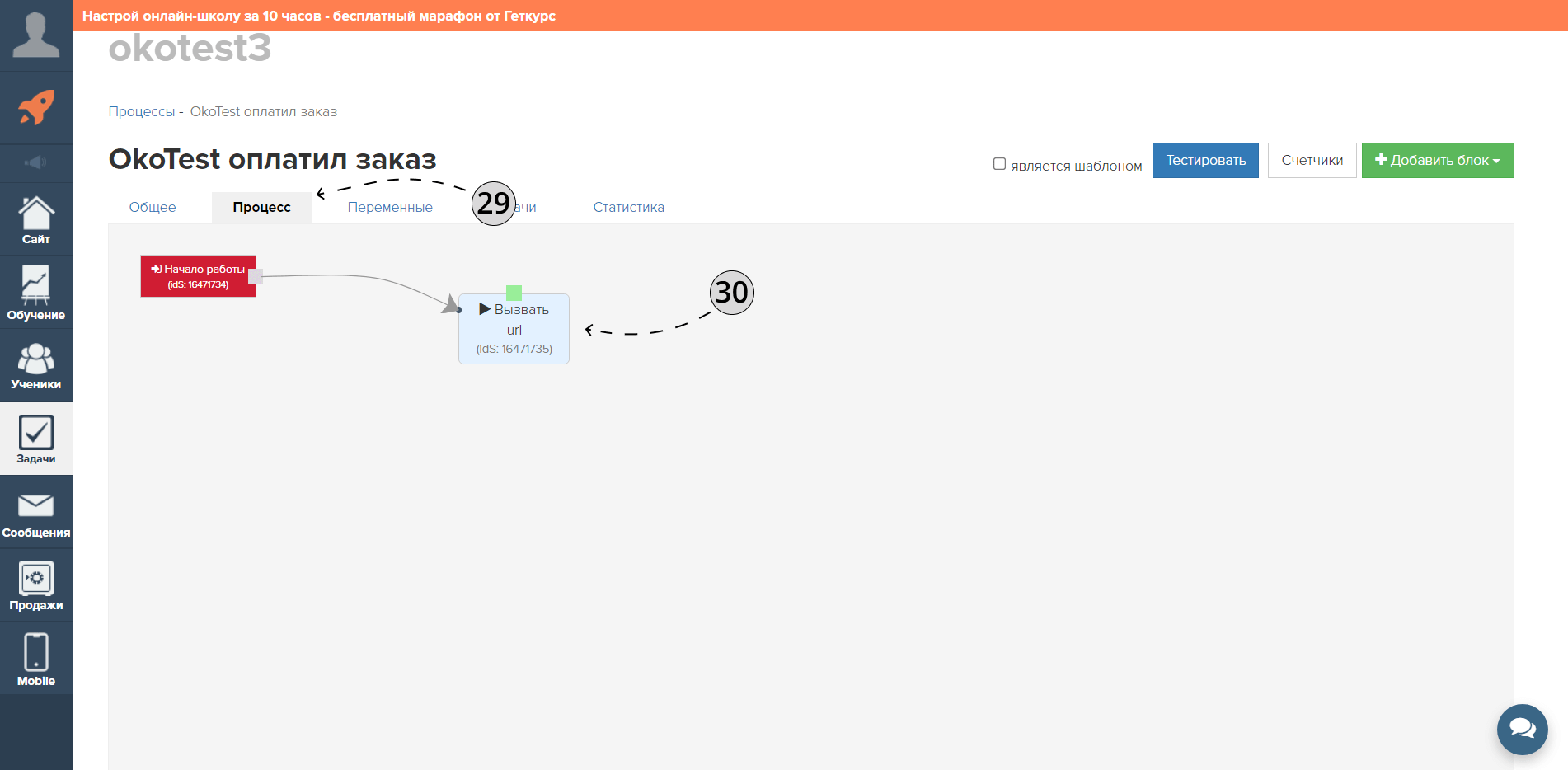
31. Вернитесь в окно настройки интеграции GetCourse в 101 CRM и скопируйте значение из поля «Адрес для „вызова url“, при оплате заказа». Для этого достаточно просто нажать левой кнопкой мыши на это поле.
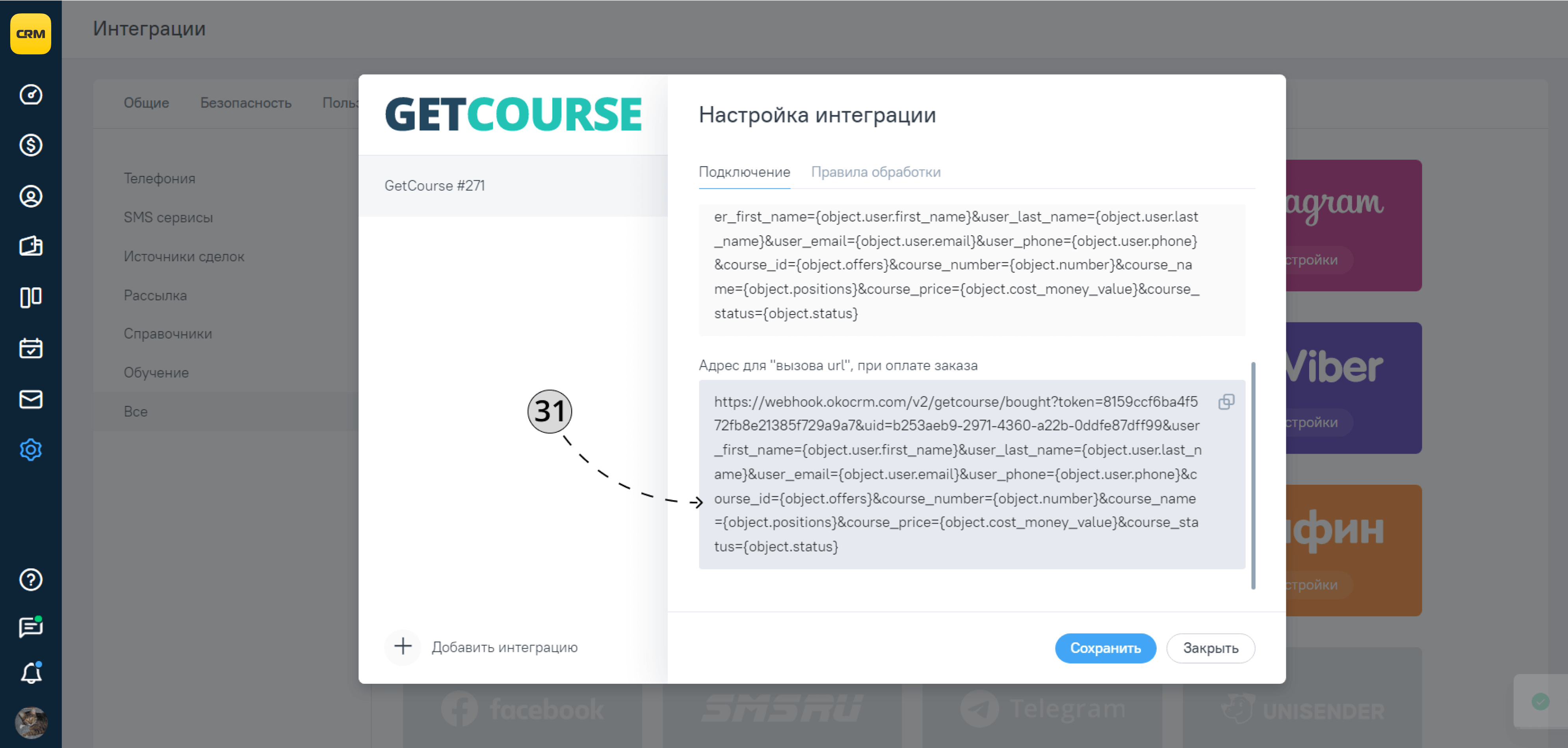
32. Вернитесь в окно создания процесса GetCourse. В поле «url» вставьте ранее скопированную ссылку.
33. Нажмите кнопку «Сохранить».
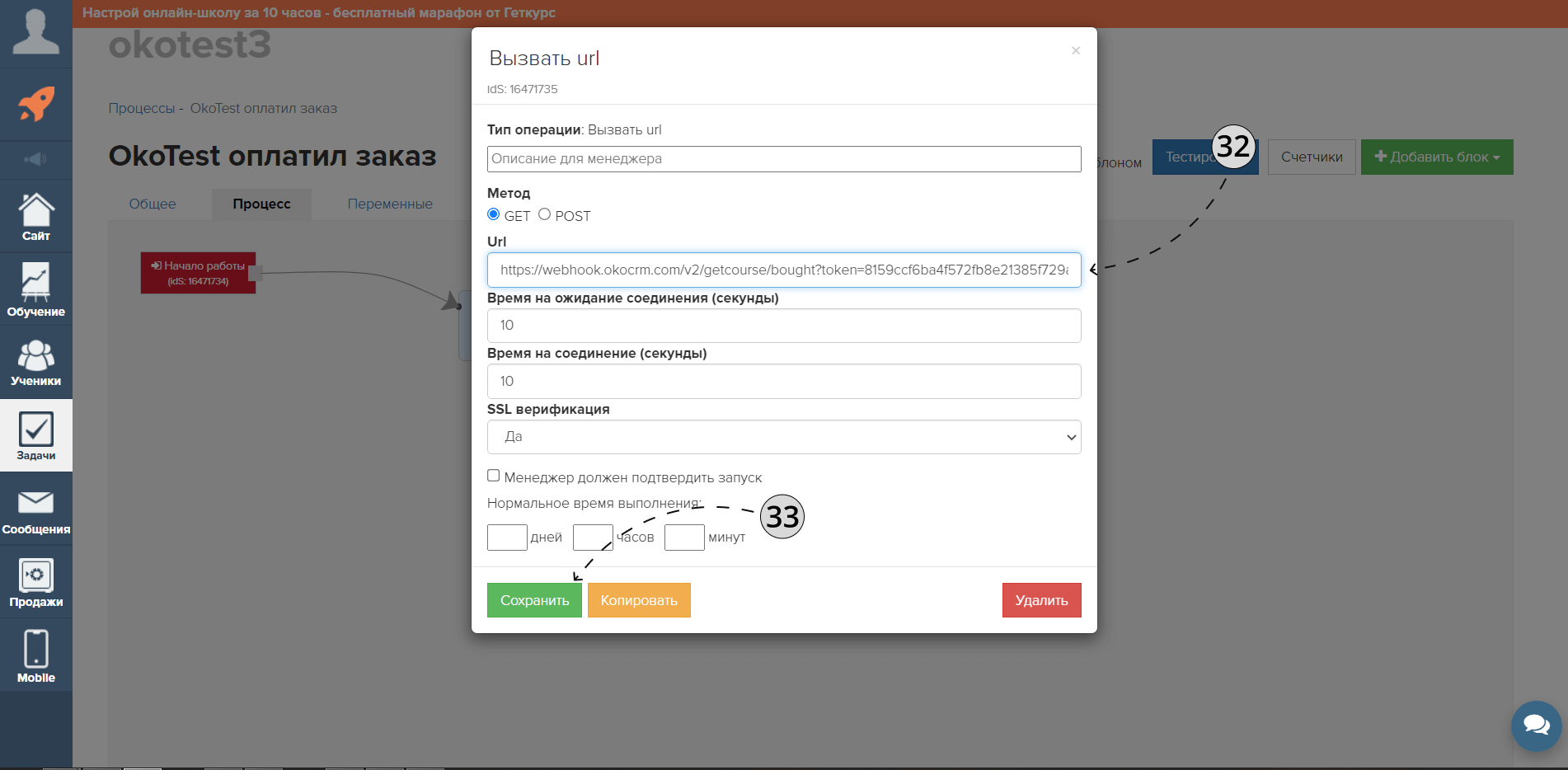
34. Повторите пункты с 20 по 24 для скопированного процесса.
Как настроить правила обработки 101 CRM
1. В окне настройки интеграции GetCourse в 101 CRM выберите вкладку «Правила обработки».
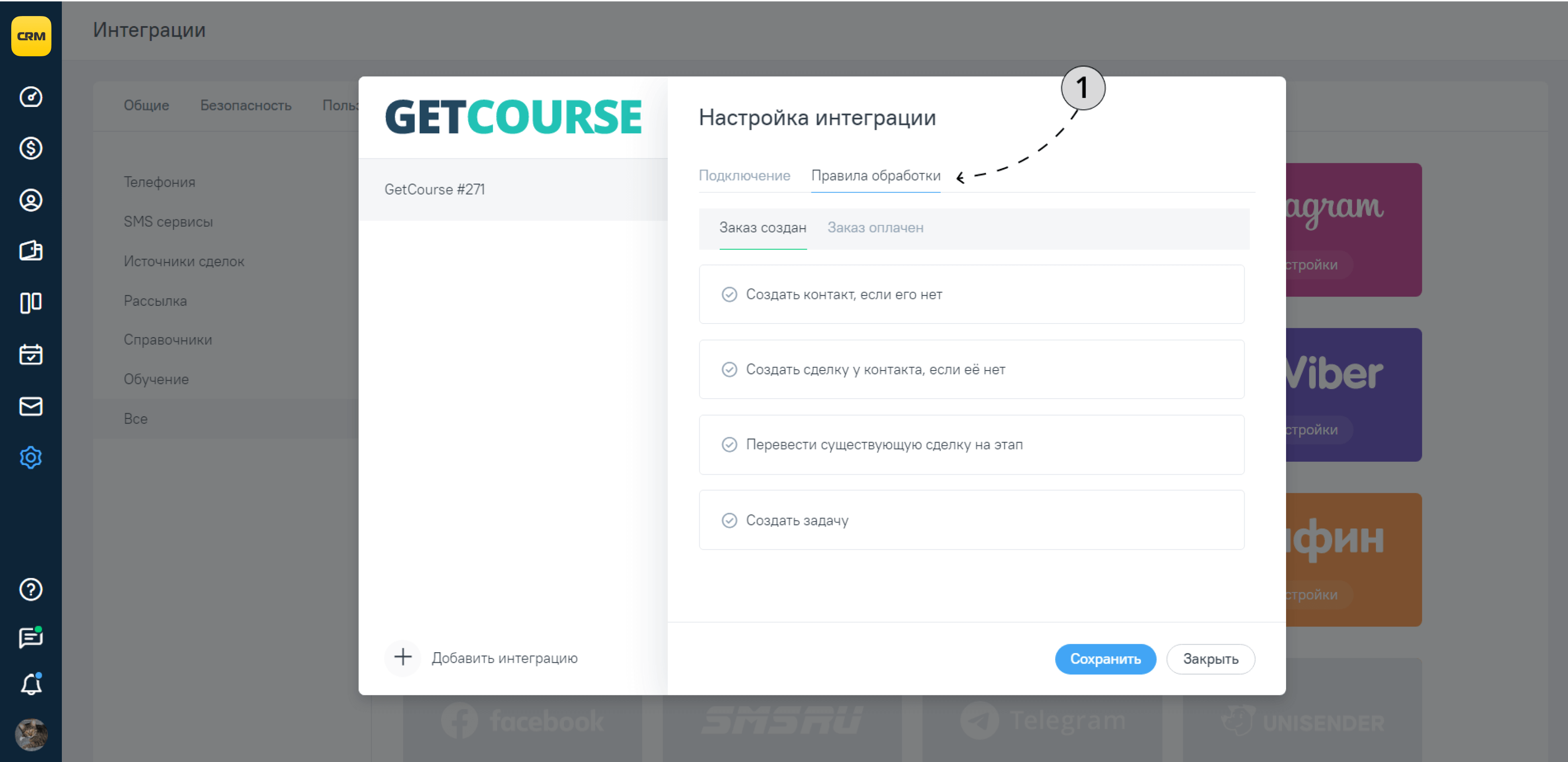
Теперь необходимо настроить правила обработки лидов, поступающих с помощью интеграции GetCourse. Вы можете настроить правила по своему усмотрению. Все, что будет дальше — наша рекомендация, а не руководство.
2. Во вкладке «Заказ создан» выберите пункт «Создать контакт если его нет».
3. В строке «Название контакта» выберите одно или несколько значений.
4. В строке «Ответственный за контакт» выберите ответственного менеджера или очередь из менеджеров.
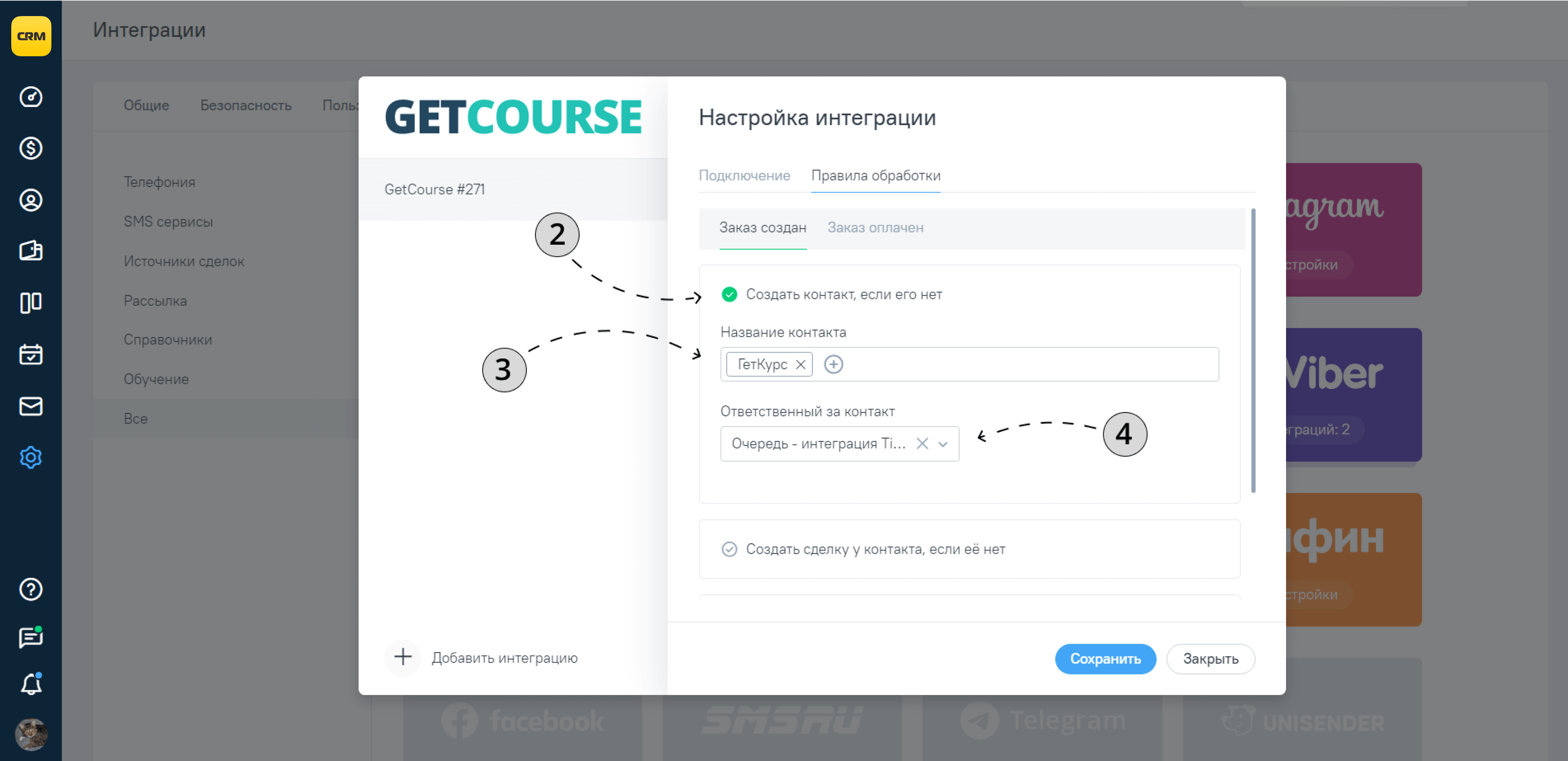
5. Выберите пункт «Создать сделку у контакта, если ее нет».
6. В поле «Название сделки» напишите типовое название сделки
7. В строке «Этап воронки» выберите нужную воронку и этап сделки. При необходимости прикрепите тег.
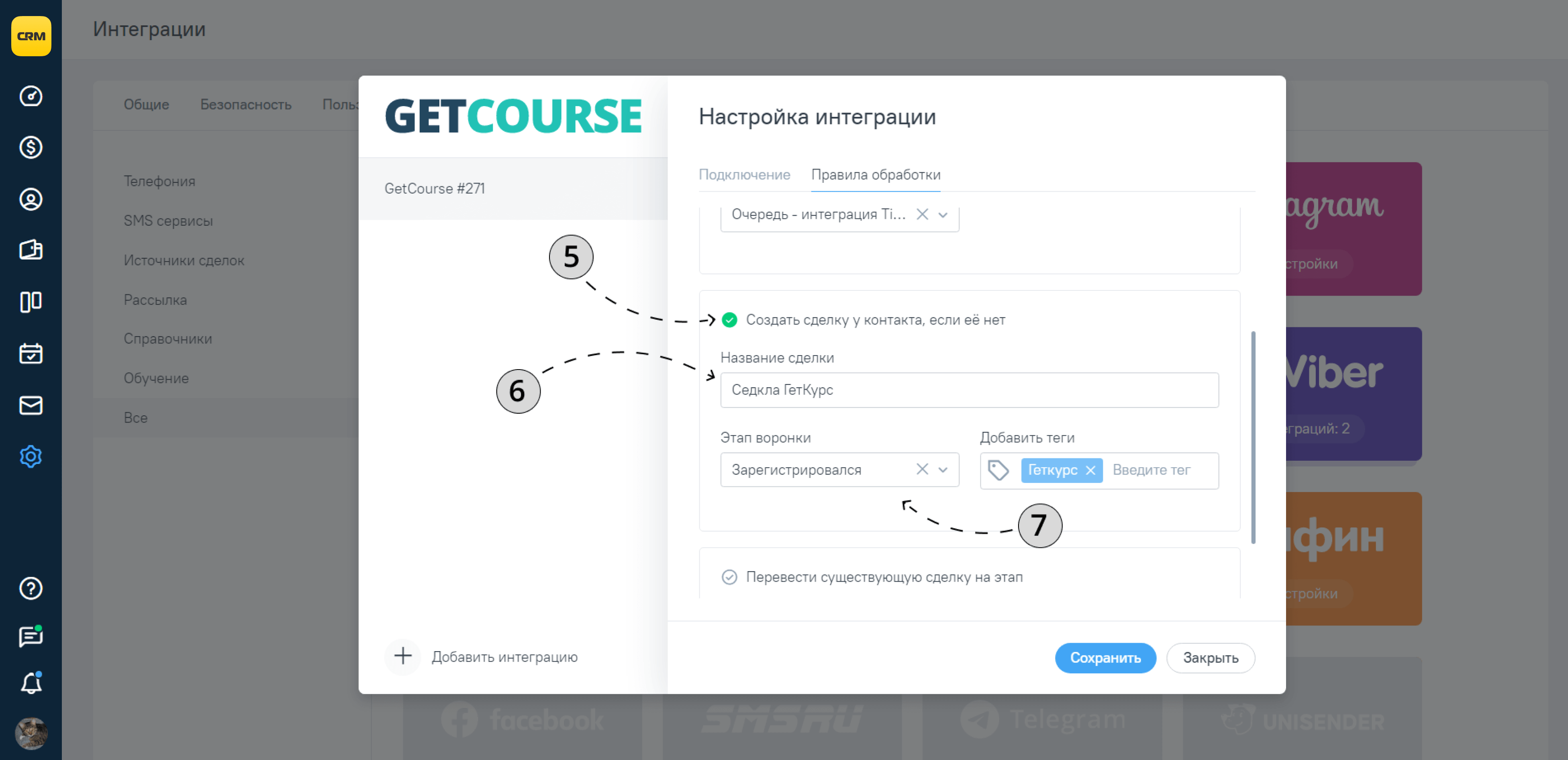
8. Выберите пункт «Перенести существующую сделку на этап».
9. В поле «Этап воронки» выберите необходимый этап. При необходимости выберите тег.
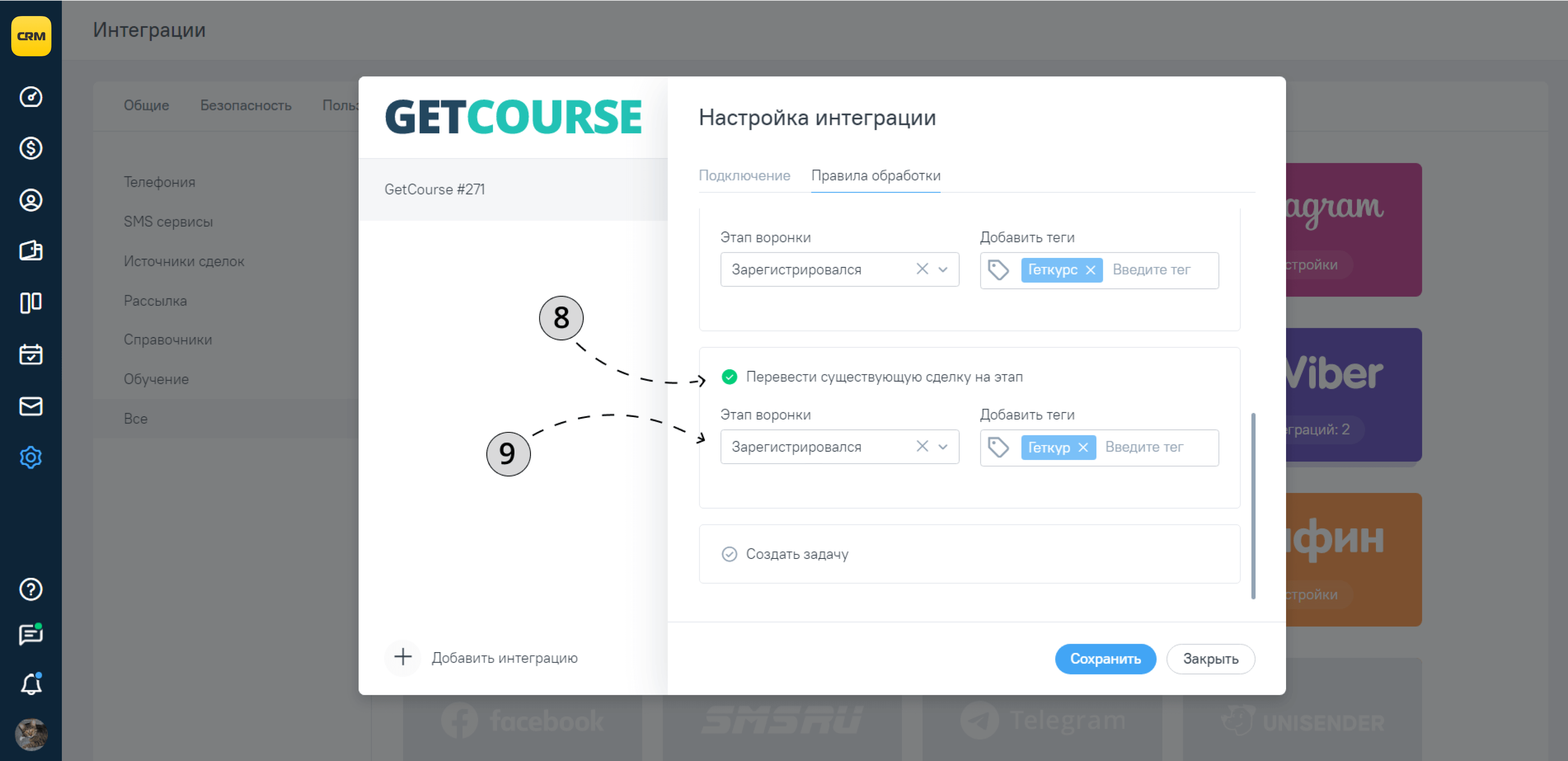
10. Выберите пункт «Создать задачу».
11.В поле «Тип задачи» выберите ее тип.
12. Установите старт задачи и при необходимости текст задачи.
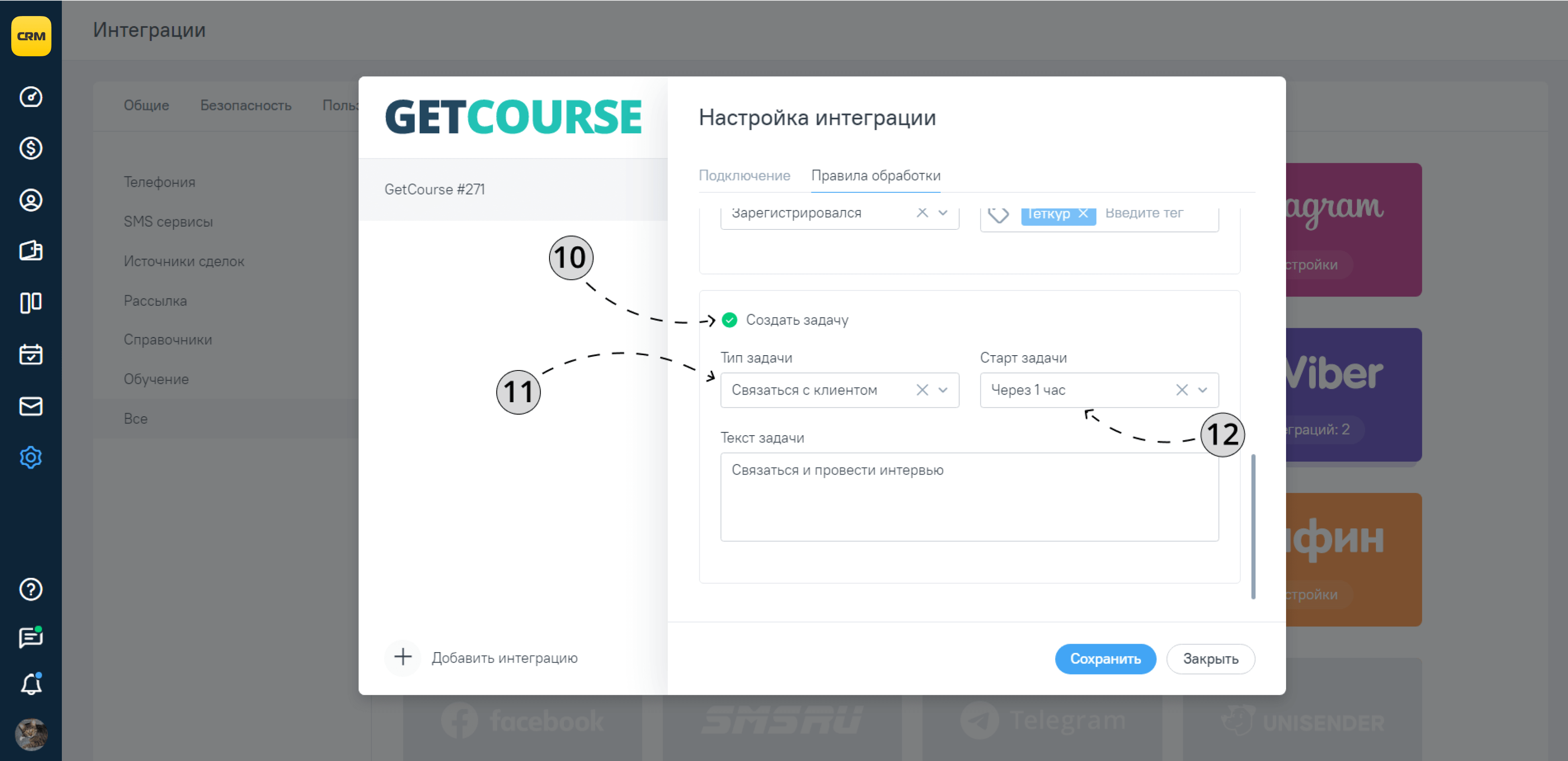
Подобным образом настройте правила для вкладки «Заказ оплачен».
Как работает интеграция GetCourse
1. Переходим в раздел «Продажи».
2. Выбираем вкладку «Заказы».
3. Нажимаем на кнопку «Создать заказ».
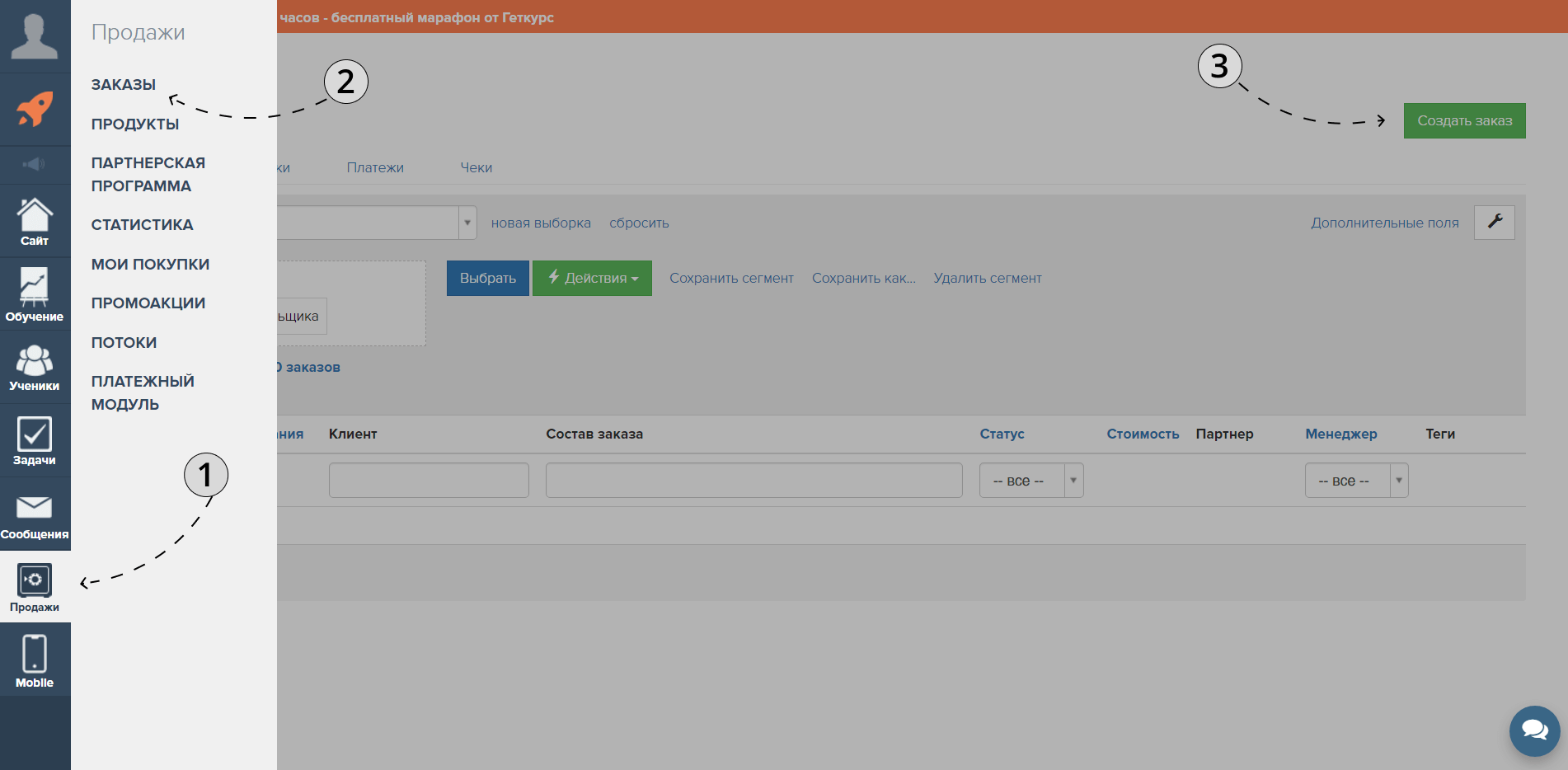
4. Выбираем курс для клиента.
5. Вводим адрес электронной почты клиента.
6. Нажимаем кнопку «Создать».
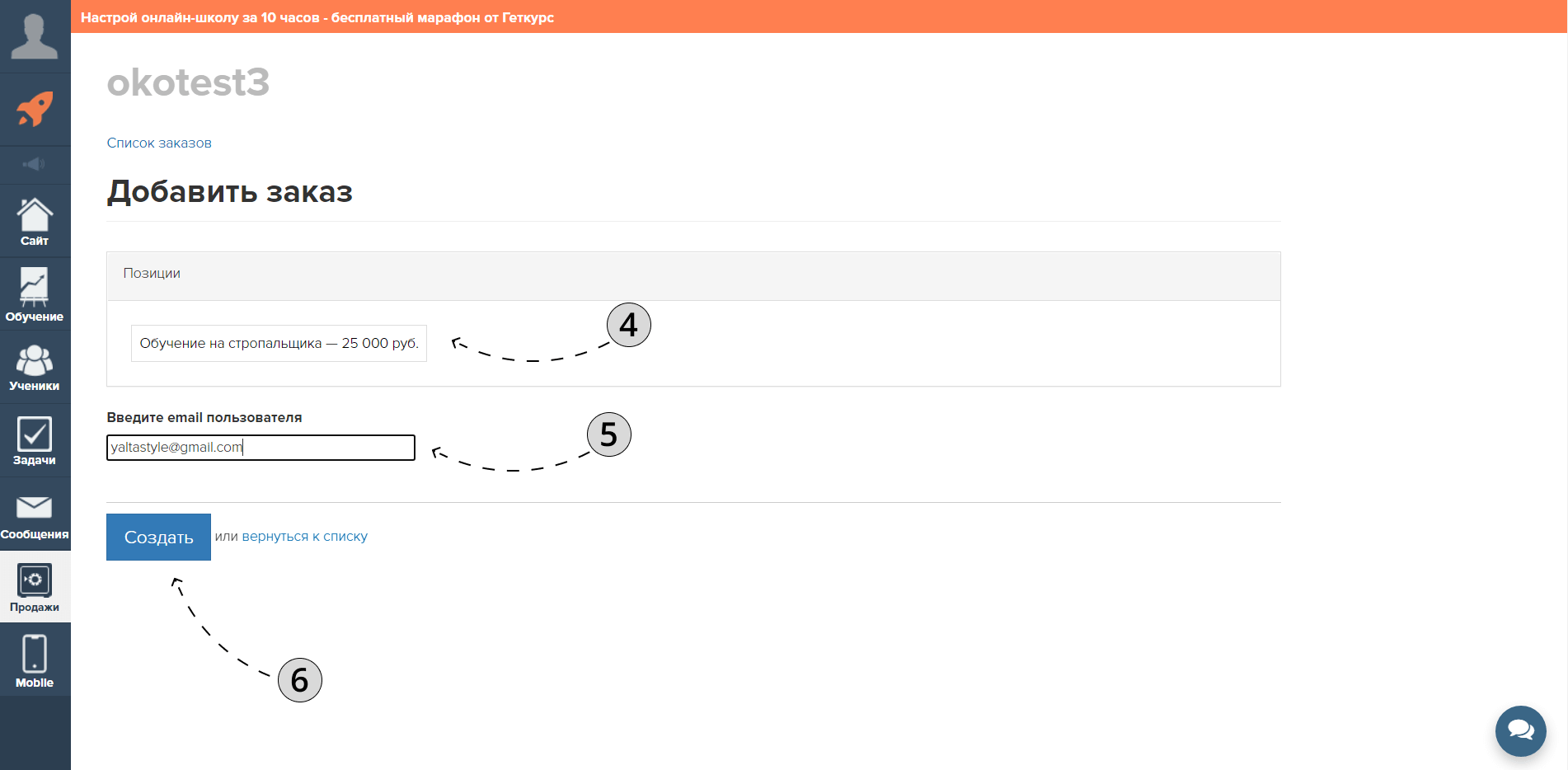
7. В заказе клиента нажмите на иконку профиля.
8. Редактируйте данные о клиенте.
9. Нажмите кнопку «Сохранить».
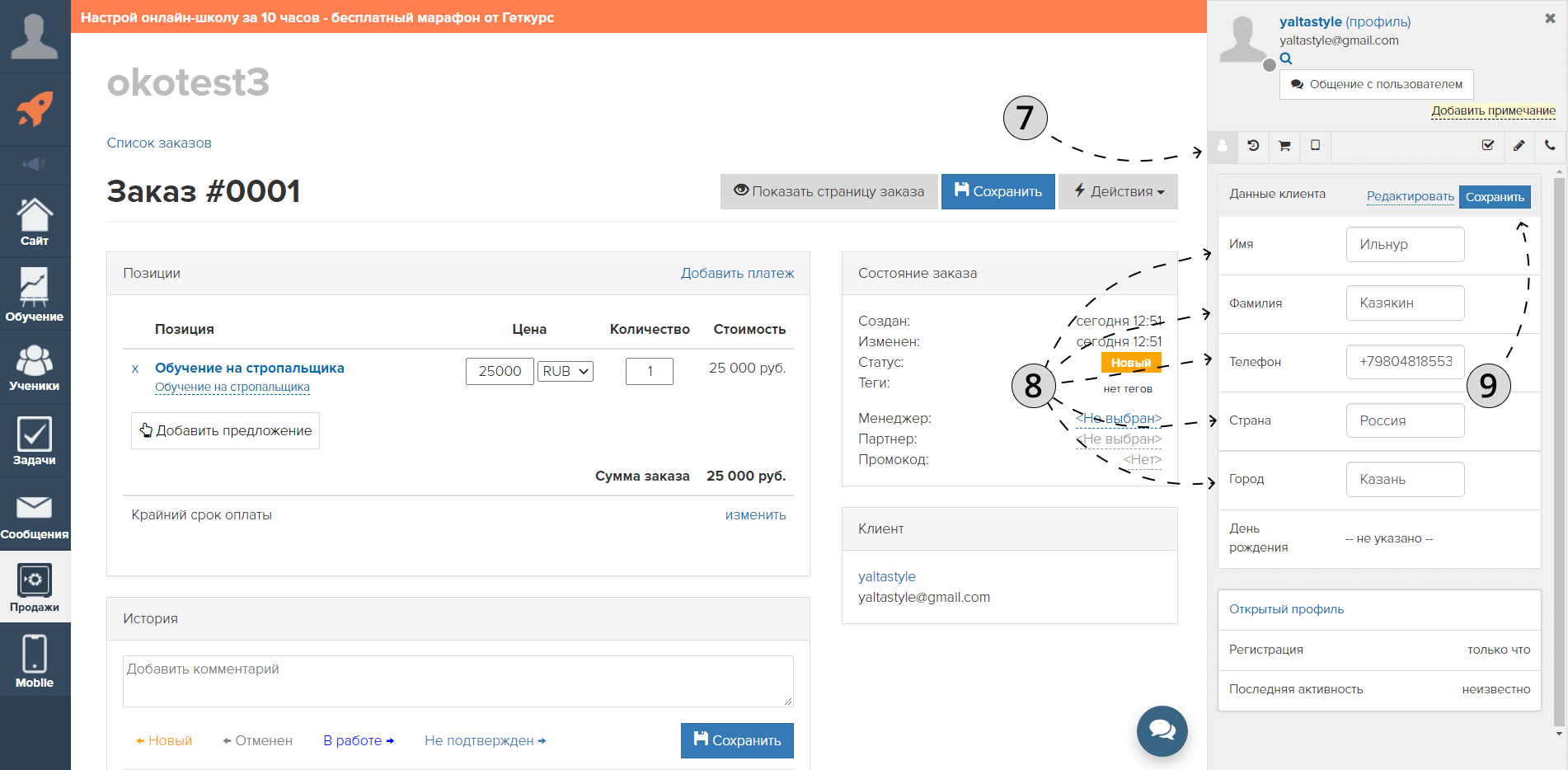
10. Сделка для клиента с внесенными данным будет создана автоматически и попадет на необходимый этап воронки, настроенный ранее (Настройка правил обработки 101 CRM, пункты 2-7).
11. Как только клиент оплатит обучение, то сделка будет обработана по правилам обработки «Заказ оплачен».