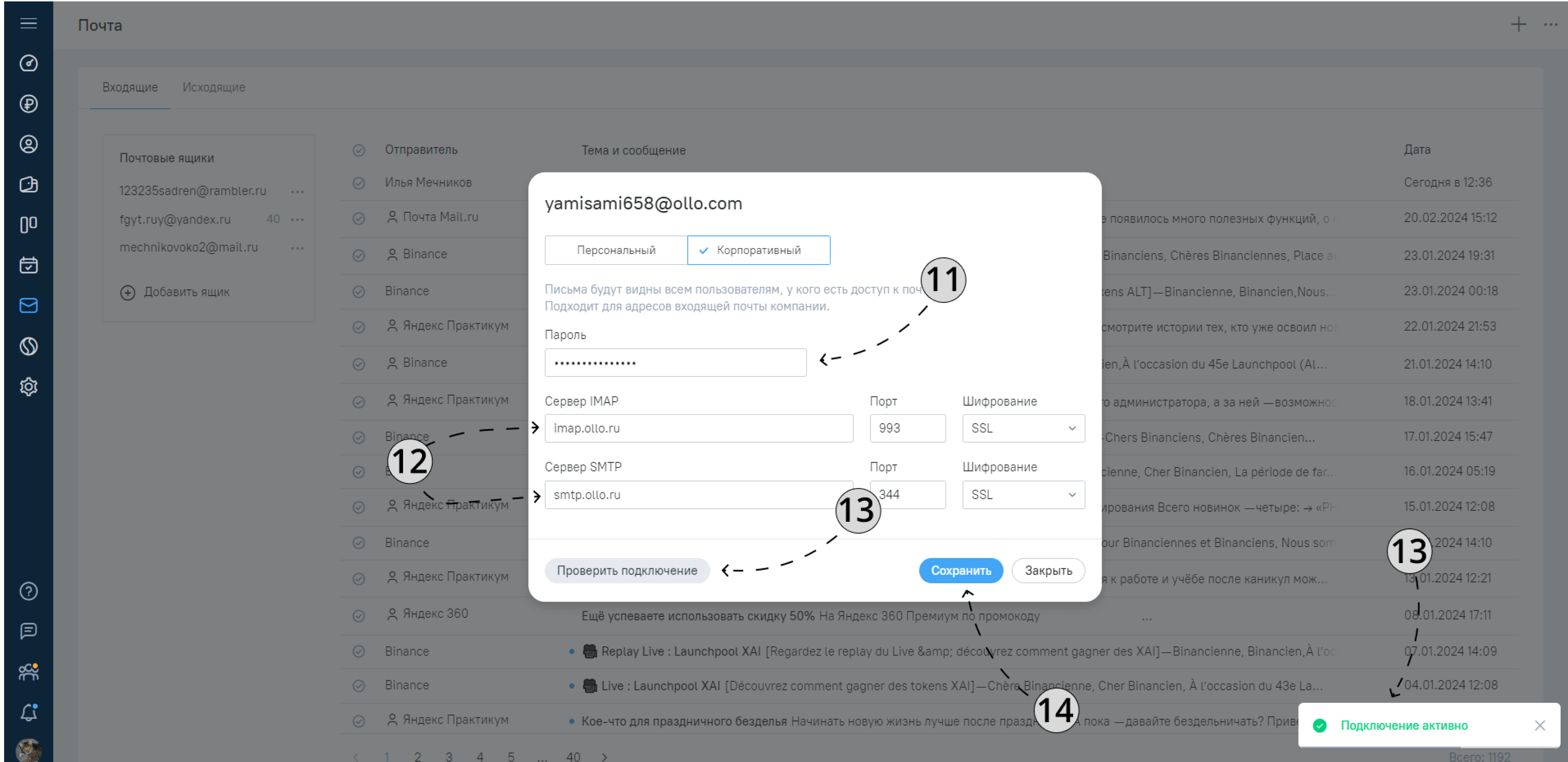Подключение электронной почты
К 101 CRM вы можете подключить почту от:
- Яндекс
- Mail.ru
- Rambler
- или почту от своего провайдера
Важно помнить
1. После того как вы подключите почтовый ящик, системе необходимо время для подгрузки всей истории вашего ящика. Чем больше писем находится в почтовом ящике, тем больше времени потребуется.
2. Вложенные в письмо файлы более 10 Мб не подгружаются в 101 CRM.
3. Если вы отправили исходящее письмо из вашего почтового ящика, оно не будет отображаться в разделе «Исходящие» в 101 CRM.
Яндекс Почта
1. Перейдите в аккаунт Яндекс почты.
2. В правом верхнем углу нажмите на кнопку «Шестеренка».
3. В появившемся окне нажмите на кнопку «Все настройки».
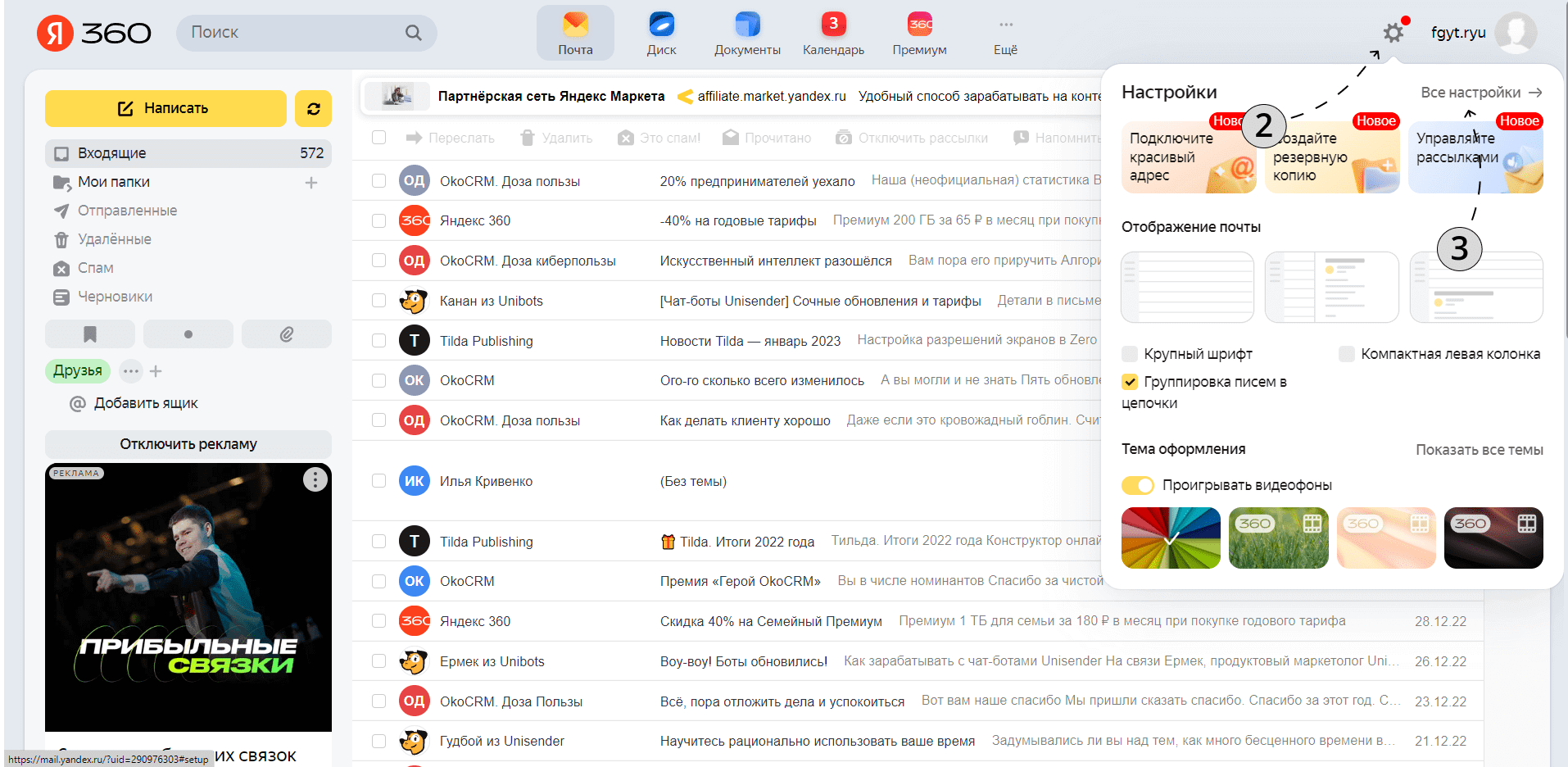
4. Перейдите во вкладку «Почтовые программы».
5. Поставьте галочку напротив пункта «С сервера imap.yandex.ru по протаколу IMAP».
6. Нажмите кнопку «Сохранить изменения».
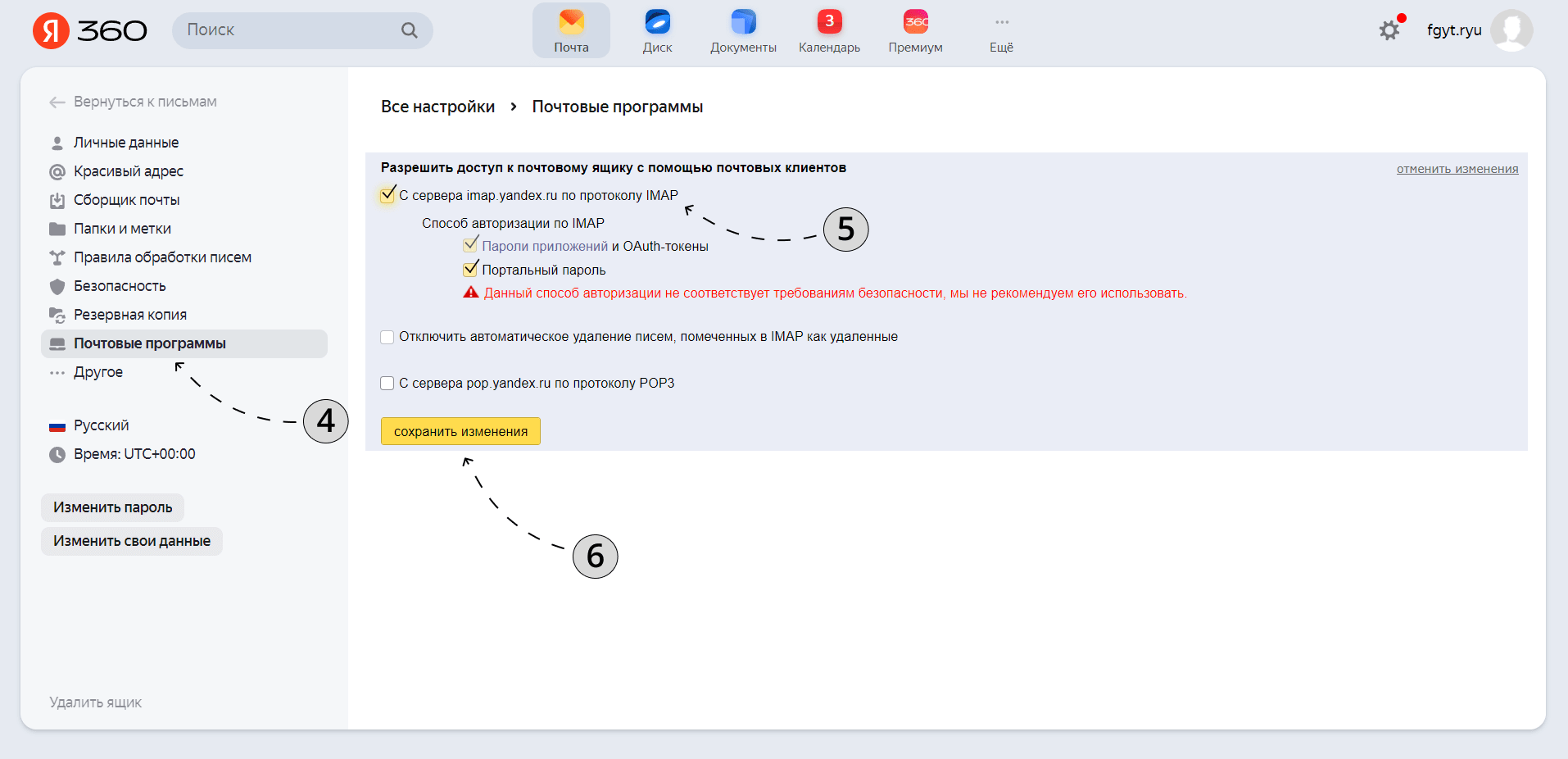
7. Перейдите в раздел «Почта» в 101 CRM.
8. Нажмите на кнопку «Добавить почтовый ящик».
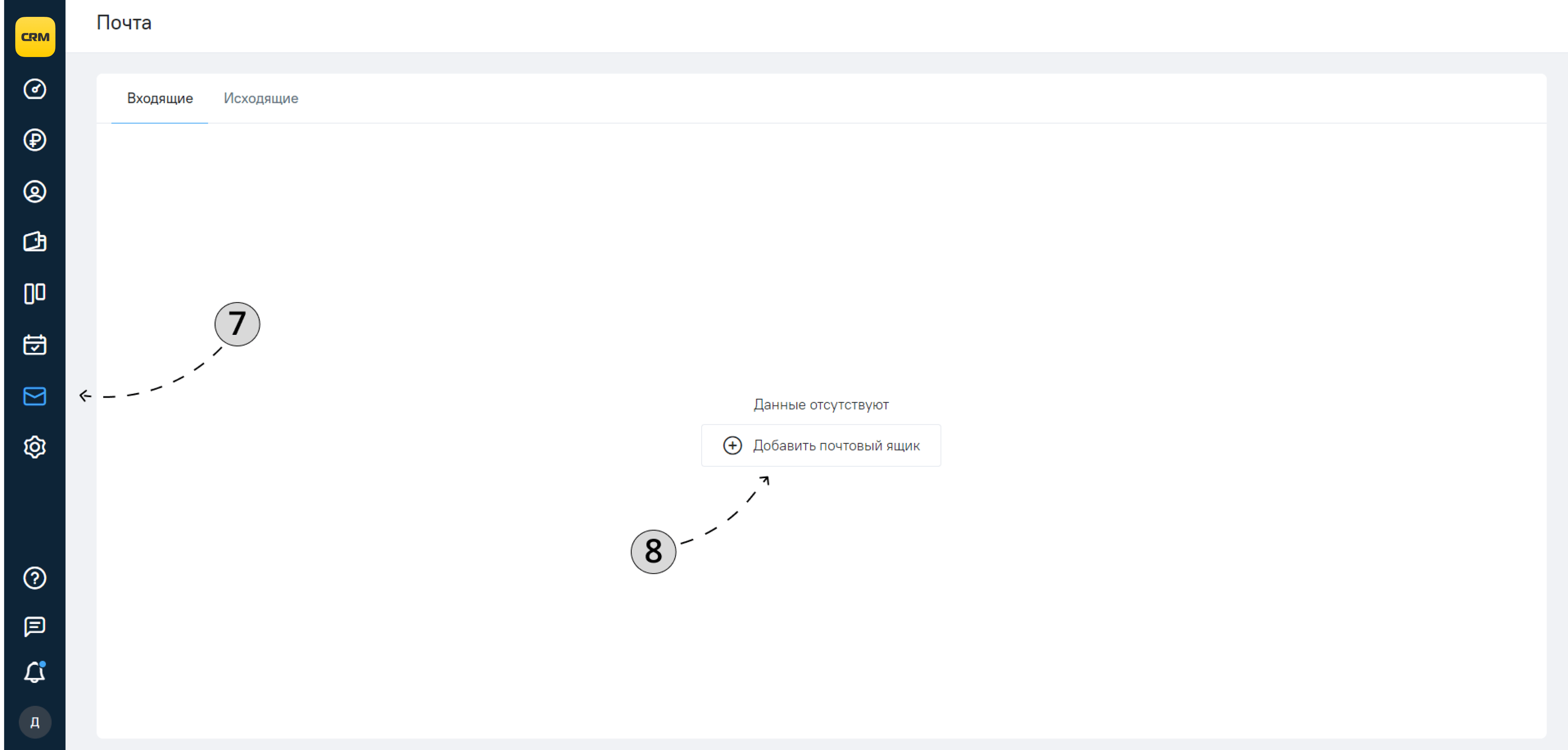
9. В открывшемся окне введите адрес вашего почтового ящика Яндекс.
10. Нажмите кнопку «Продолжить».
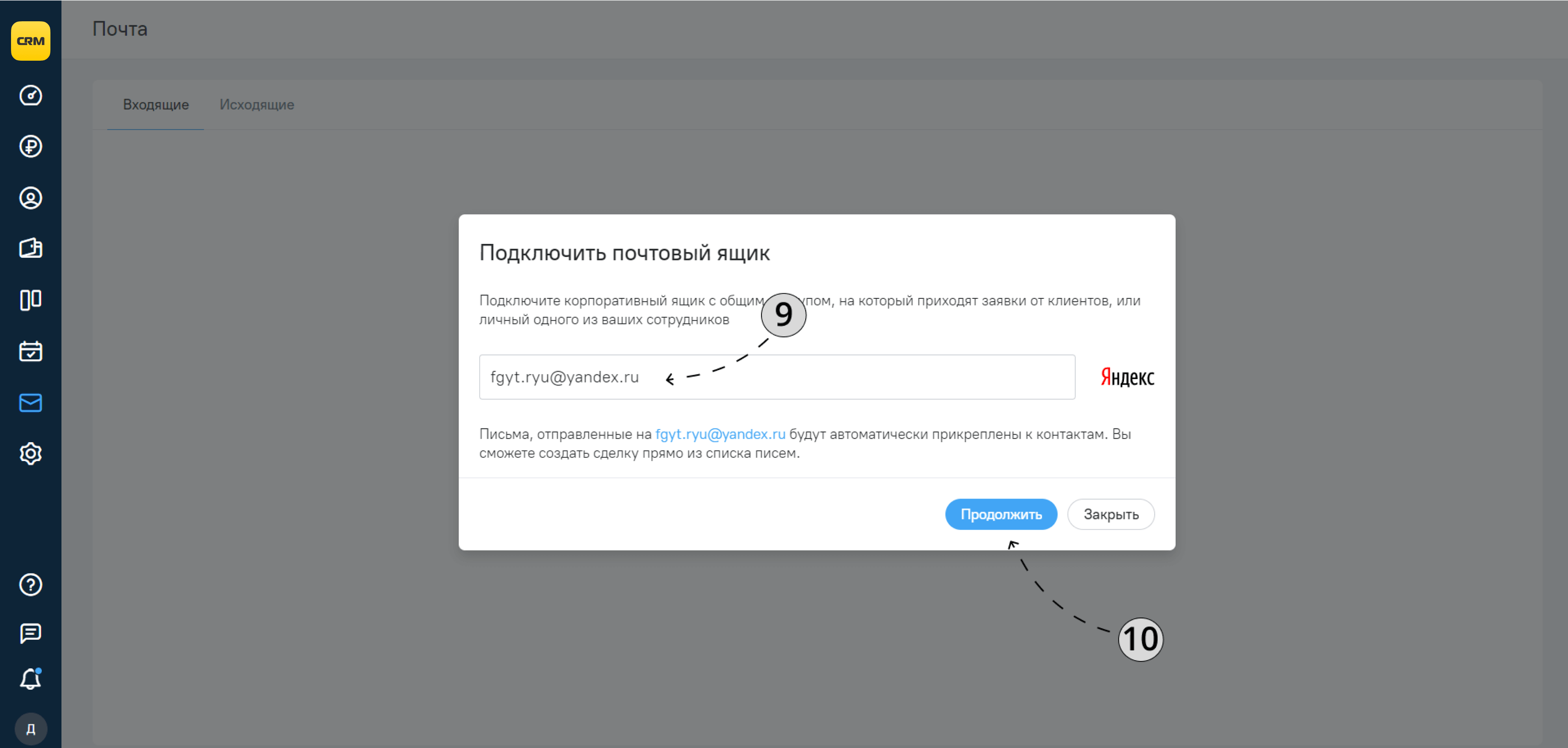
11. В окне авторизации Яндекс.Почты необходимо ввести логин вашего почтового ящика.
12. В следующем окне введите пароль.
13. В конце нажмите кнопку «Войти».
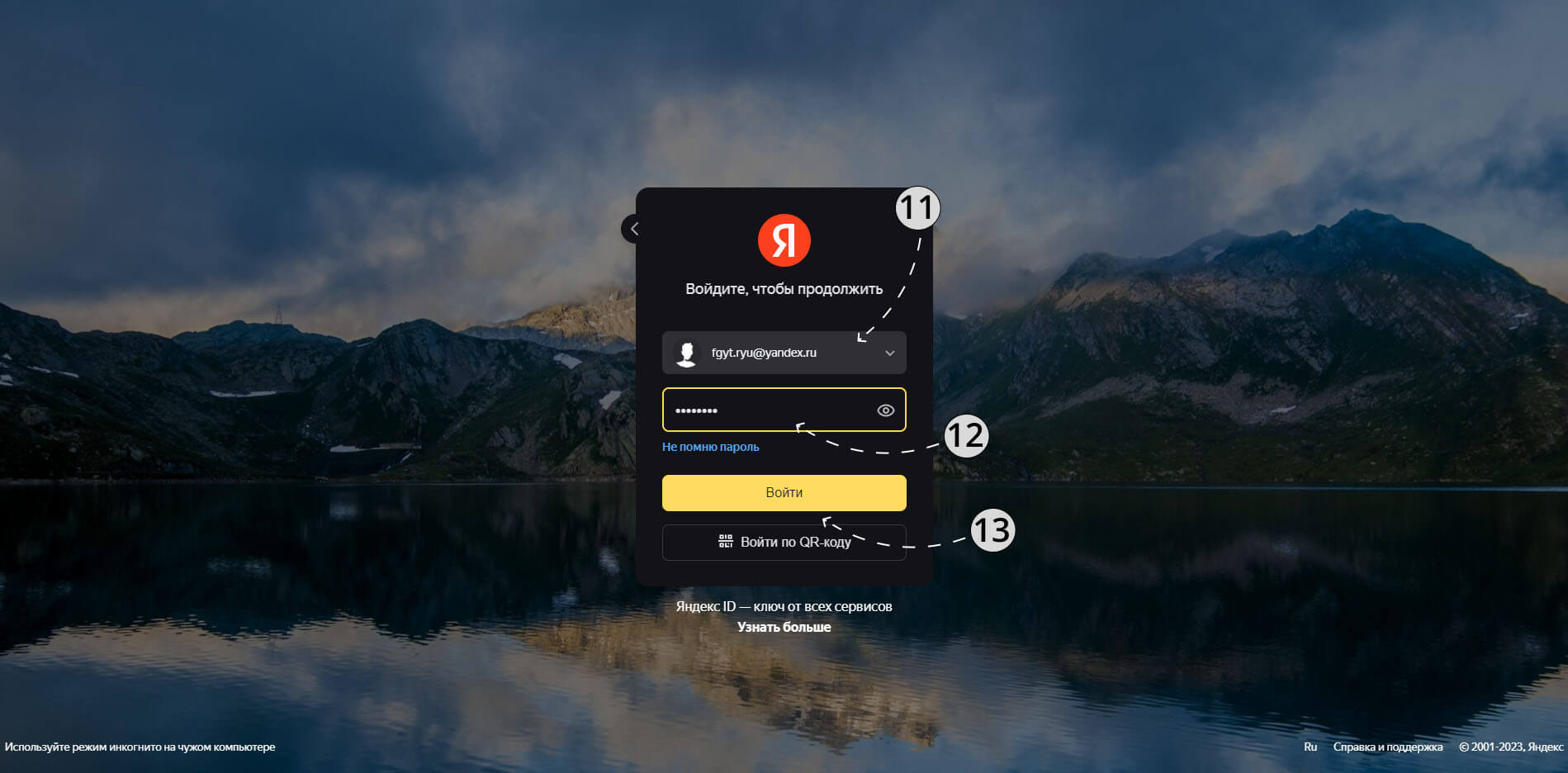
14. В следующем окне разрешите доступ 101 CRM к вашей почте.
В окне настройки вашего почтового ящика выберите тип доступа к подключенной почте.
15. Корпоративный — с почтой могут работать все пользователи системы, у которых есть доступ к разделу «Почта».
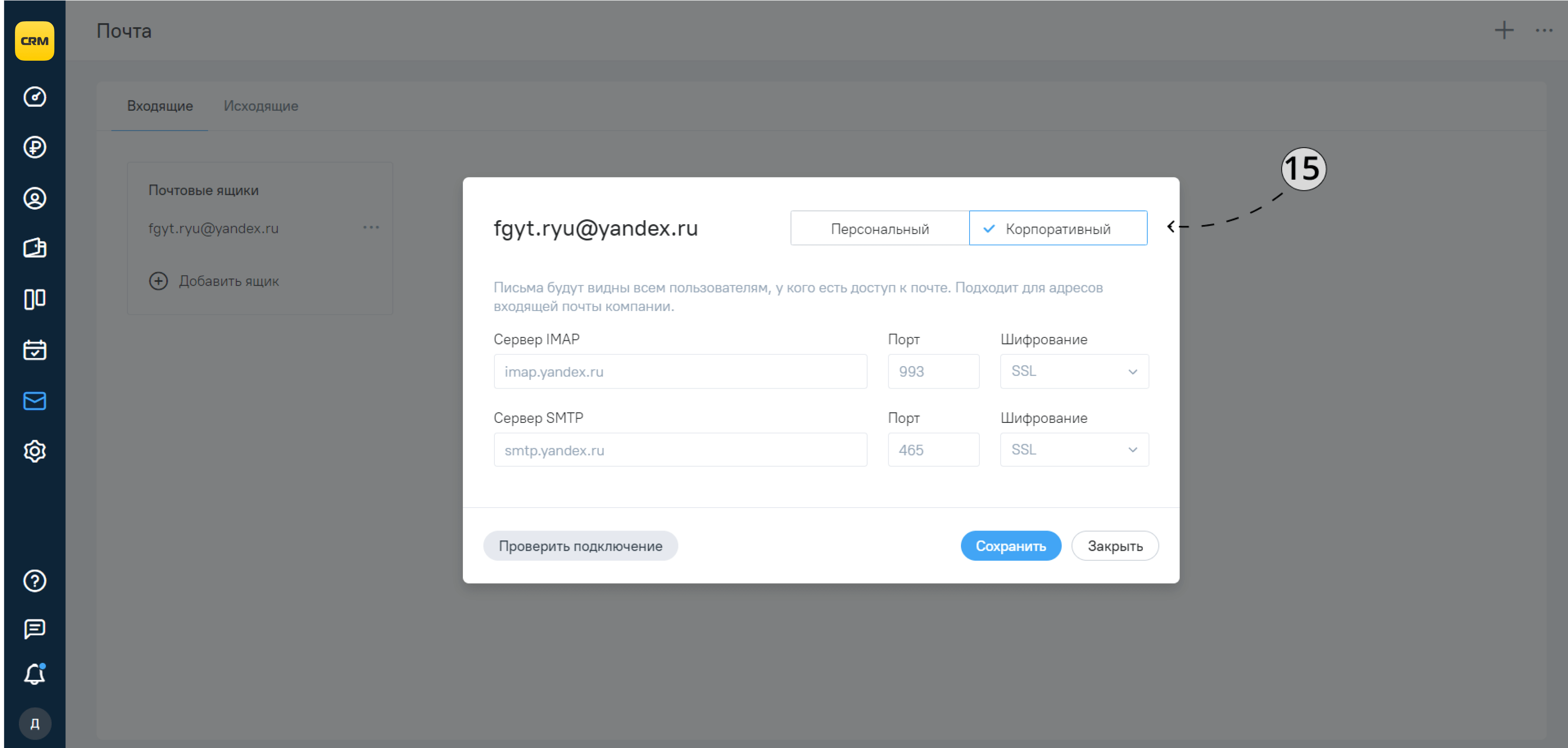
16. Персональный — почта будет доступна только для определенного пользователя (менеджера) и администратора системы.
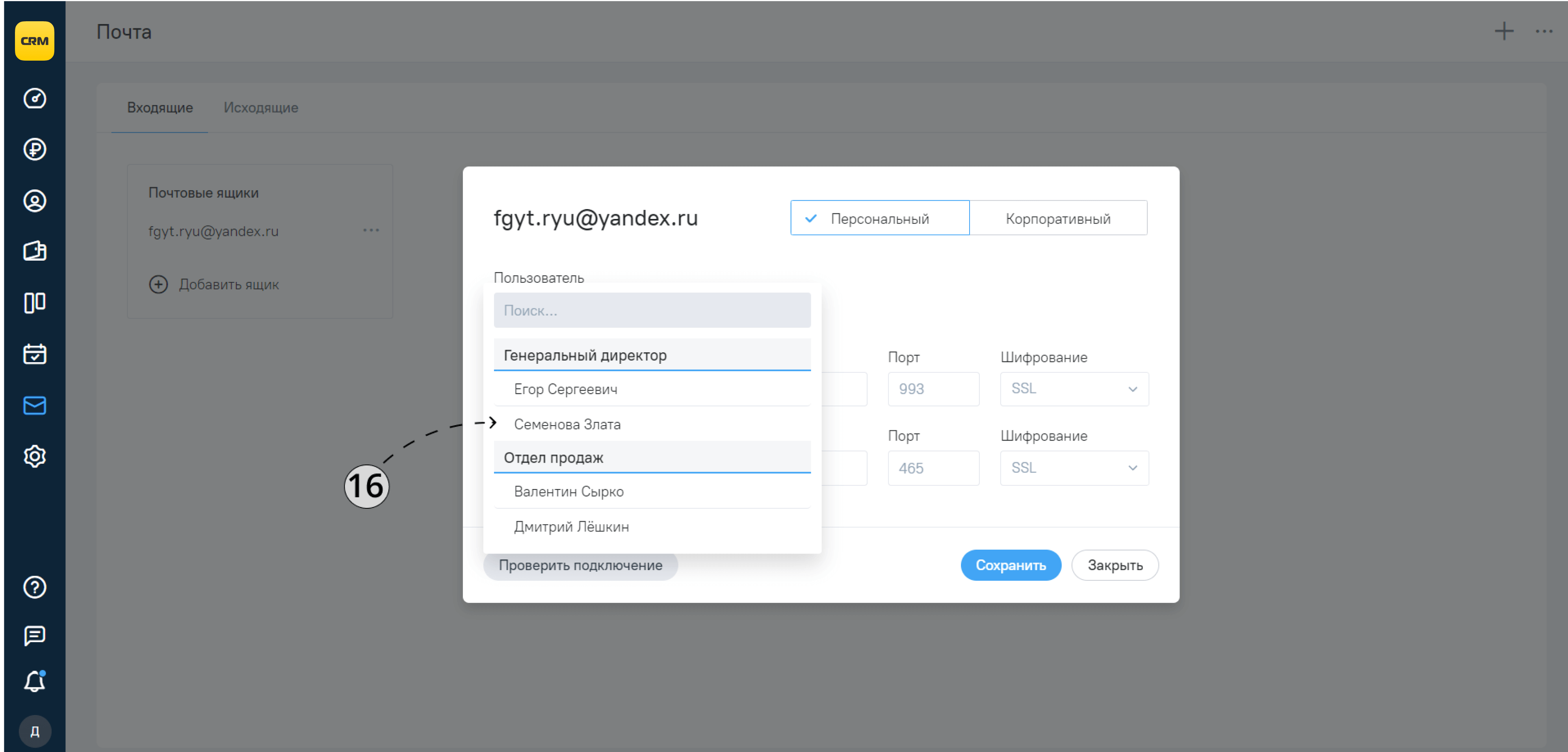
17. Нажмите кнопку «Проверить подключение». Если вы все сделали правильно, то система покажет уведомление — «Подключение активно».
18. В конце настройки нажмите кнопку «Сохранить».
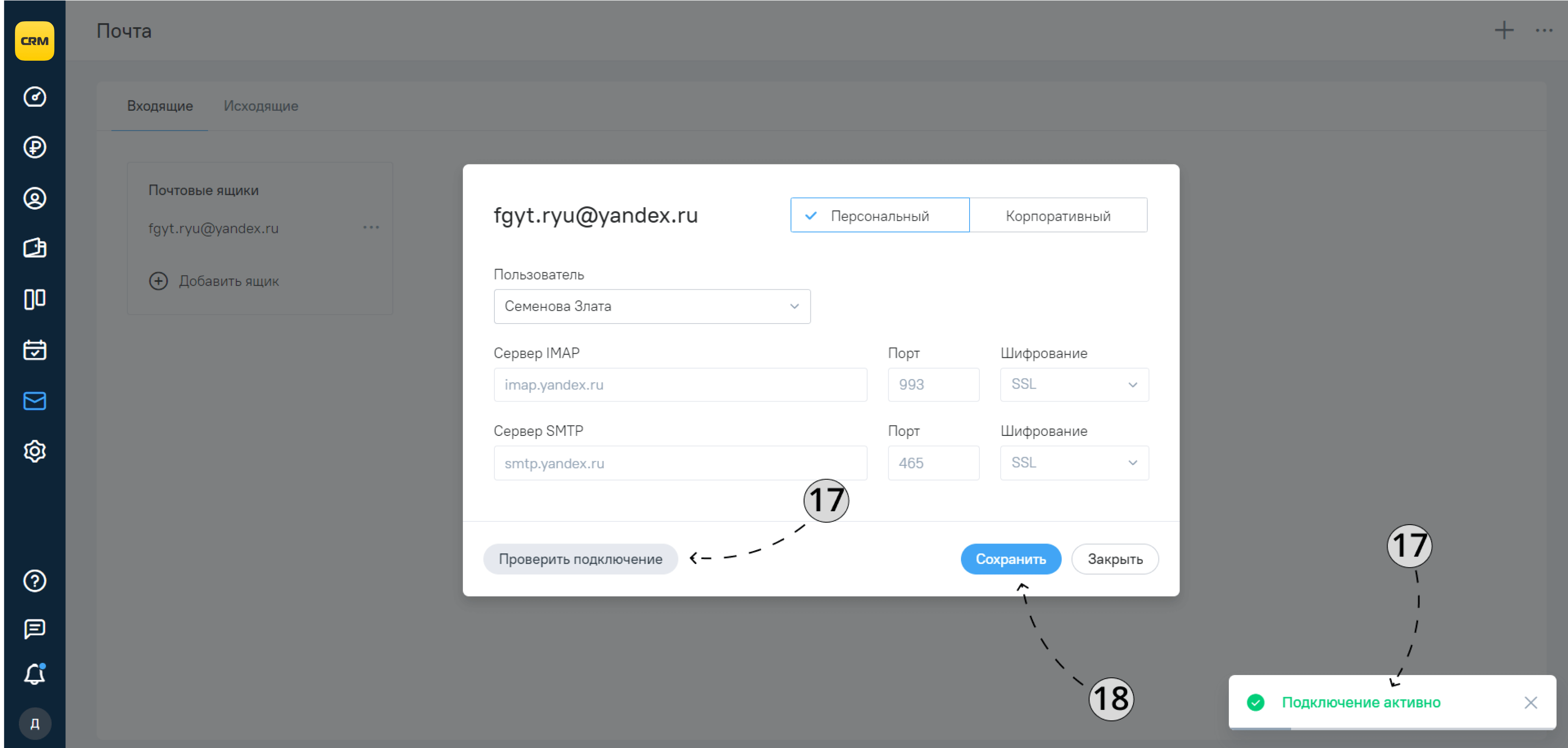
Mail.ru
1. Перейдите в аккаунт Mail.ru почты.
2. В левом нижнем углу нажмите на кнопку «Настройки».
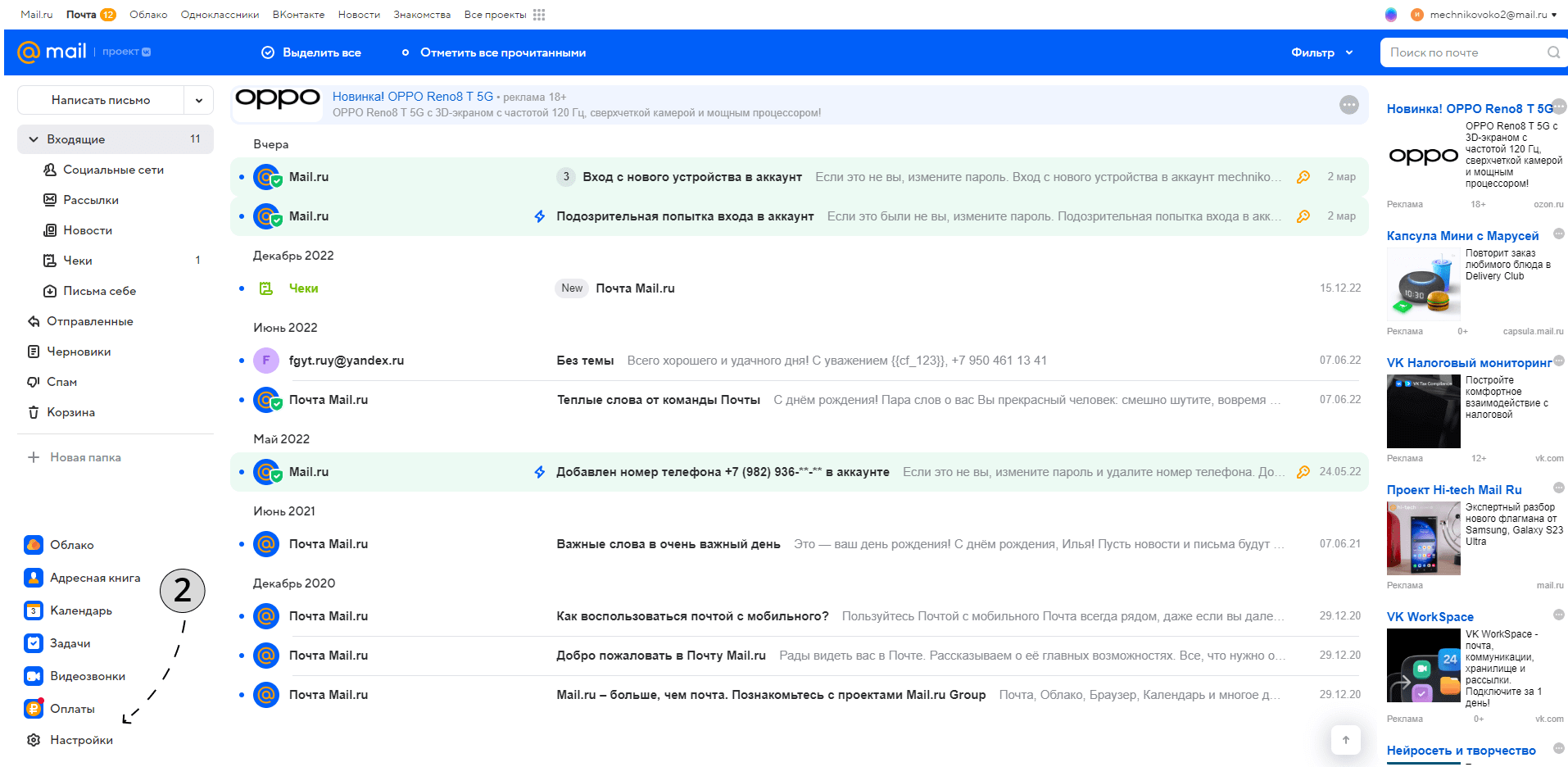
3. В появившемся окне нажмите на кнопку «Все настройки».
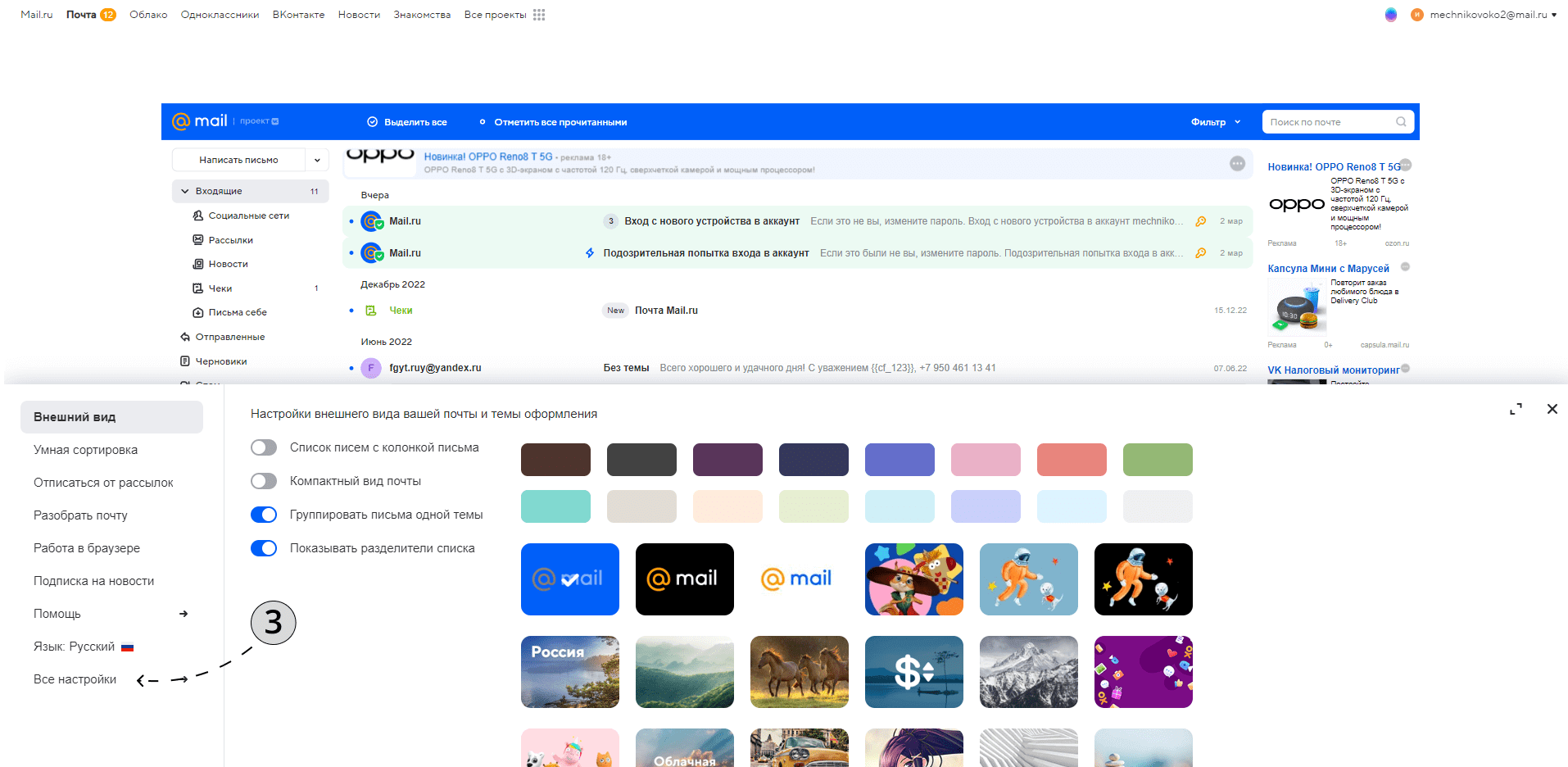
4. Перейдите во вкладку «Безопасность».
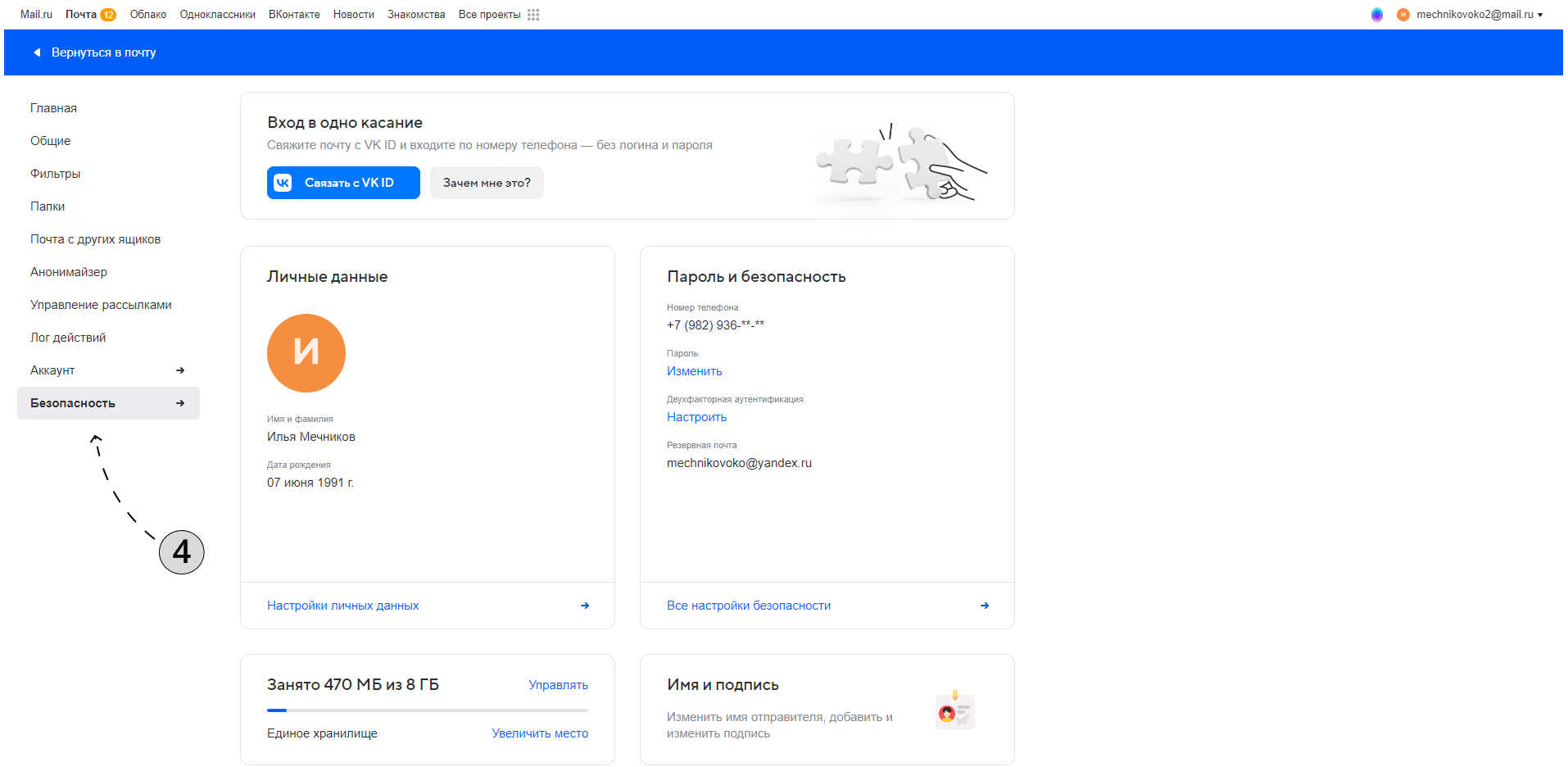
5. Перейдите в раздел «Пароли для внешних приложений».
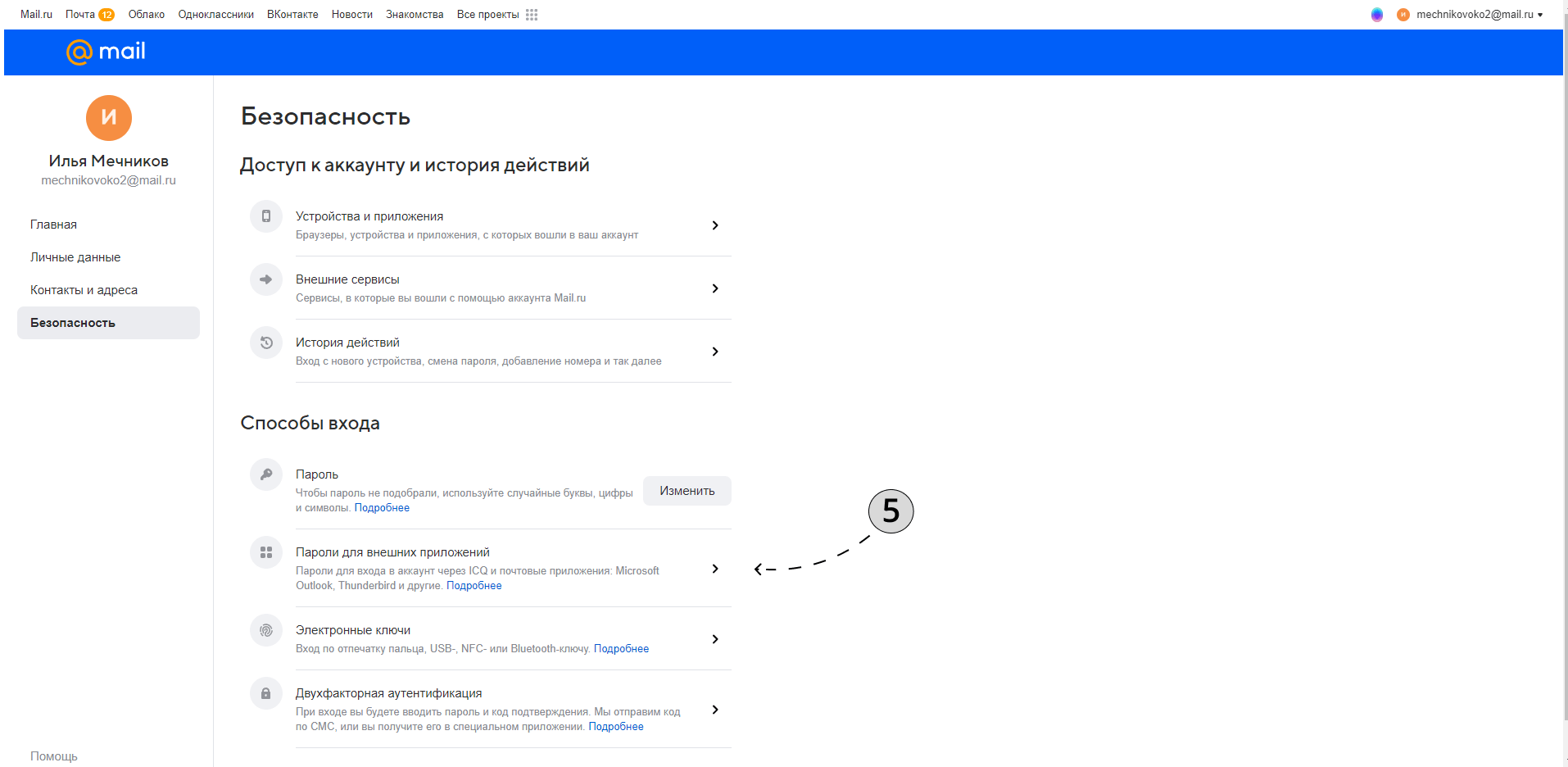
6. В окне создания пароля для внешнего приложение нажмите кнопку «Добавить».
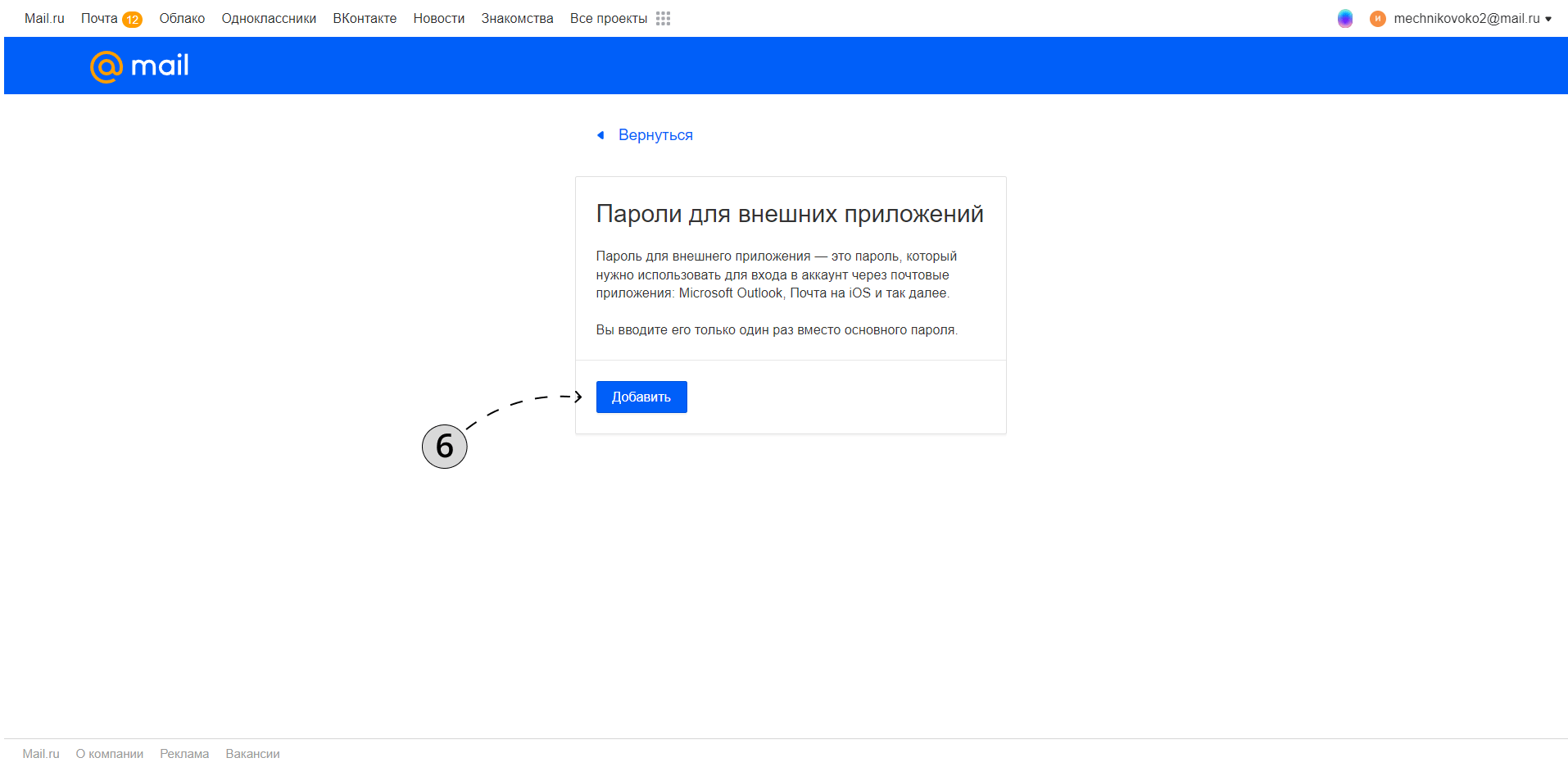
7. Придумайте название пароля.
8. Нажмите кнопку «Продолжить».
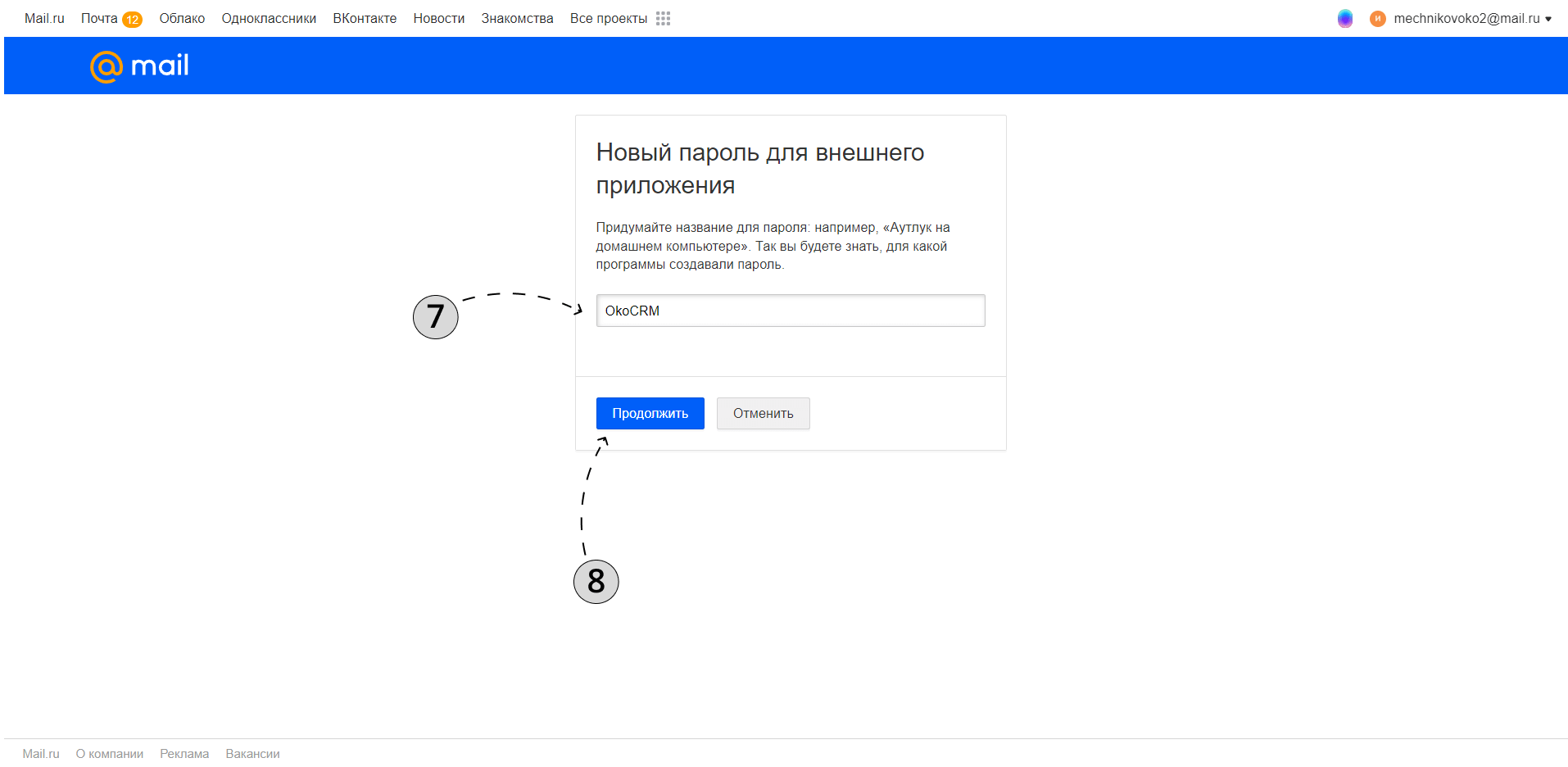
9. Введите текущий пароль от аккаунта Mail.ru.
10. Подтвердите что вы не робот.
11. Нажмите кнопку «Продолжить».
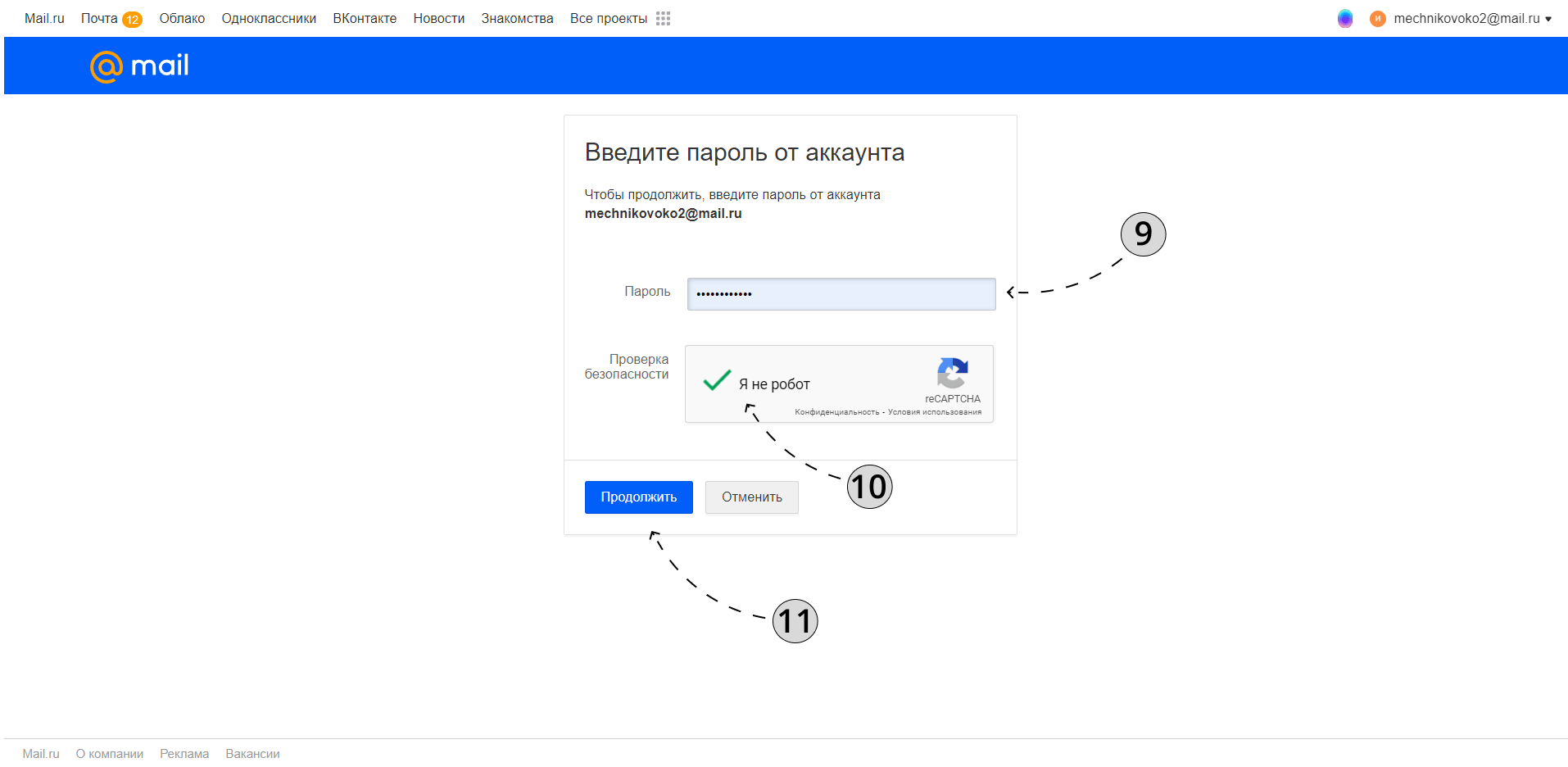
12. В следующем окне вам покажут уже сгенерированный пароль. Скопируйте его в надежное место.
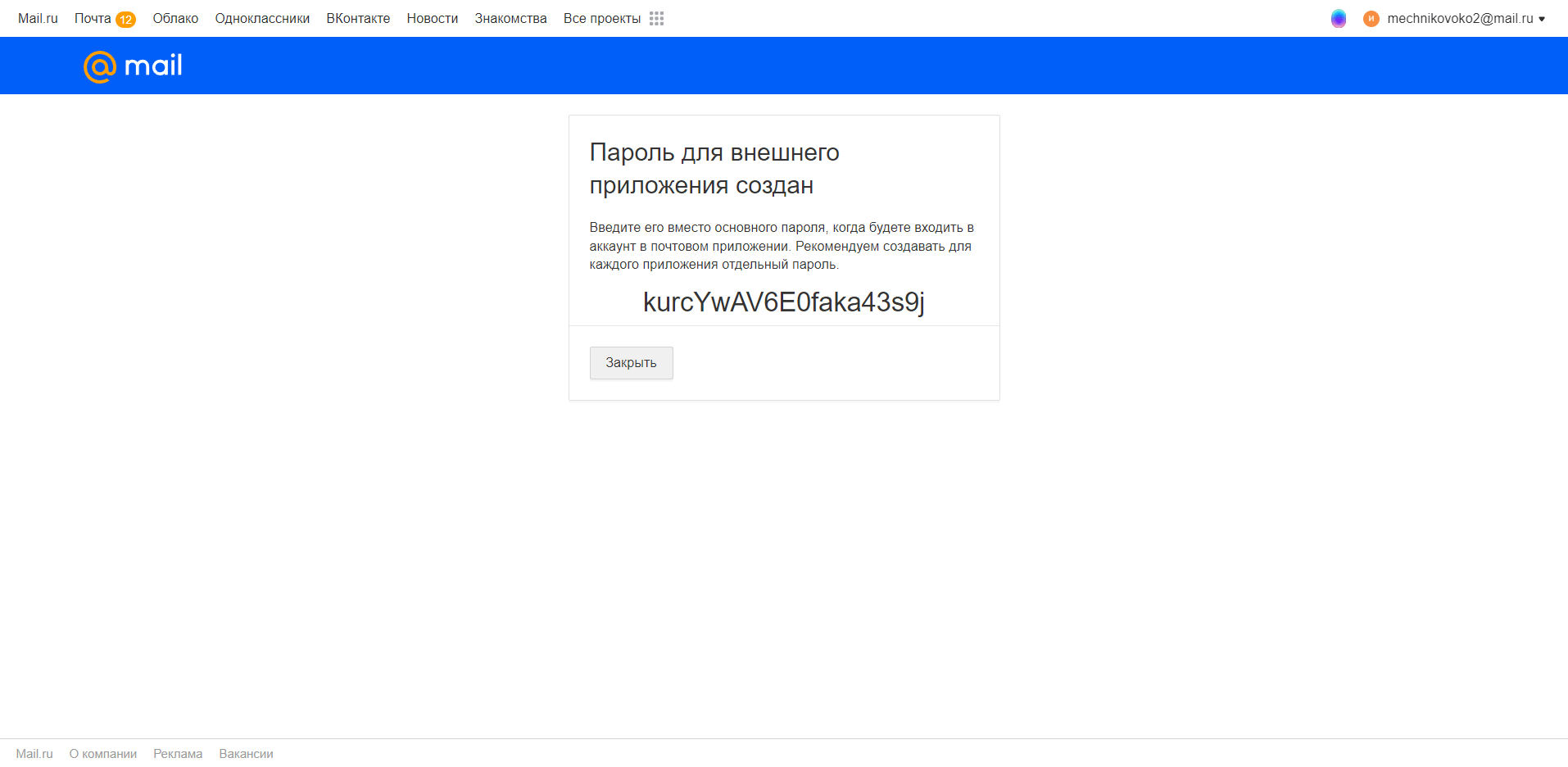
13. Перейдите в раздел «Почта».
14. Нажмите на кнопку «Добавить почтовый ящик».
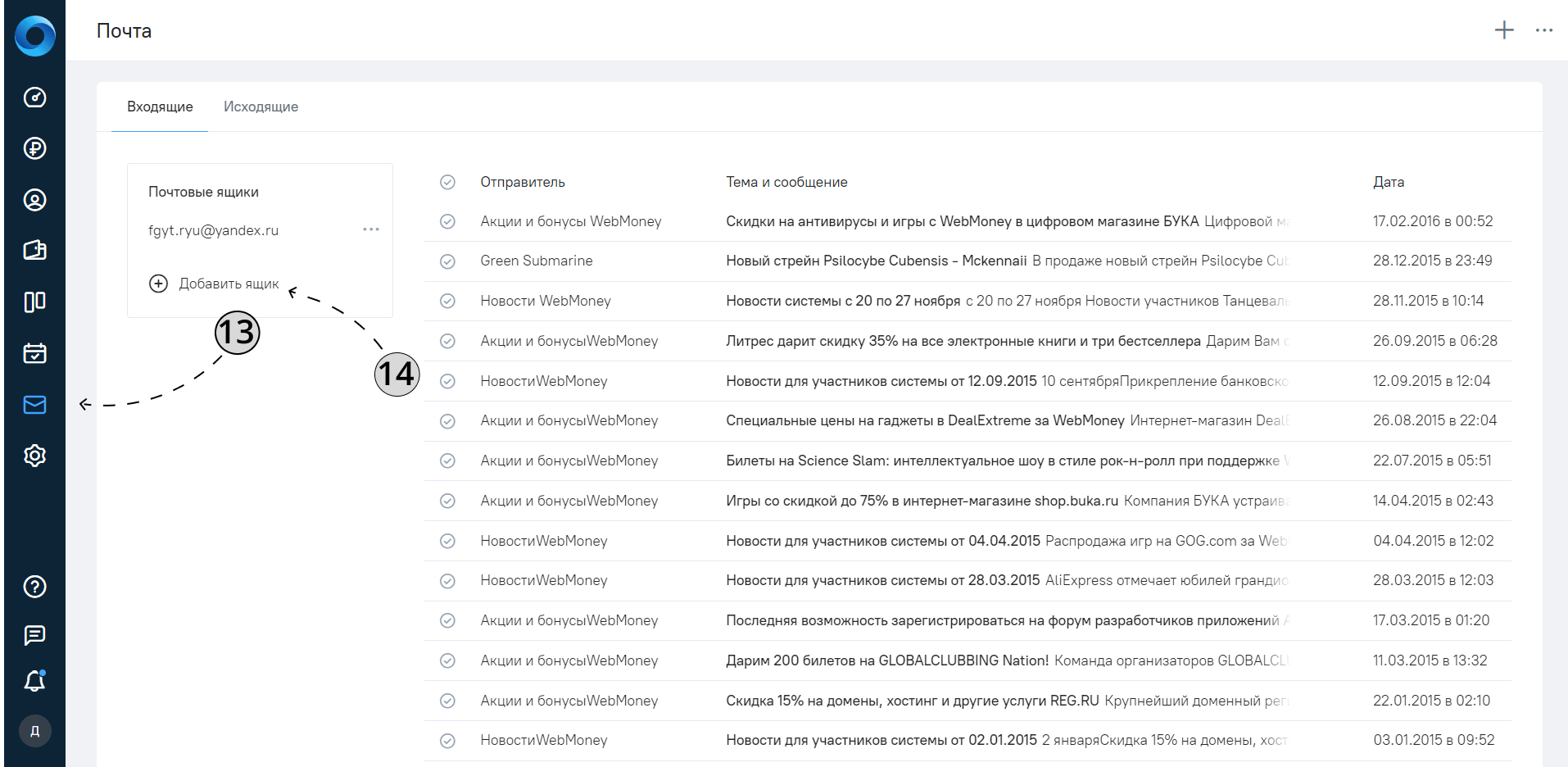
15. В открывшемся окне введите адрес вашего почтового ящика Mail.ru.
16. Нажмите кнопку «Продолжить».
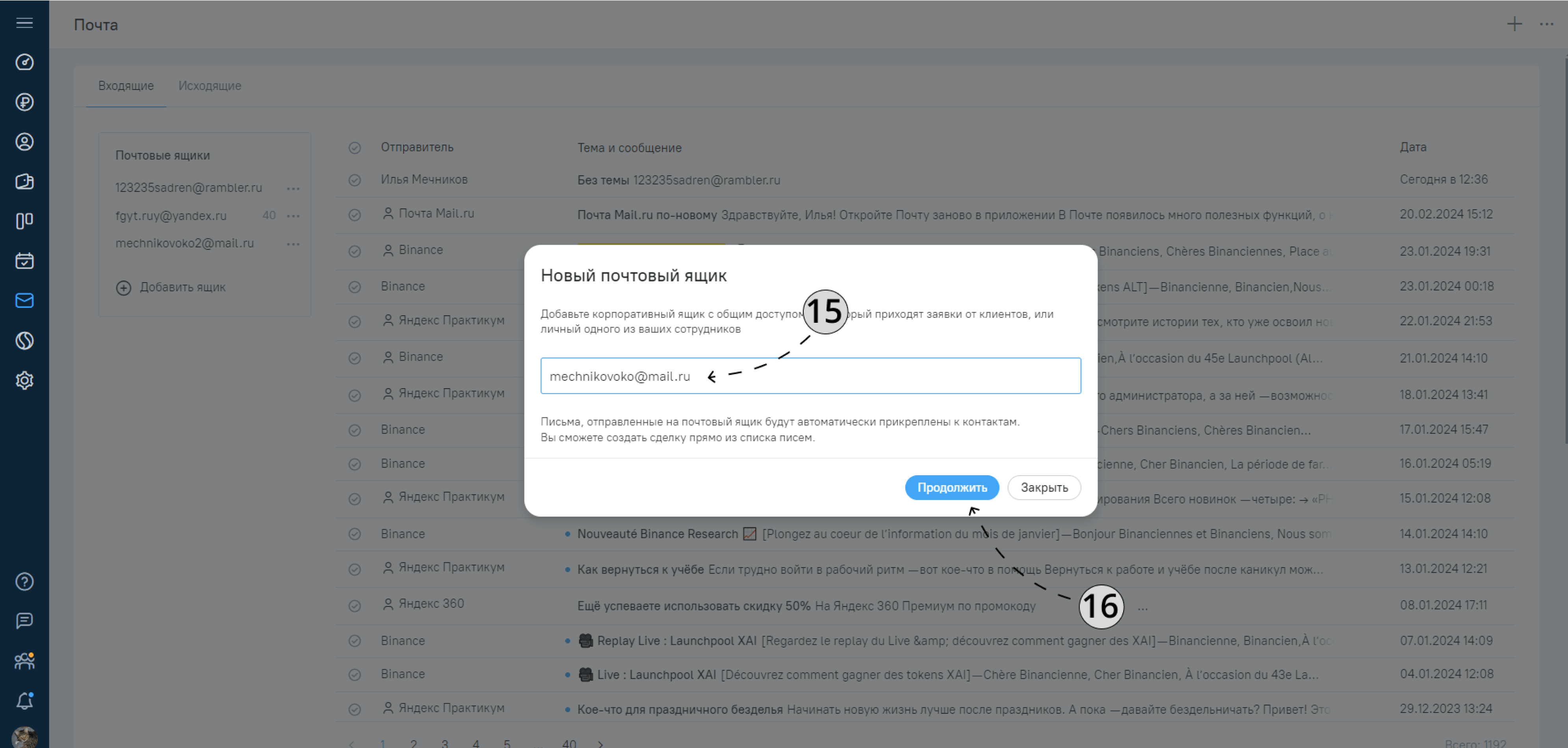
В окне настройки вашего почтового ящика выберите тип доступа к подключенной почте.
17. Корпоративный — с почтой могут работать все пользователи системы, у которых есть доступ к разделу «Почта».
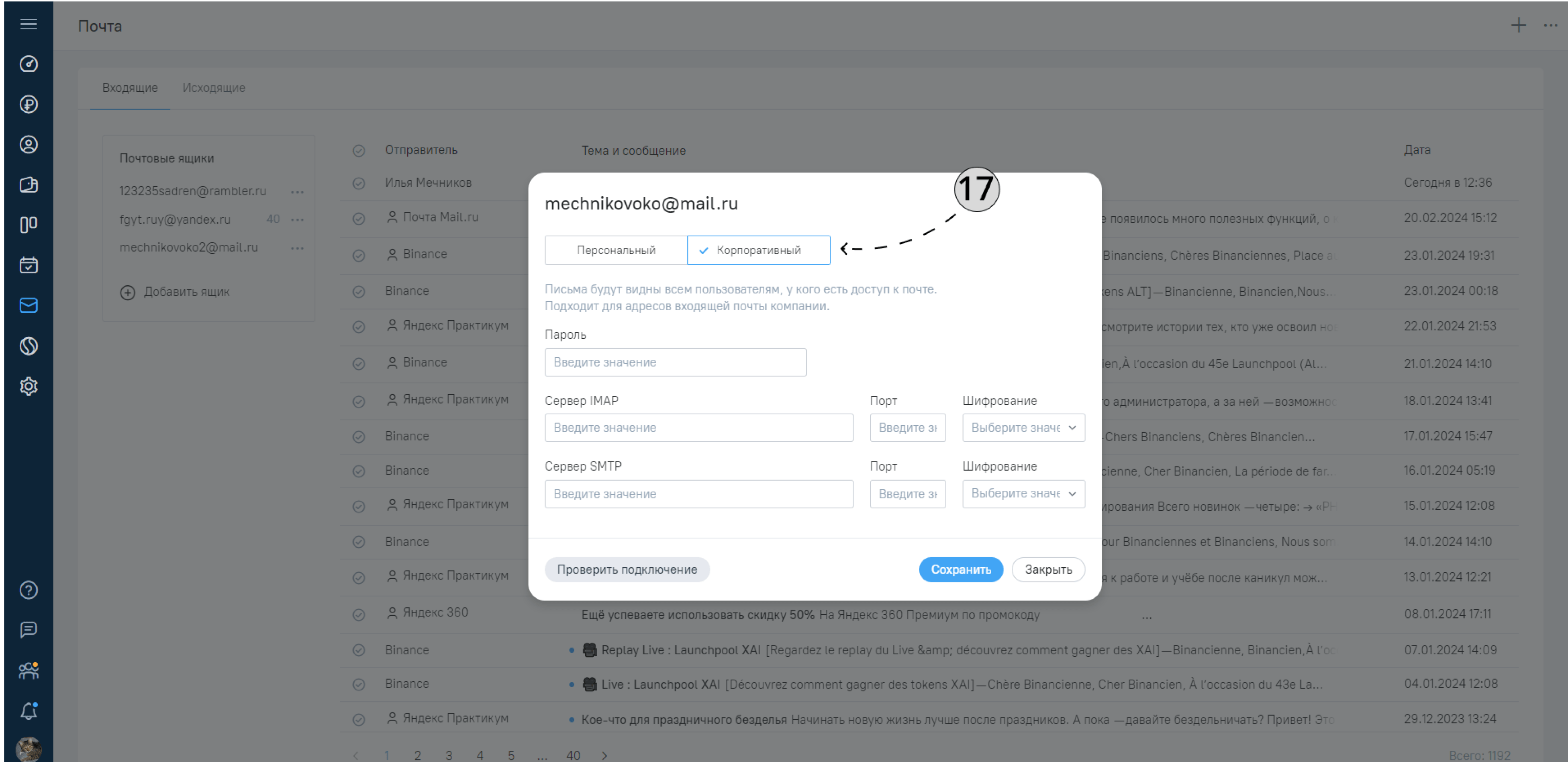
18. Персональный — почта будет доступна только для определенного пользователя (менеджера) и администратора системы.
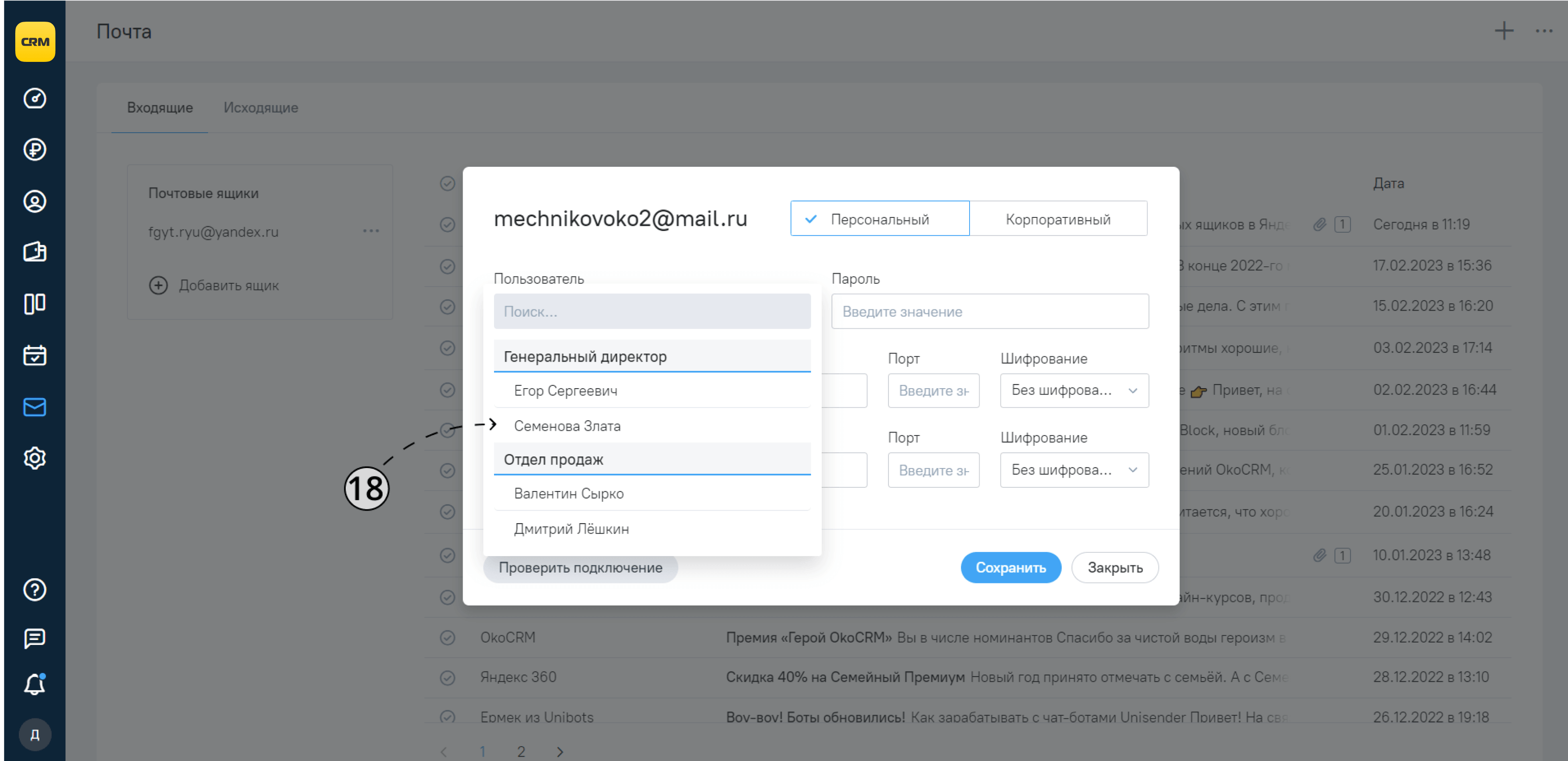
19. В поле «Пароль» введите пароль для внешних приложений (пункт 12).
20. Далее необходимо заполнить поля «Сервера IMAP» и «Сервера SMTP». Найти данные для заполнения вы можете по ссылке.
21. Нажмите кнопку «Проверить подключение». Если вы все сделали правильно, то система покажет уведомление — «Подключение активно».
22. В конце настройки нажмите кнопку «Сохранить».
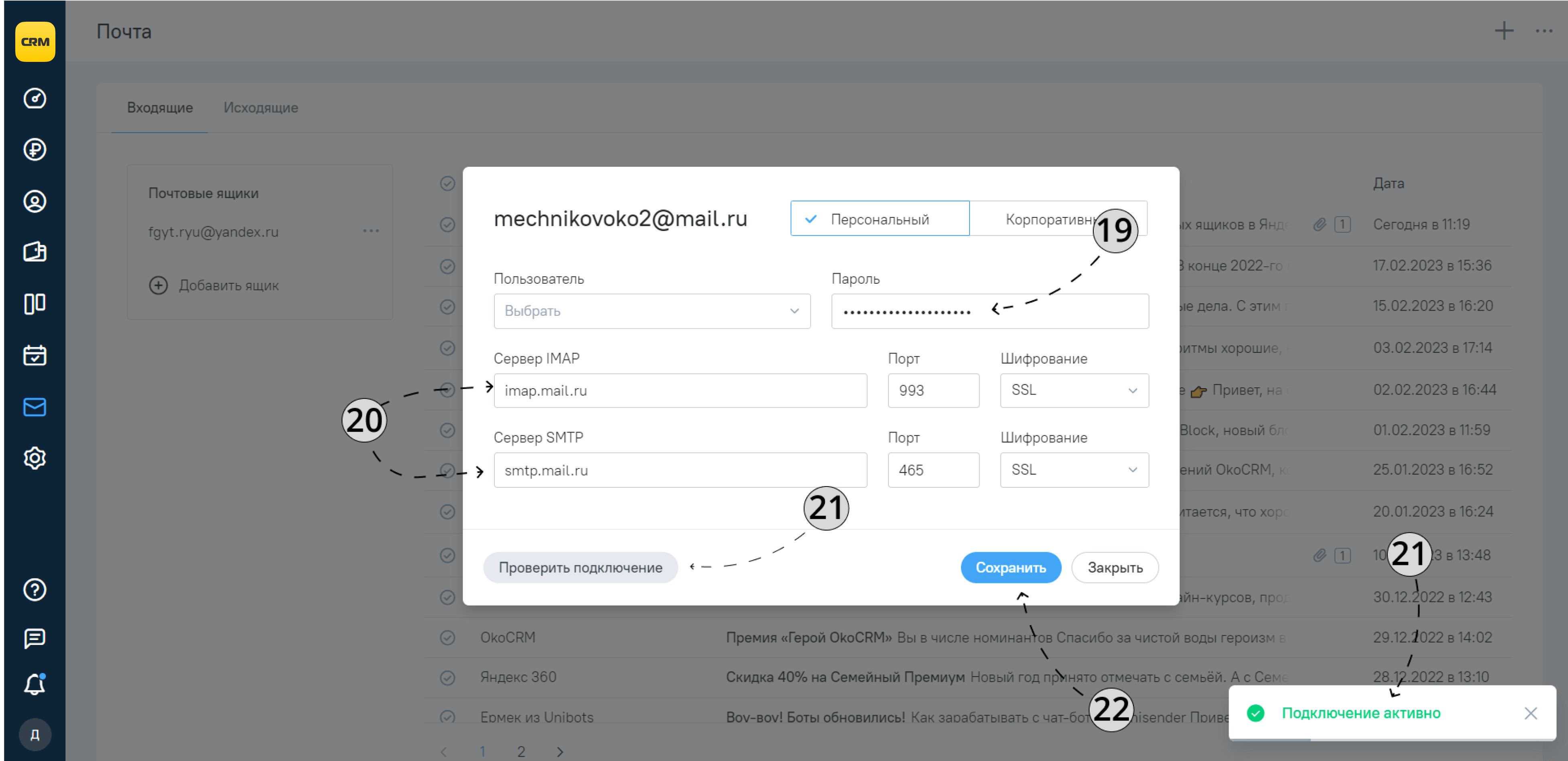
Rambler
1. Перейдите в аккаунт почты Rambler.
2. В правом верхнем углу нажмите на кнопку «Настройки».
3. Перейдите в раздел «Программы».
4. Включите функцию «Доступ к почтовому ящику с помощью почтовых клиентов»
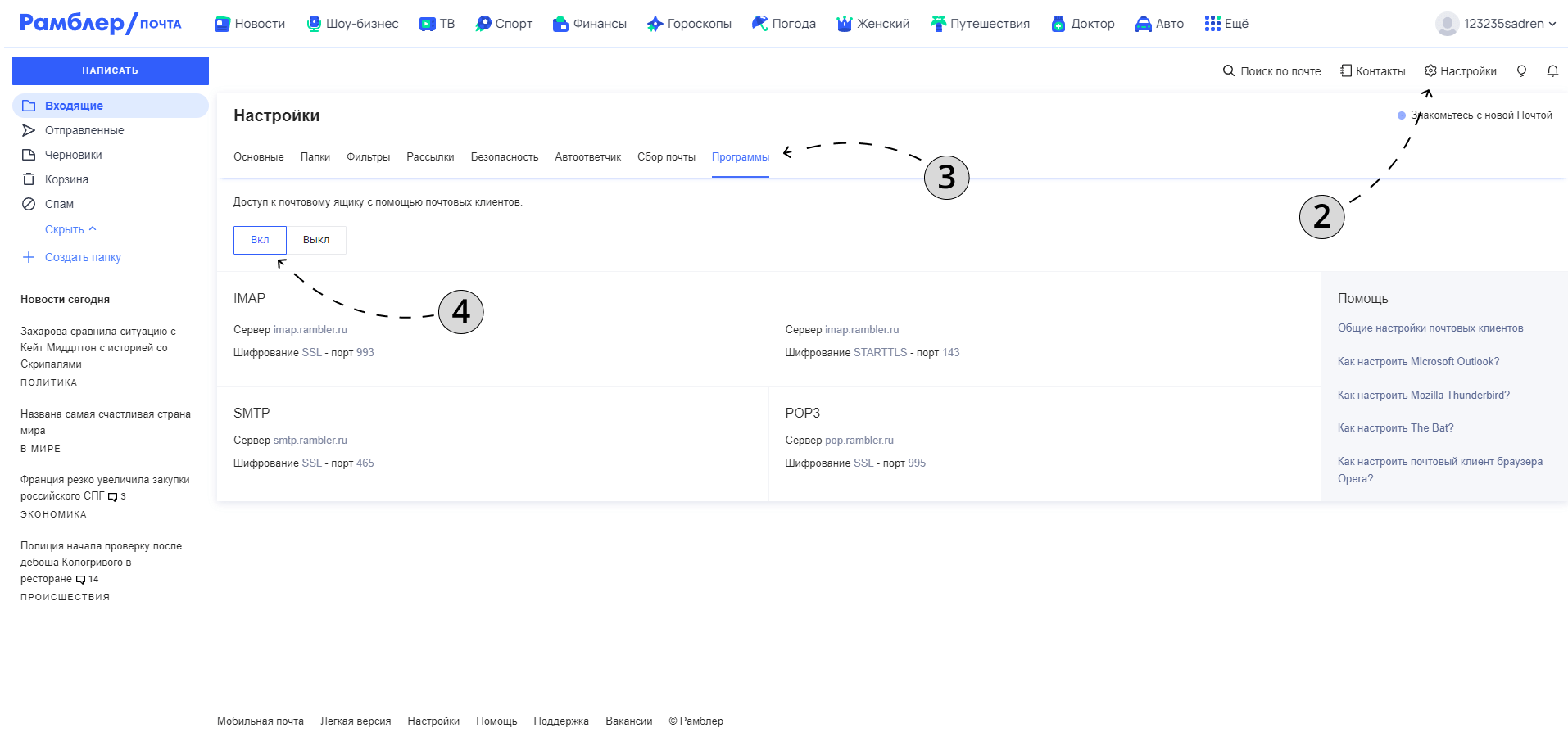
5. Перейдите в раздел «Почта».
6. Нажмите на кнопку «Добавить почтовый ящик».
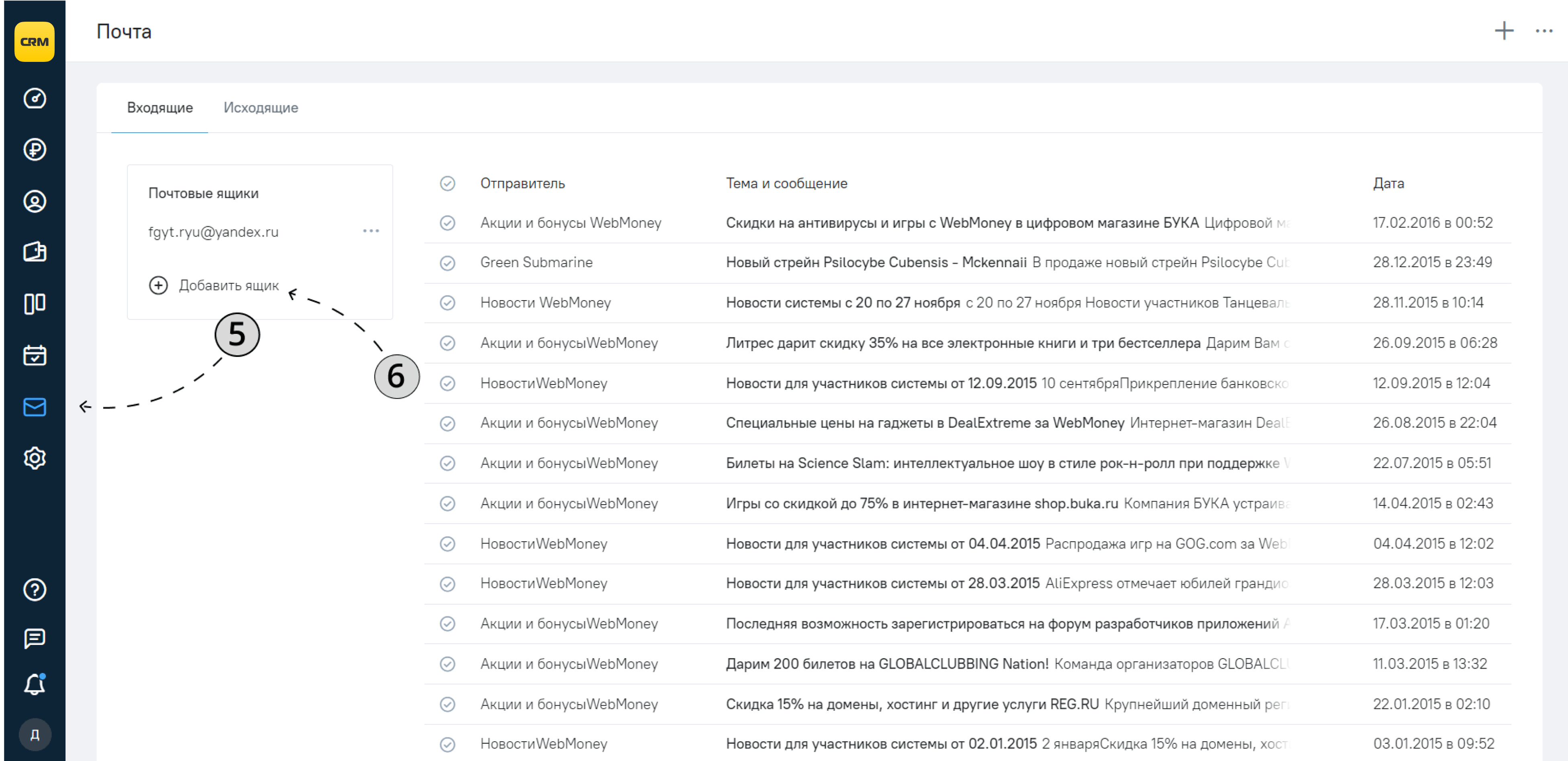
7. В открывшемся окне введите адрес вашего почтового ящика.
8. Нажмите кнопку «Продолжить».
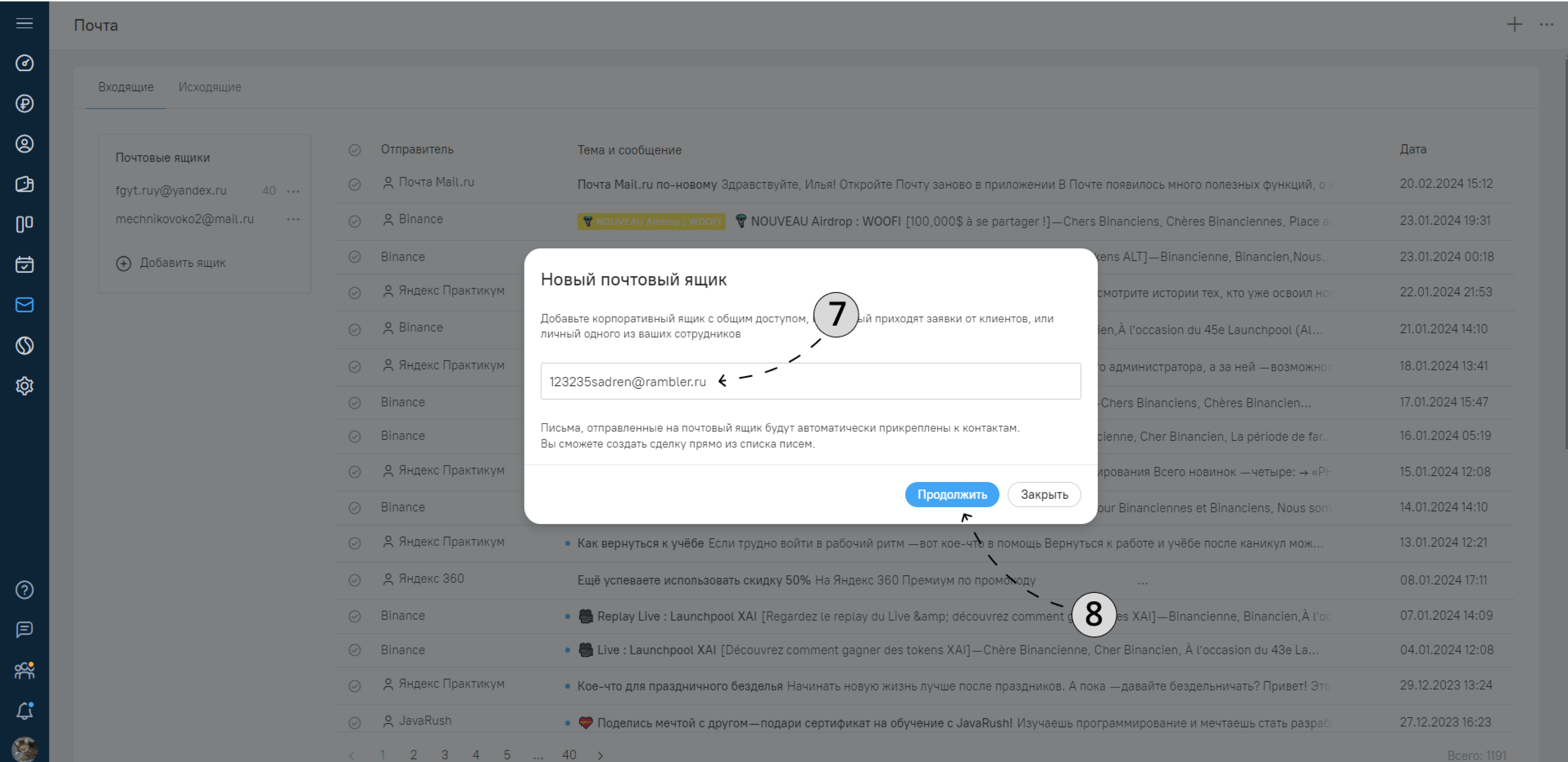
В окне настройки вашего почтового ящика выберите тип доступа к подключенной почте.
9. Корпоративный — с почтой могут работать все пользователи системы, у которых есть доступ к разделу «Почта».
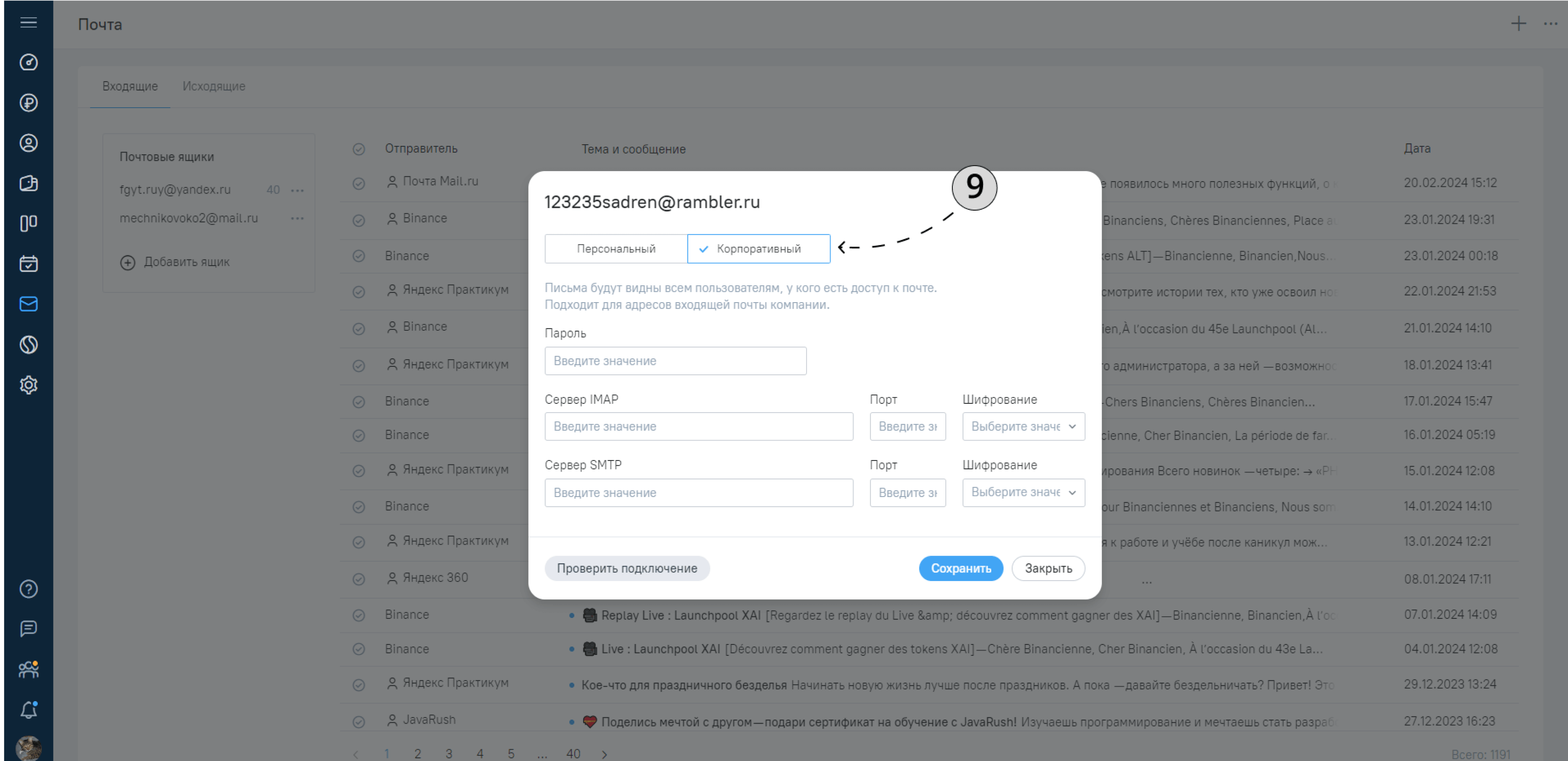
10. Персональный — почта будет доступна только для определенного пользователя (менеджера) и администратора системы.
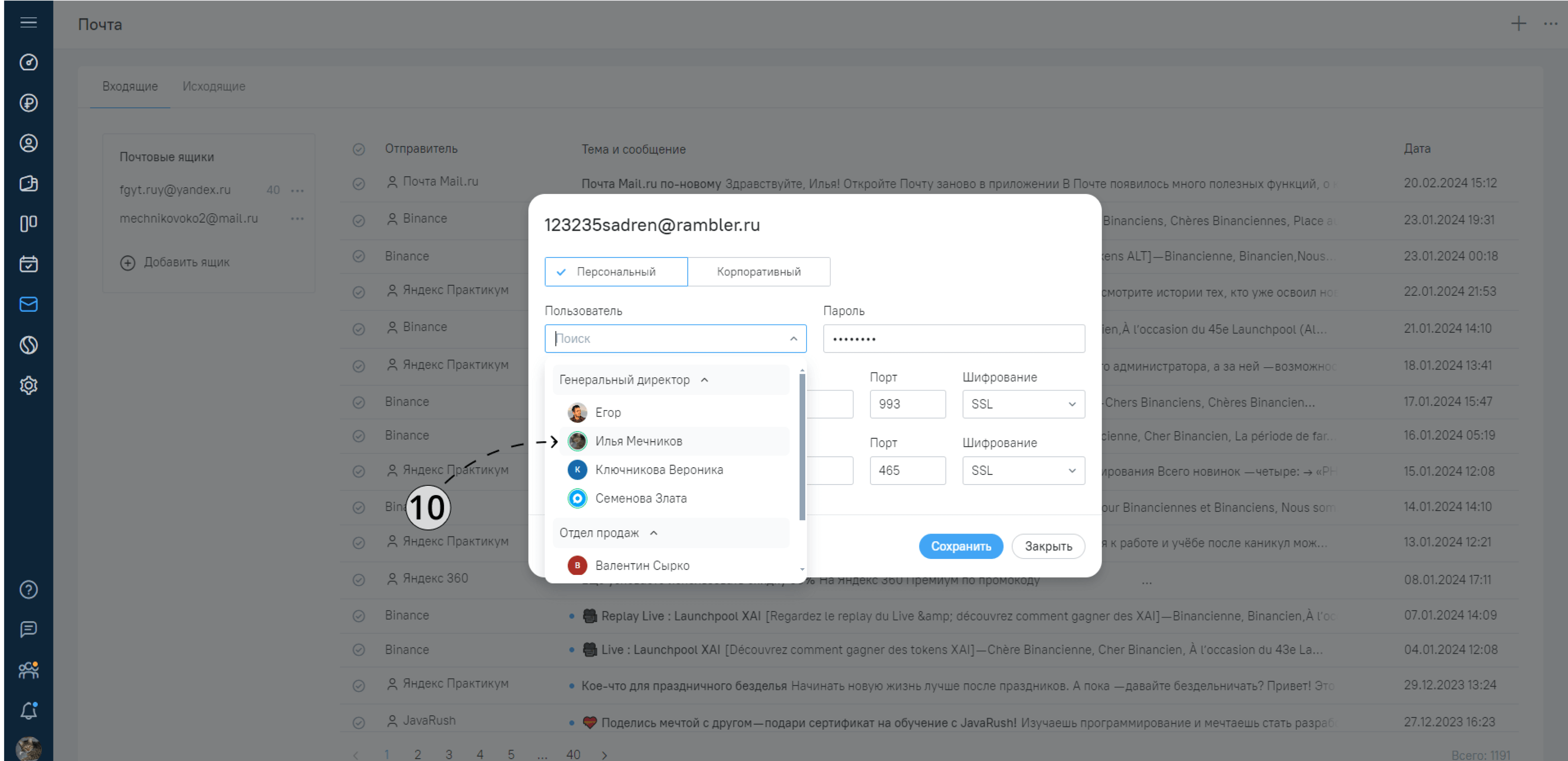
11. В поле «Пароль» введите пароль от почты.
12. Далее необходимо заполнить поля «Сервера IMAP» и «Сервера SMTP». Найти данные для заполнения вы можете по ссылке или в окне настройки вашей почты (пункты 2 и 3).
13. Нажмите кнопку «Проверить подключение». Если вы все сделали правильно, то система покажет уведомление — «Подключение активно».
14. В конце настройки нажмите кнопку «Сохранить».
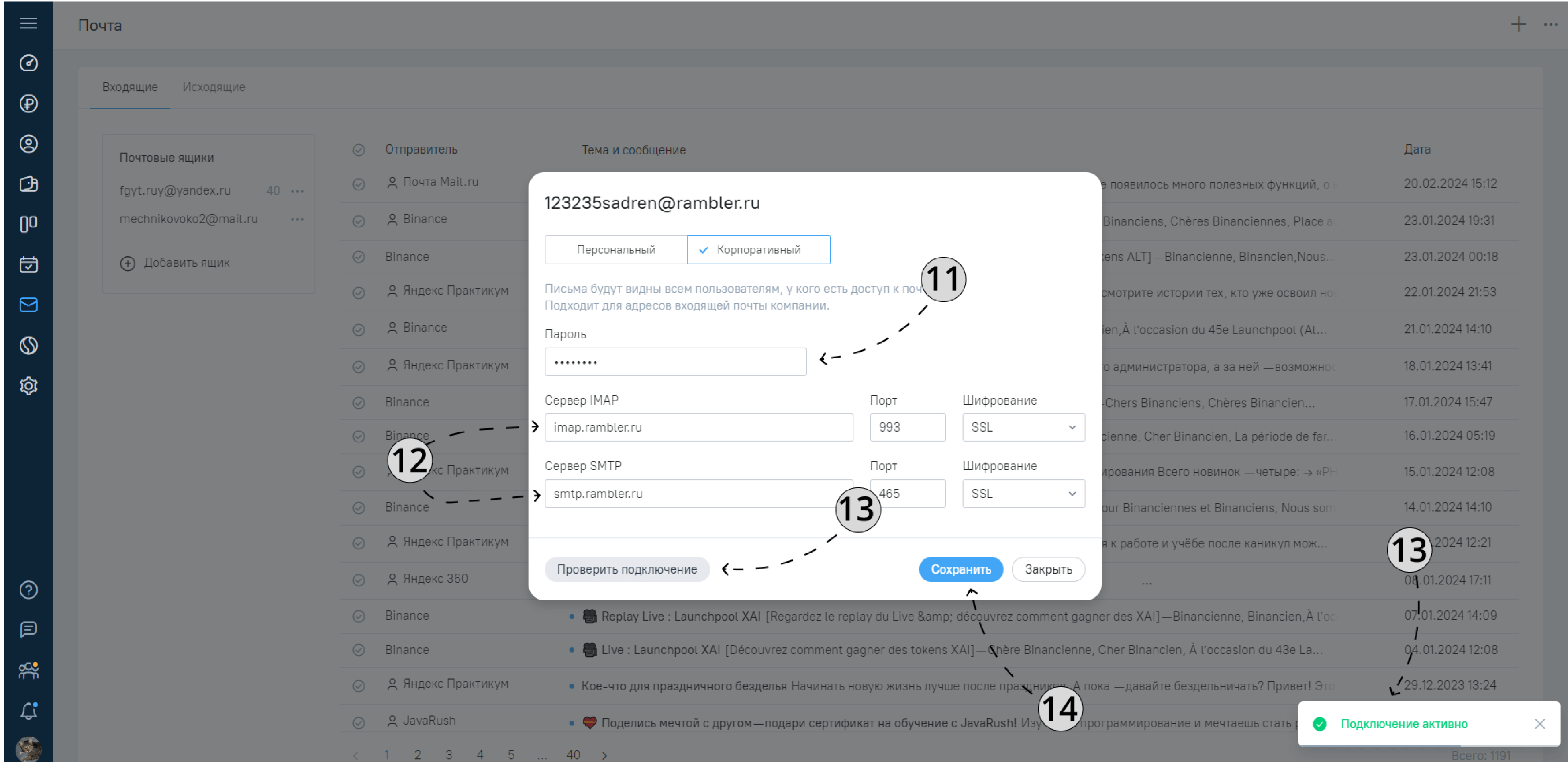
Почта от своего провайдера
1. Перейдите в аккаунт вашей почты.
2. Найдите настройки для внешних приложений и обязательно разрешите доступ к вашей почты для внешних приложений (если такие настройки имеются).
3. Проверьте белый и черный список доступных подключений на наличие\отсутствие в нем 101 CRM (если такие списки имеются).
4. В настройках почты или в базе знаний вашего провайдера почты обязательно найдите данные об IMAP и SMTP серверах, а также порты и тип шифрования данных.
5. Перейдите в раздел «Почта».
6. Нажмите на кнопку «Добавить почтовый ящик».
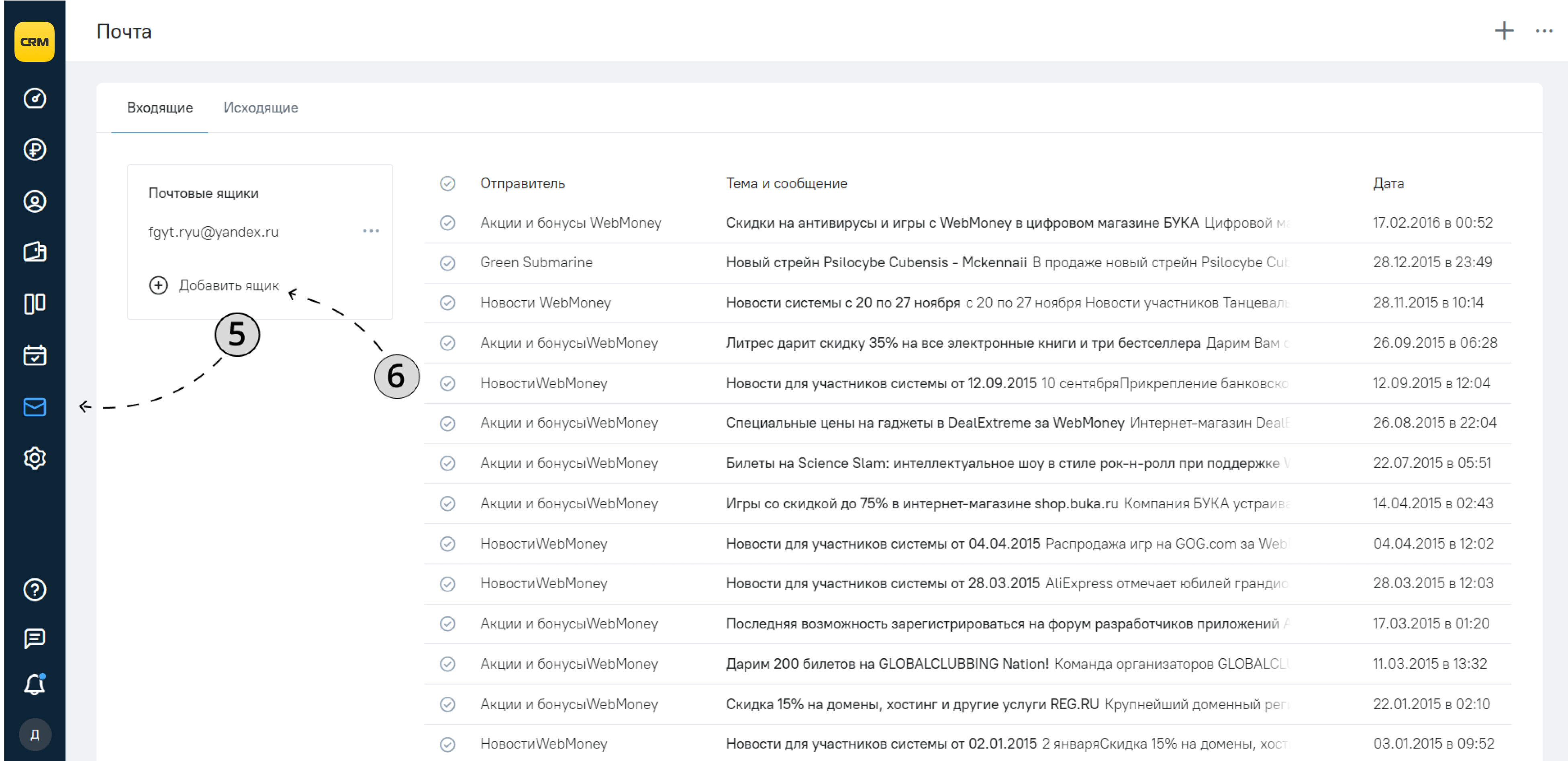
7. В открывшемся окне введите адрес вашего почтового ящика.
8. Нажмите кнопку «Продолжить».
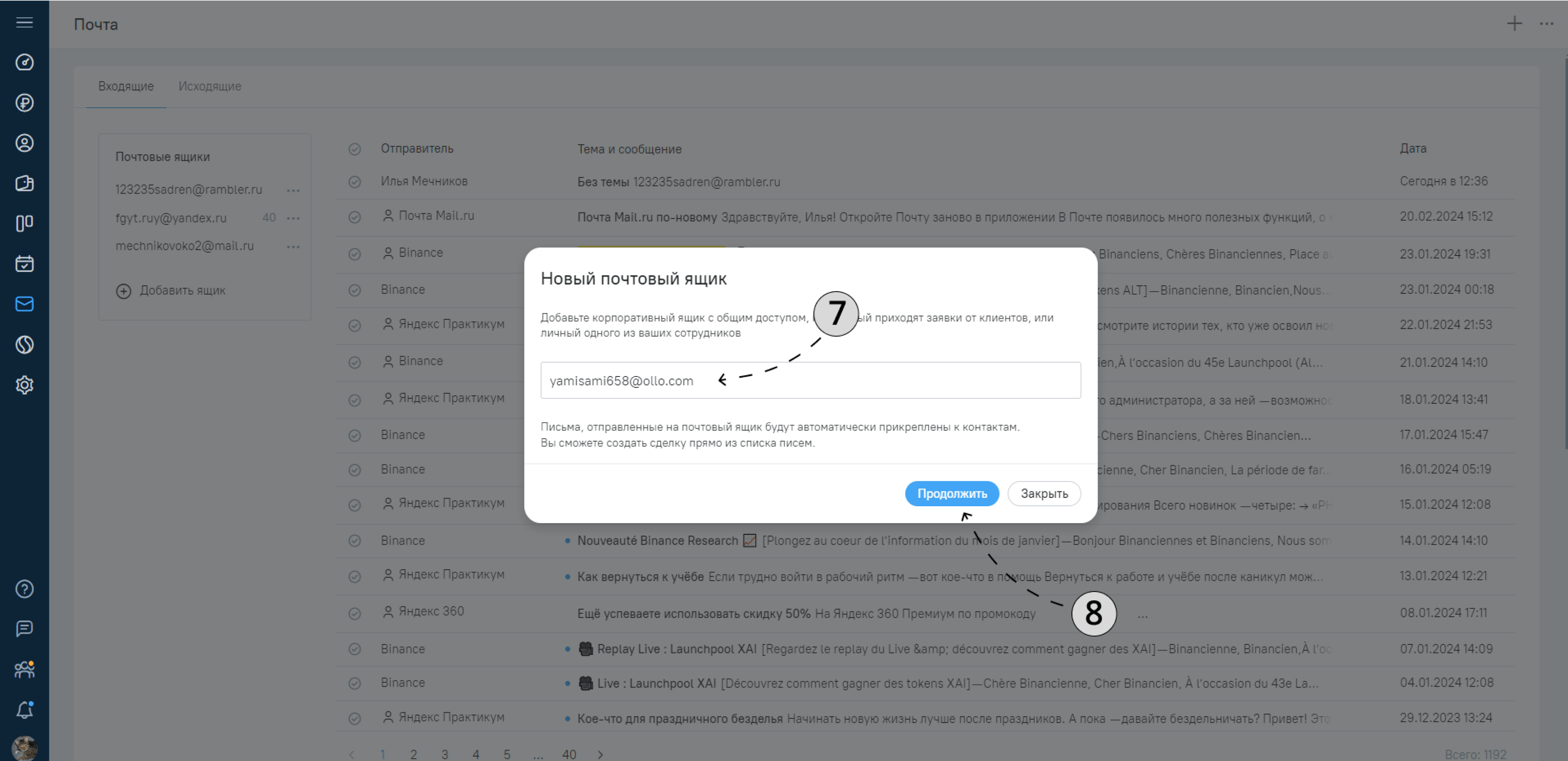
В окне настройки вашего почтового ящика выберите тип доступа к подключенной почте.
9. Корпоративный — с почтой могут работать все пользователи системы, у которых есть доступ к разделу «Почта».
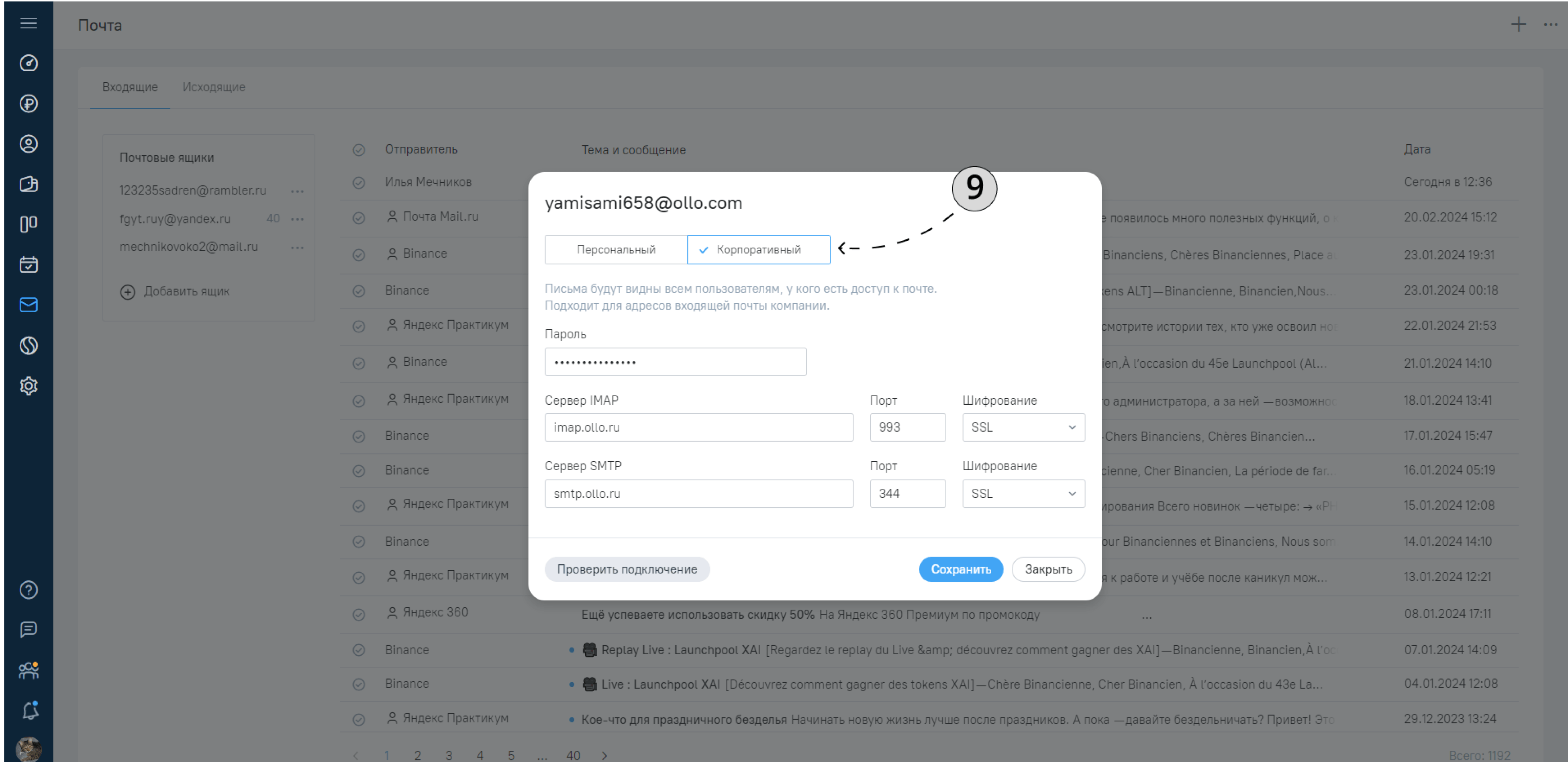
10. Персональный — почта будет доступна только для определенного пользователя (менеджера) и администратора системы.
11. В поле «Пароль» введите пароль от вашей почты (или пароль для внешних приложений если он есть в вашей почте).
12. Далее необходимо заполнить поля «Сервера IMAP» и «Сервера SMTP».
13. Нажмите кнопку «Проверить подключение». Если вы все сделали правильно, то система покажет уведомление — «Подключение активно».
14. В конце настройки нажмите кнопку «Сохранить».