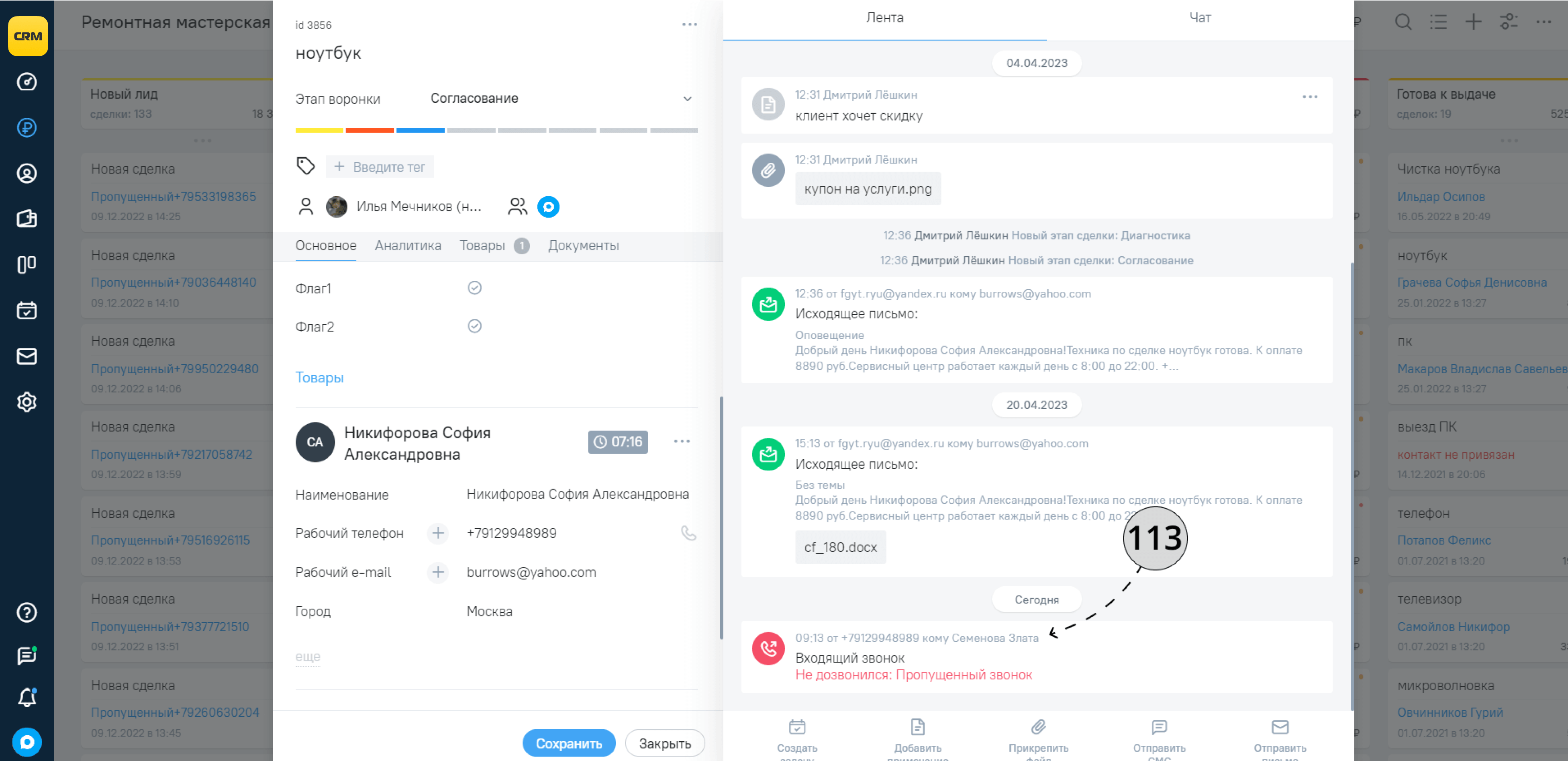Интеграция UIS
Как подключить интеграцию телефонии UIS к 101 CRM
1. Перейдите в раздел «OkoStore».
2. Выберите вкладку «Телефония».
3. Нажмите на иконку «UIS».
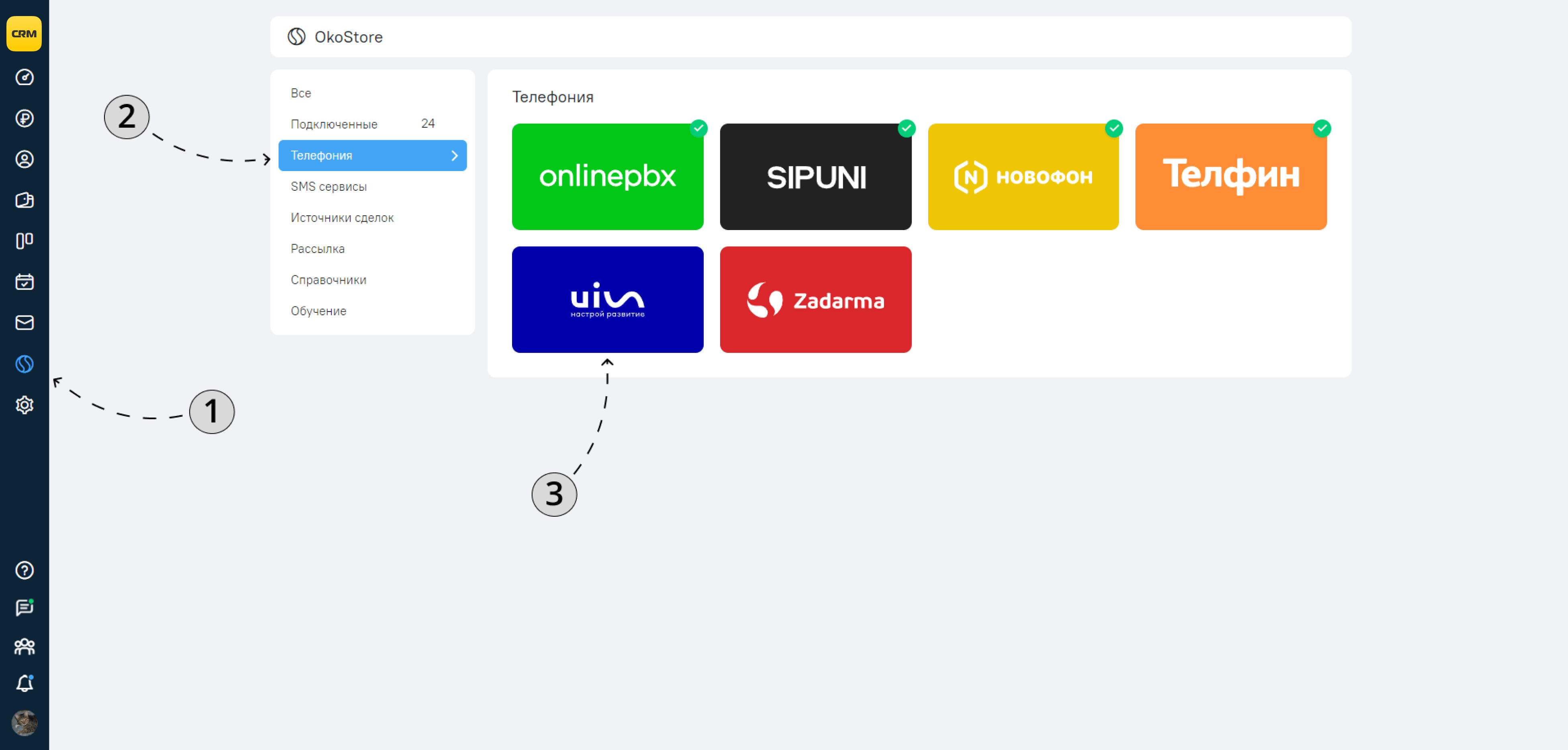
4. Нажмите кнопку «Подключить».
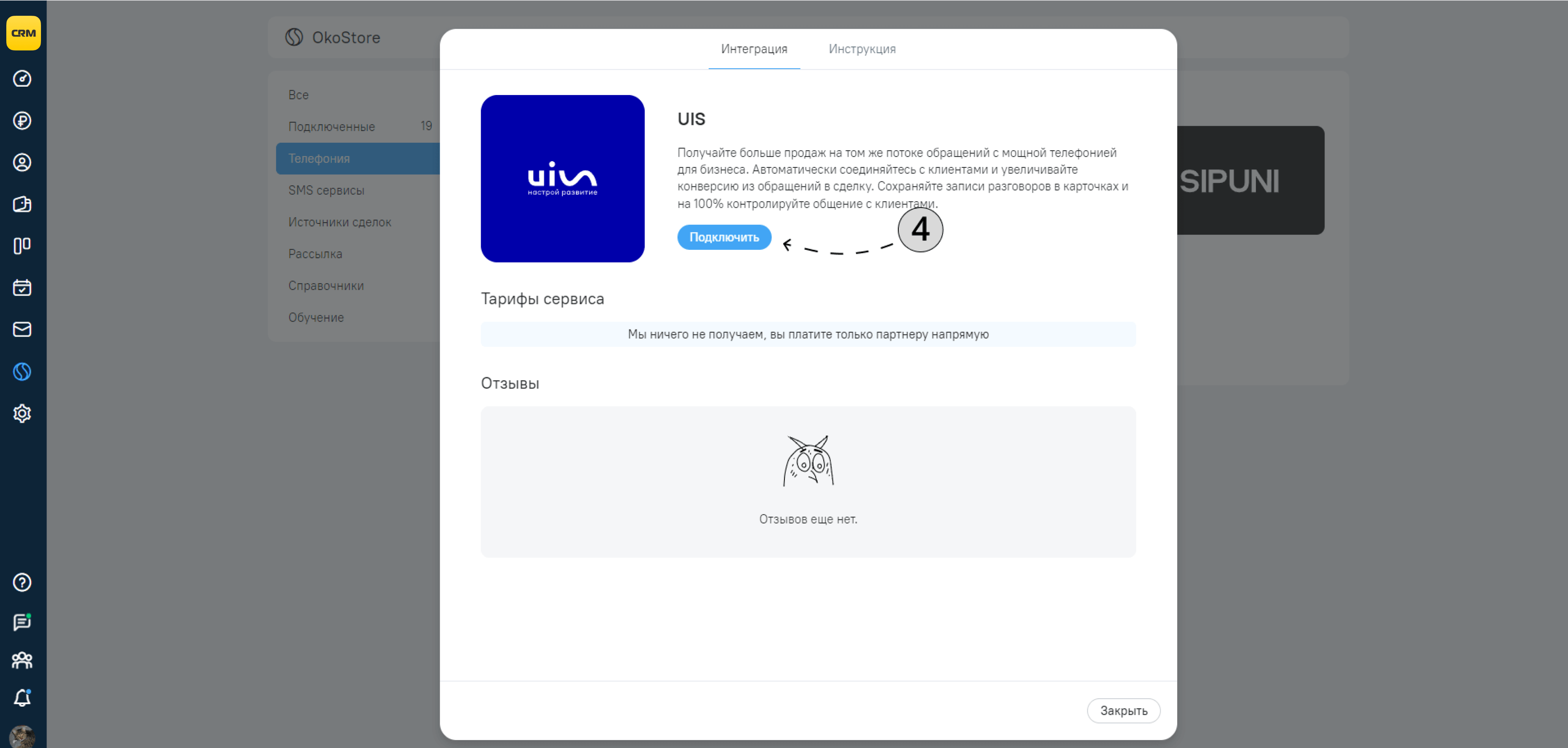
Если вы еще не зарегистрировались в UIS — вот ссылка для регистрации.
Если у вас уже есть аккаунт в телефонии UIS, авторизуйтесь по этой ссылке.
5. Когда зарегистрировались, авторизовались и подключили нужный тариф, в правом верхнем углу нажмите на кнопку «Администратор».
6. Перейдите в раздел «Аккаунт».
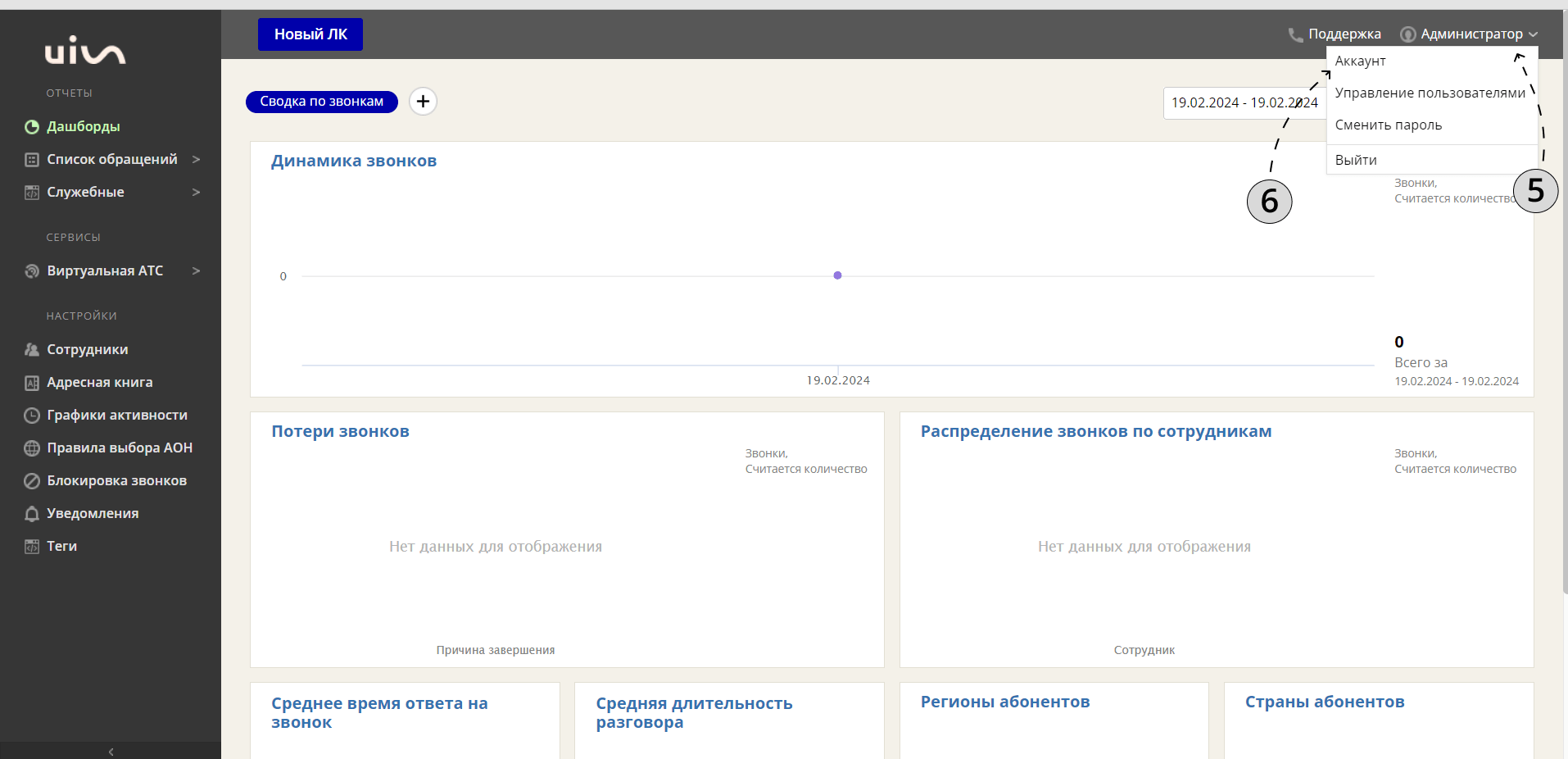
7. В вертикальном меню слева перейдите в раздел «Тарифы и опции».
8. Чтобы интеграция UIS и 101 CRM работала, вам необходим тариф «Универсал» или выше, а также должна быть подключена функция «API Расширенный» и хотя бы один номер телефона. Посмотреть актуальные тарифы и цены вы можете здесь.
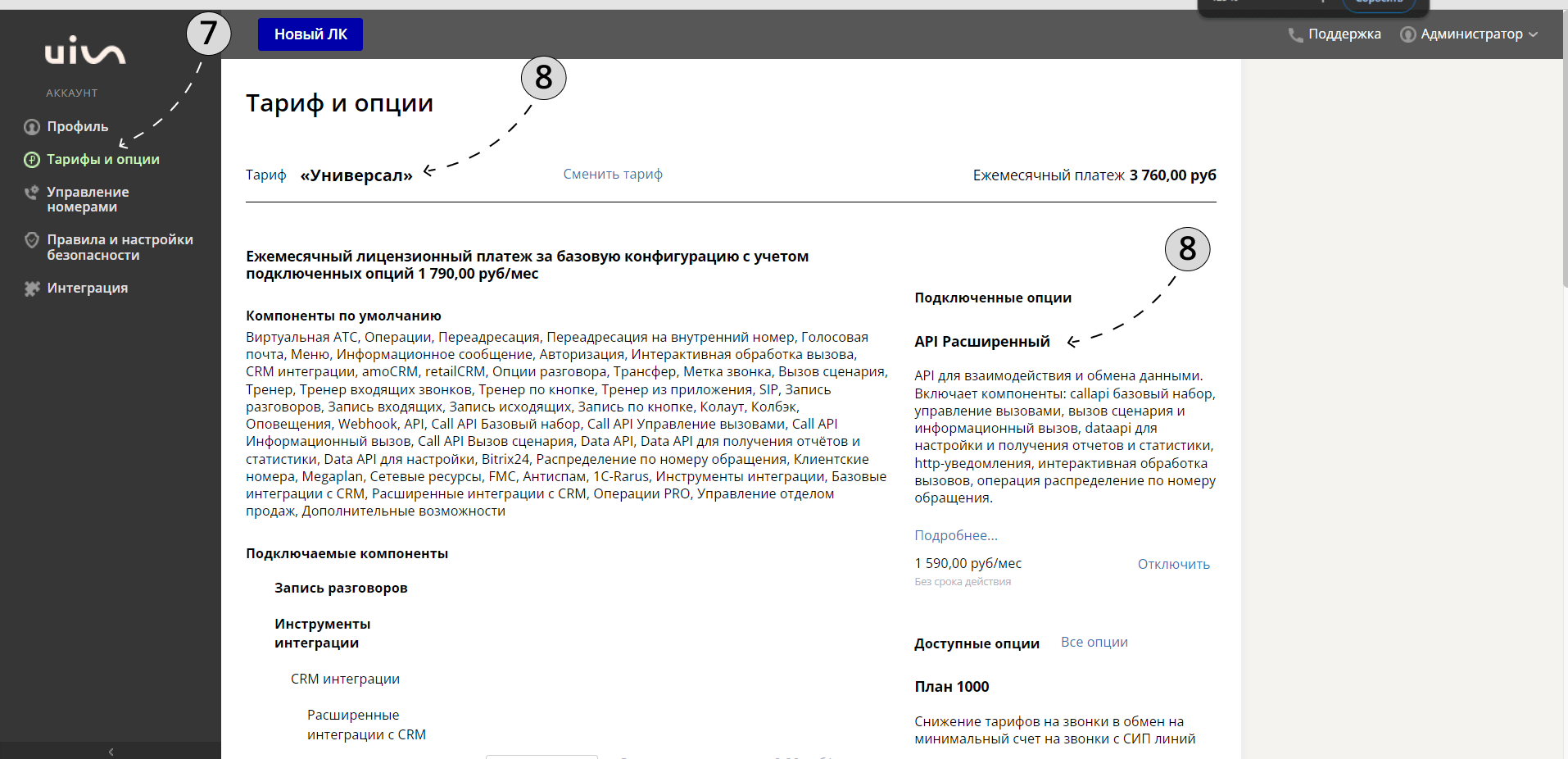
Чтобы отправлять запросы на получение/загрузку данных в личный кабинет, нужно указать список ip-адресов, с которых будут поступать эти запросы. Вам нужно сделать именно так, как сказано ниже.
9. В вертикальном меню слева перейдите в раздел «Правила и настройка безопасности».
10. Перейдите во вкладку «API».
11. Нажмите кнопку «Добавить».
12. В поле «IP/Маска» введите значение 0.0.0.0/0 (точь-в-точь как тут, не свой ip-адрес)
13. Нажмите на значок «Дискета».
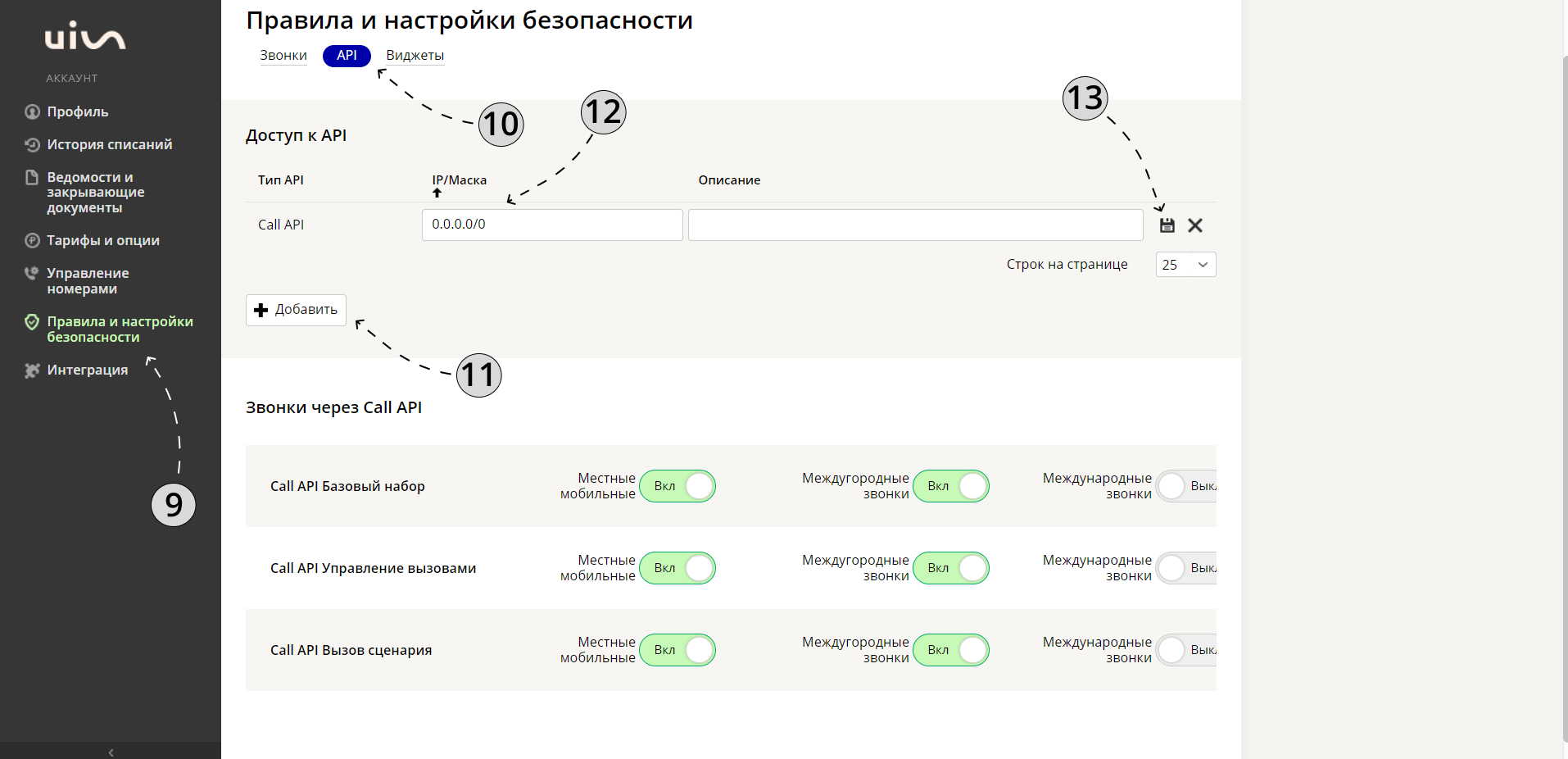
14. Теперь нам нужен API-ключ. Чтобы его найти, нажмите в правом верхнем углу на кнопку «Администратор».
15. Далее нажмите кнопку «Управление аккаунтом».
16. Нажмите на имя текущего пользователя.
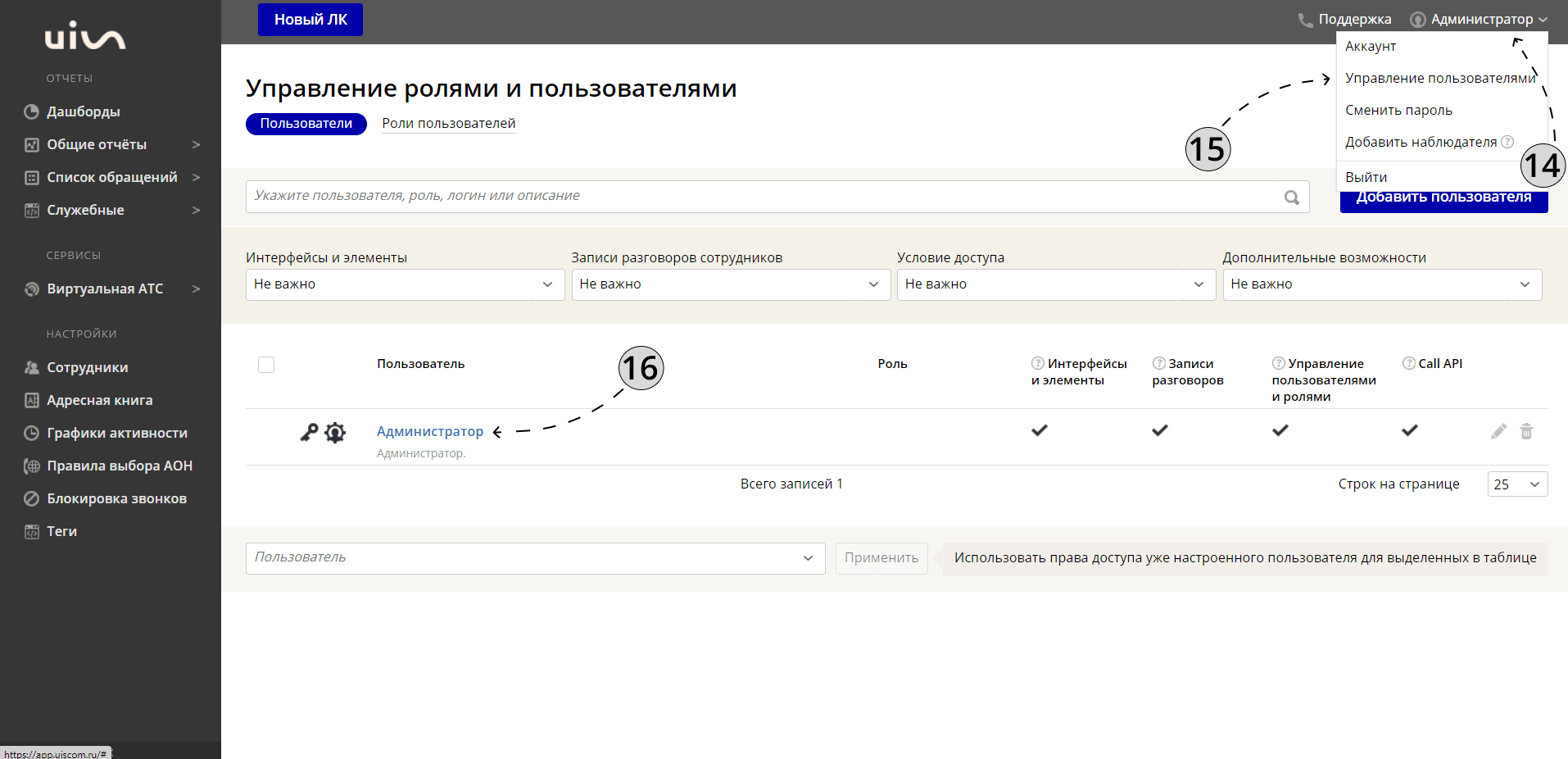
Немного пролистайте экран вниз и поставьте галочки:
17. «Data API».
18. «Call API».
19. «Использовать API ключ».
20. Включите API ключ.
21. Скопируйте его в буфер обмена.
22. Обязательно нажмите кнопку «Создать».
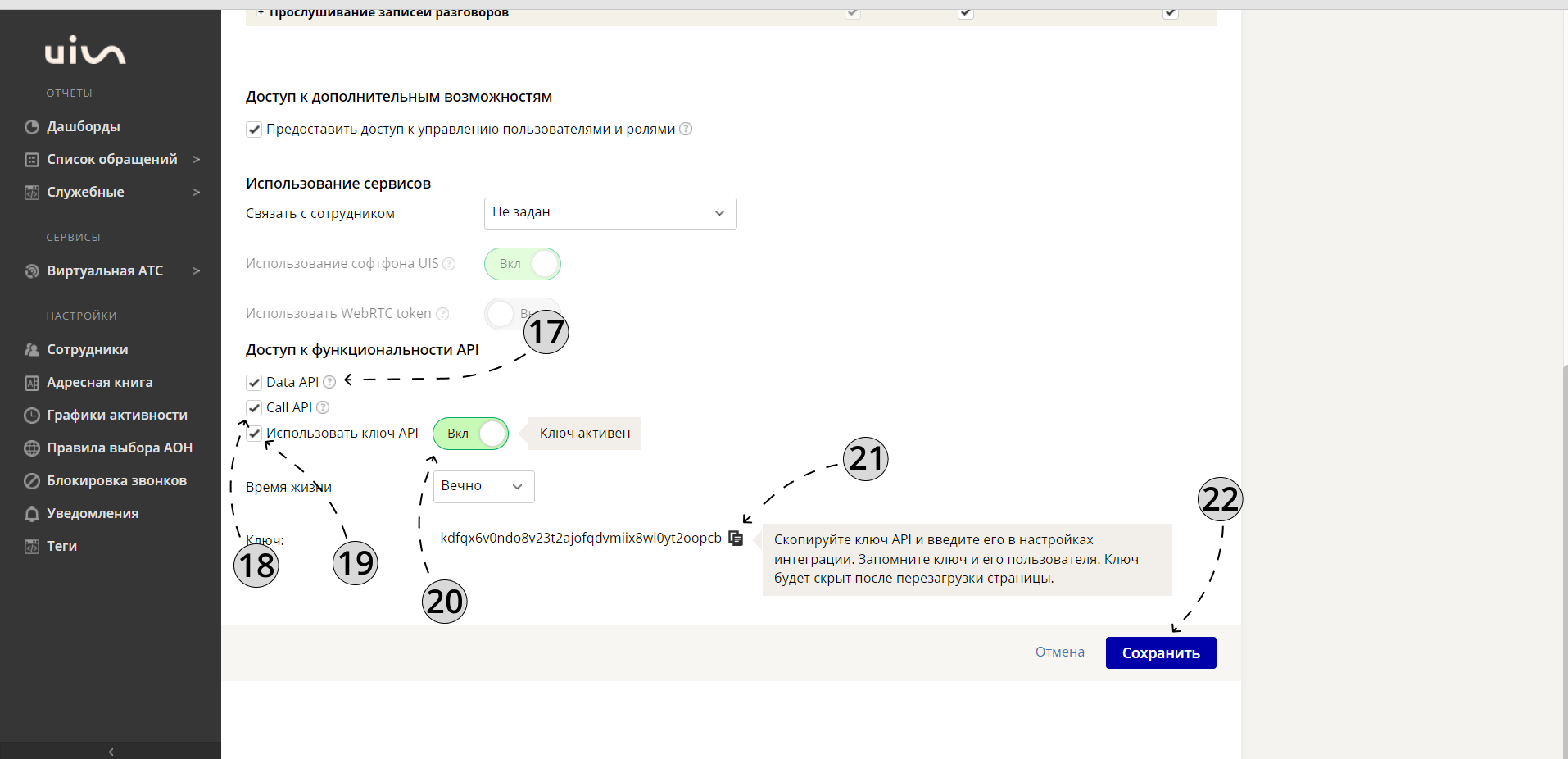
23. Вернитесь в окно настройки интеграции UIS и 101 CRM. Ранее скопированный API-ключ вставьте в поле «Access Token».
24. Обязательно нажмите кнопку «Сохранить».
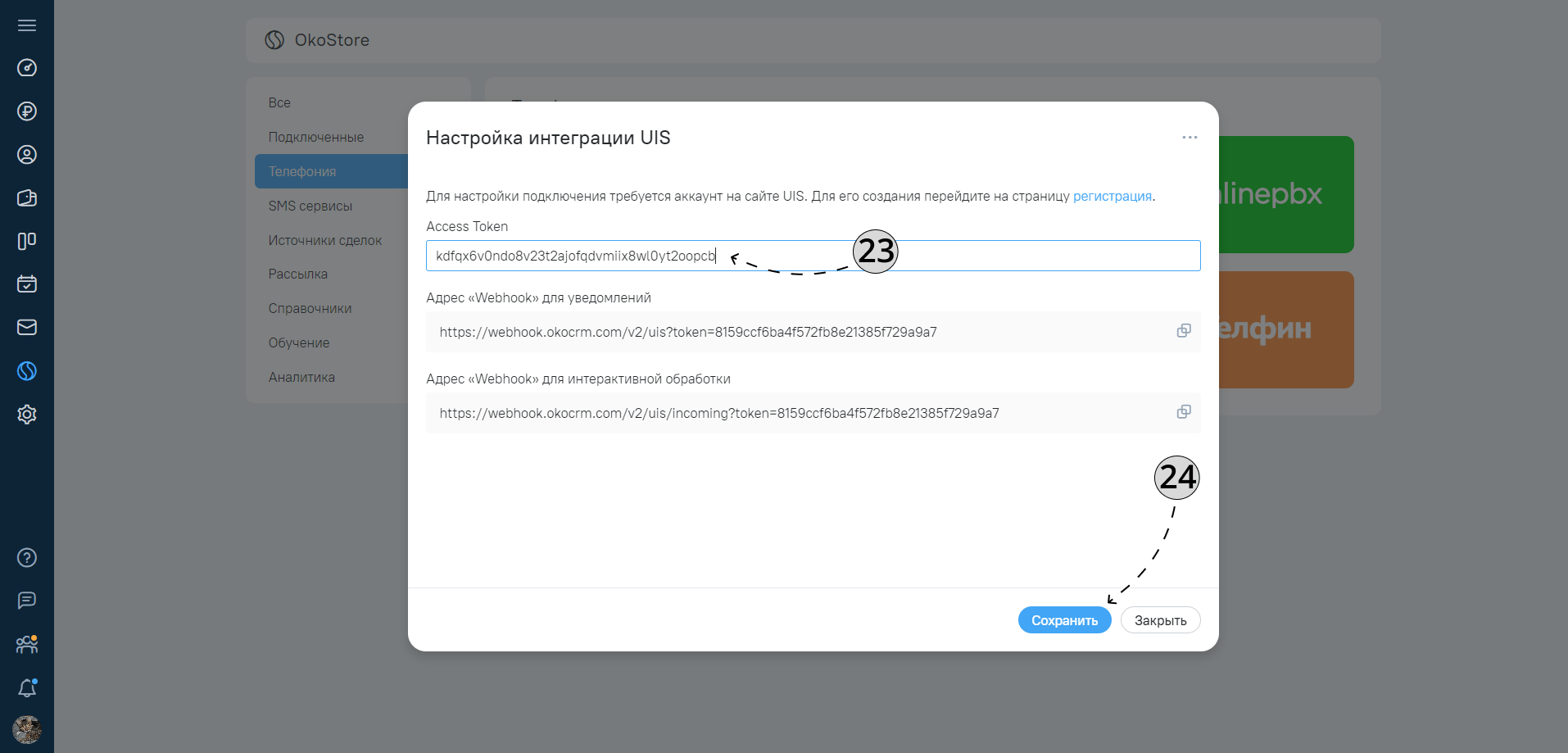
Настройка UIS
Вернитесь в окно настройки телефонии UIS. Теперь вам необходимо настроить сценарий обработки входящего звонка — чтобы звонки уходили на ответственных менеджеров.
25. Перейдите в раздел «Виртуальная АТС».
26. Выберите вкладку «Сценарии».
27. Нажмите кнопку «Добавить сценарий».
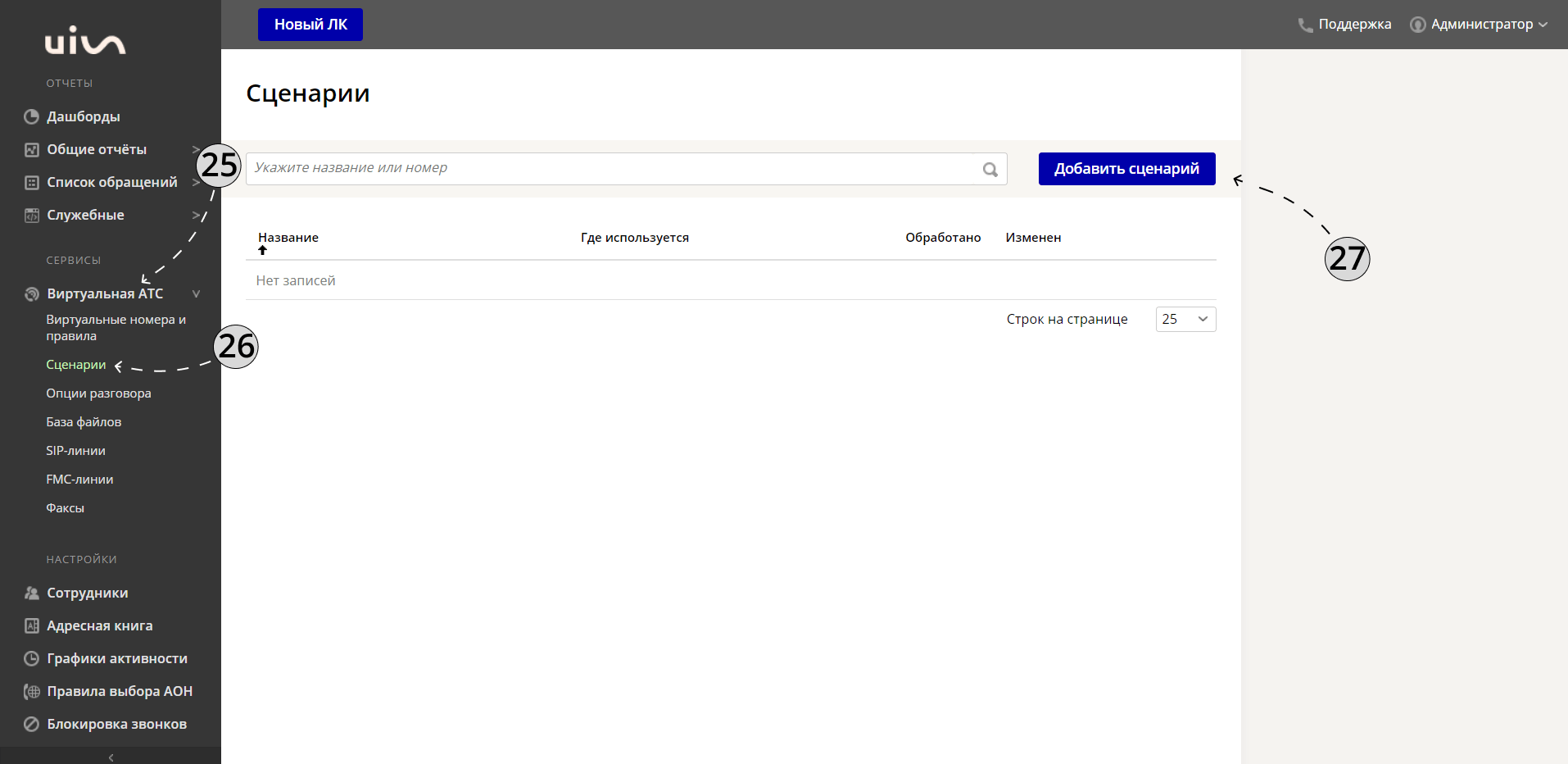
28. Напишите имя сценария.
29. Нажмите на кнопку «Плюс».
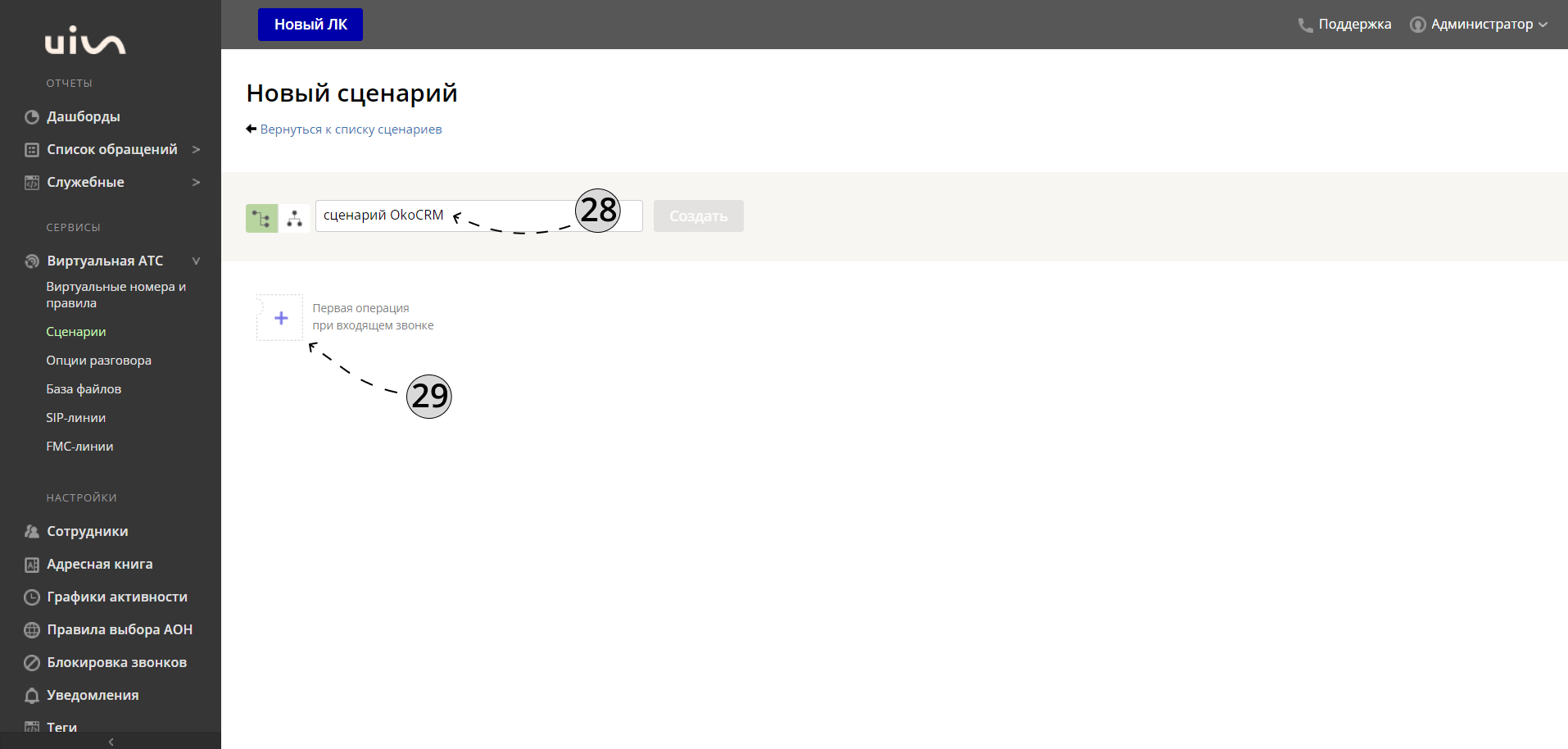
30. Выберите пункт «Интерактивная обработка вызова».
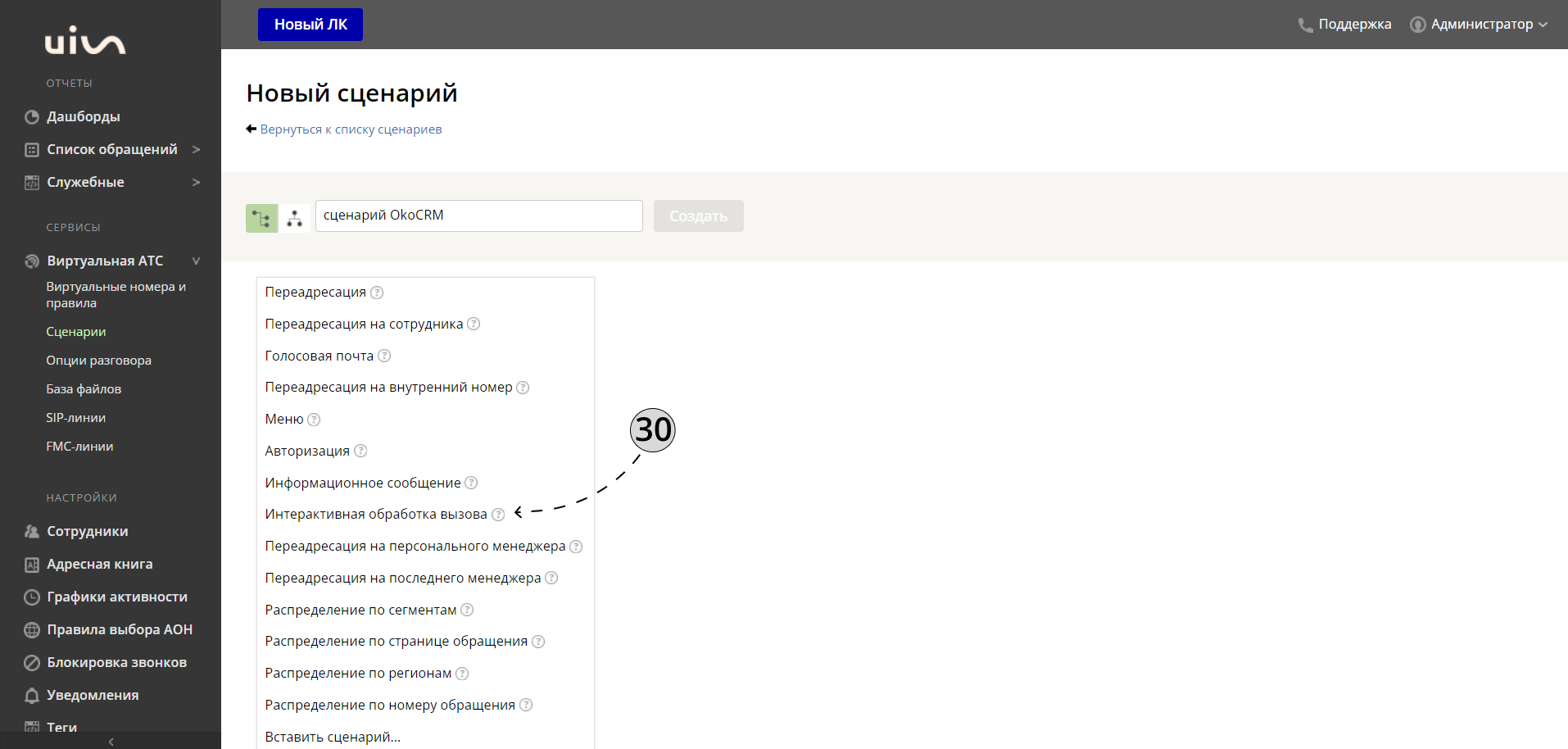
31. Переключитесь в окно настройки интеграции UIS в 101 CRM и скопируйте «Адрес для webhook интерактивной обработки».
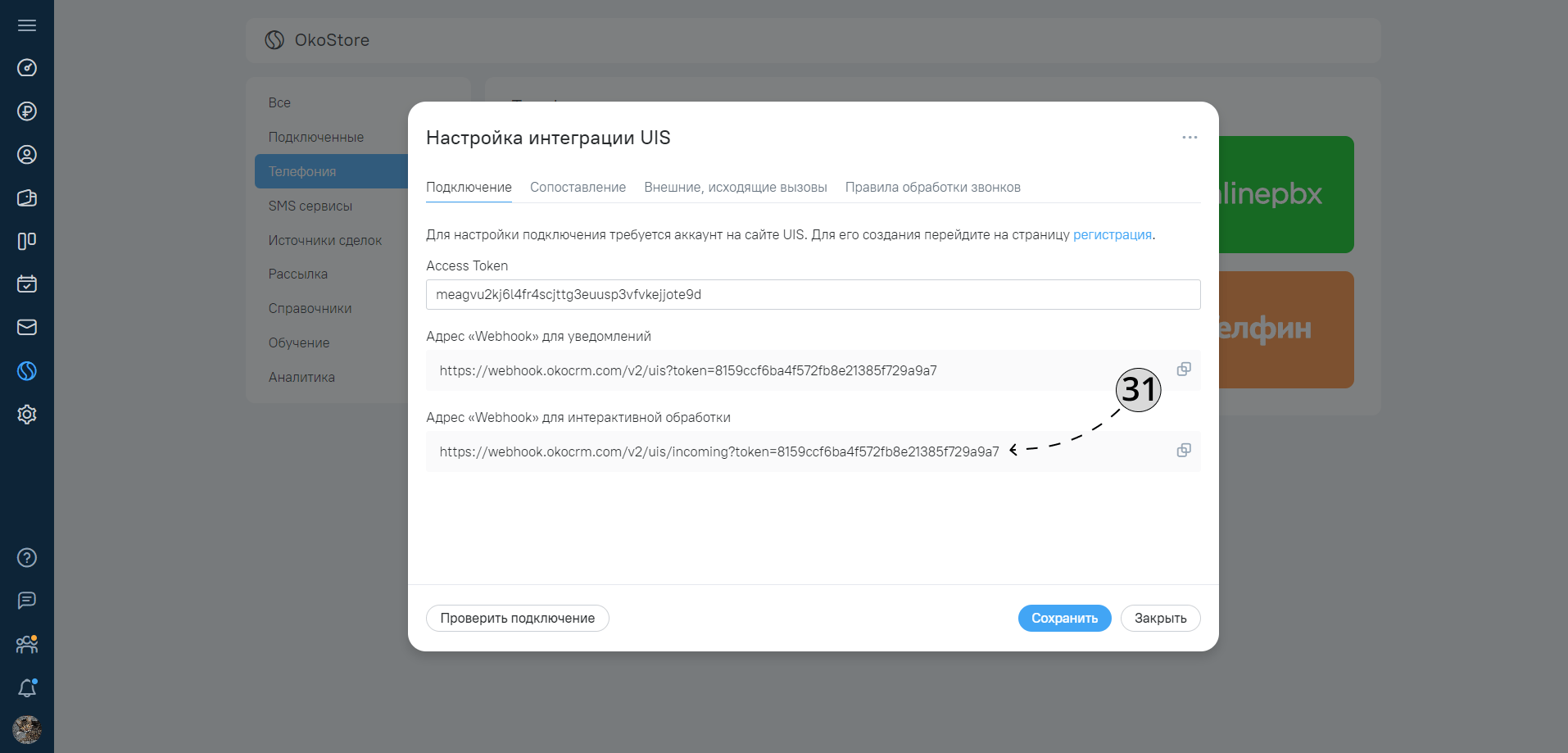
32. Перейдите в окно настройки сценариев UIS. Вставьте ранее скопированный вебхук в поле «URL для авторизации».
Чуть ниже поставьте галочки напротив:
33. «Направление звонка».
34. «Номер абонента».
35. «Виртуальный номер».
36. «Идентификатор сессии звонка».
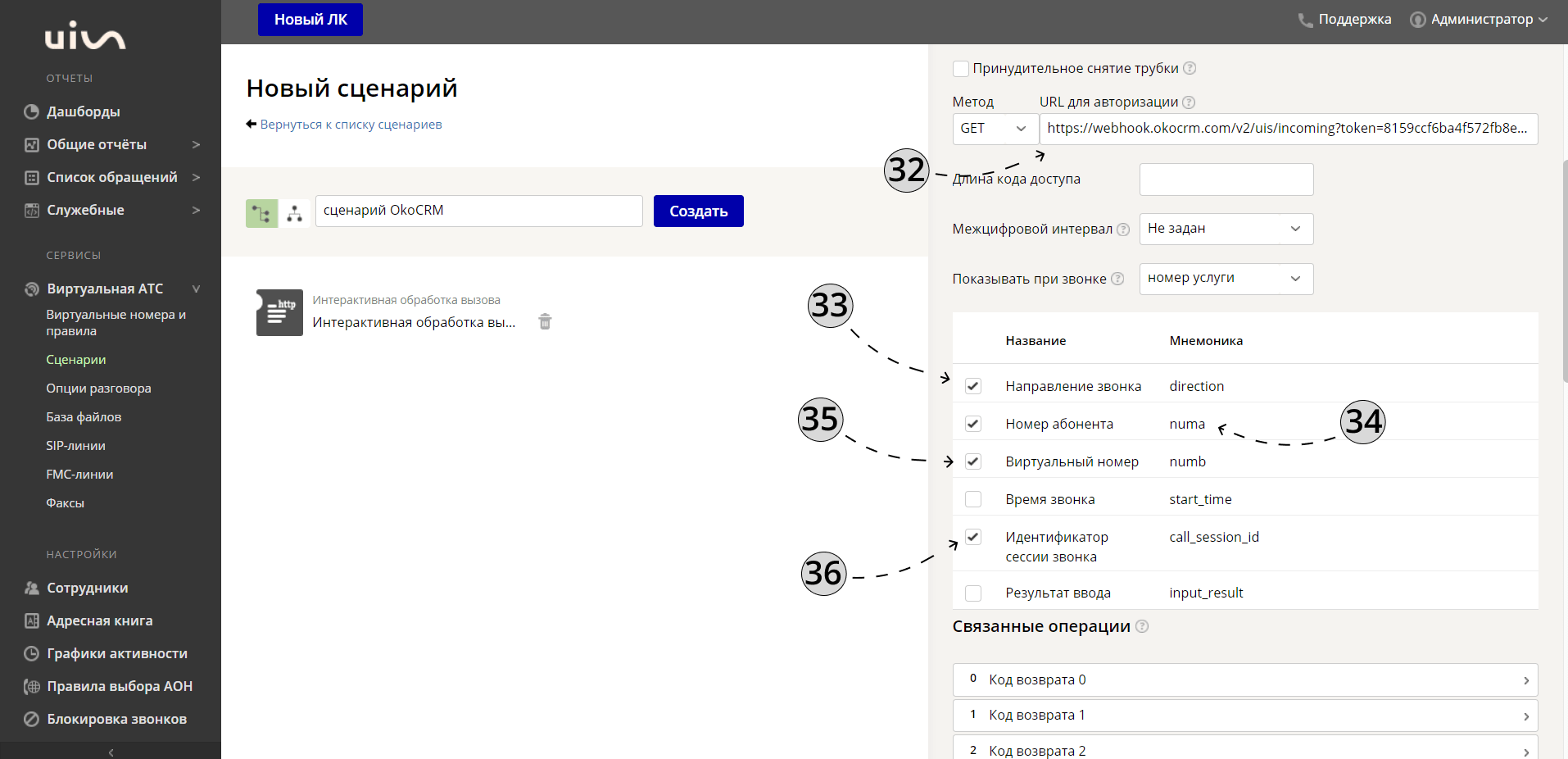
37. Пролистайте немного ниже. В пункте «Ошибка http запроса» выберите очередь, сотрудника или сценарий для переадресации.
38. В пункте «Переадресация не удалась» выберите очередь, сотрудника или сценарий для переадресации.
39. Нажмите «Сохранить».
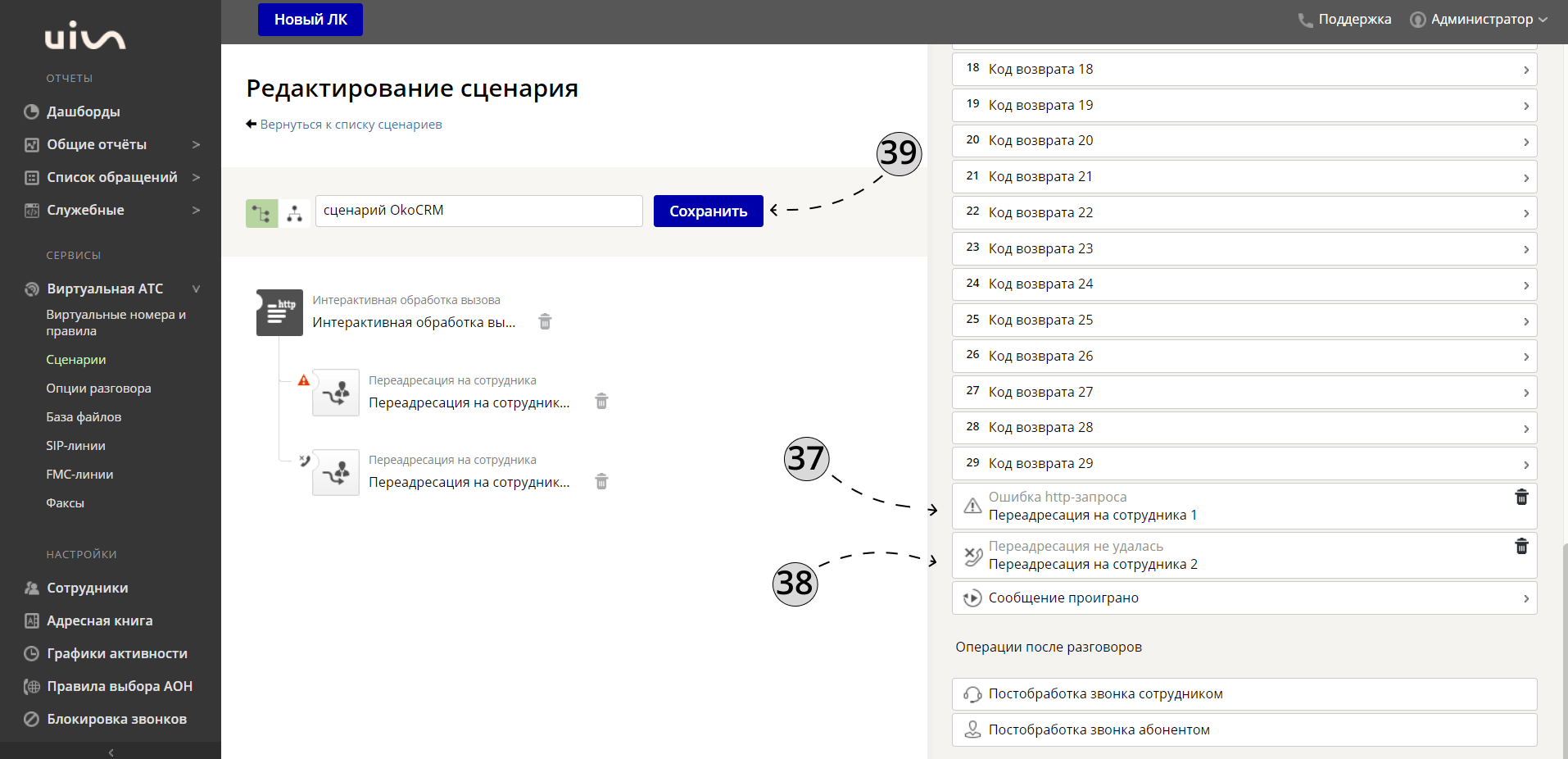
40. Перейдите в раздел «Виртуальные номера и правила».
41. Нажмите на иконку «Телефон».
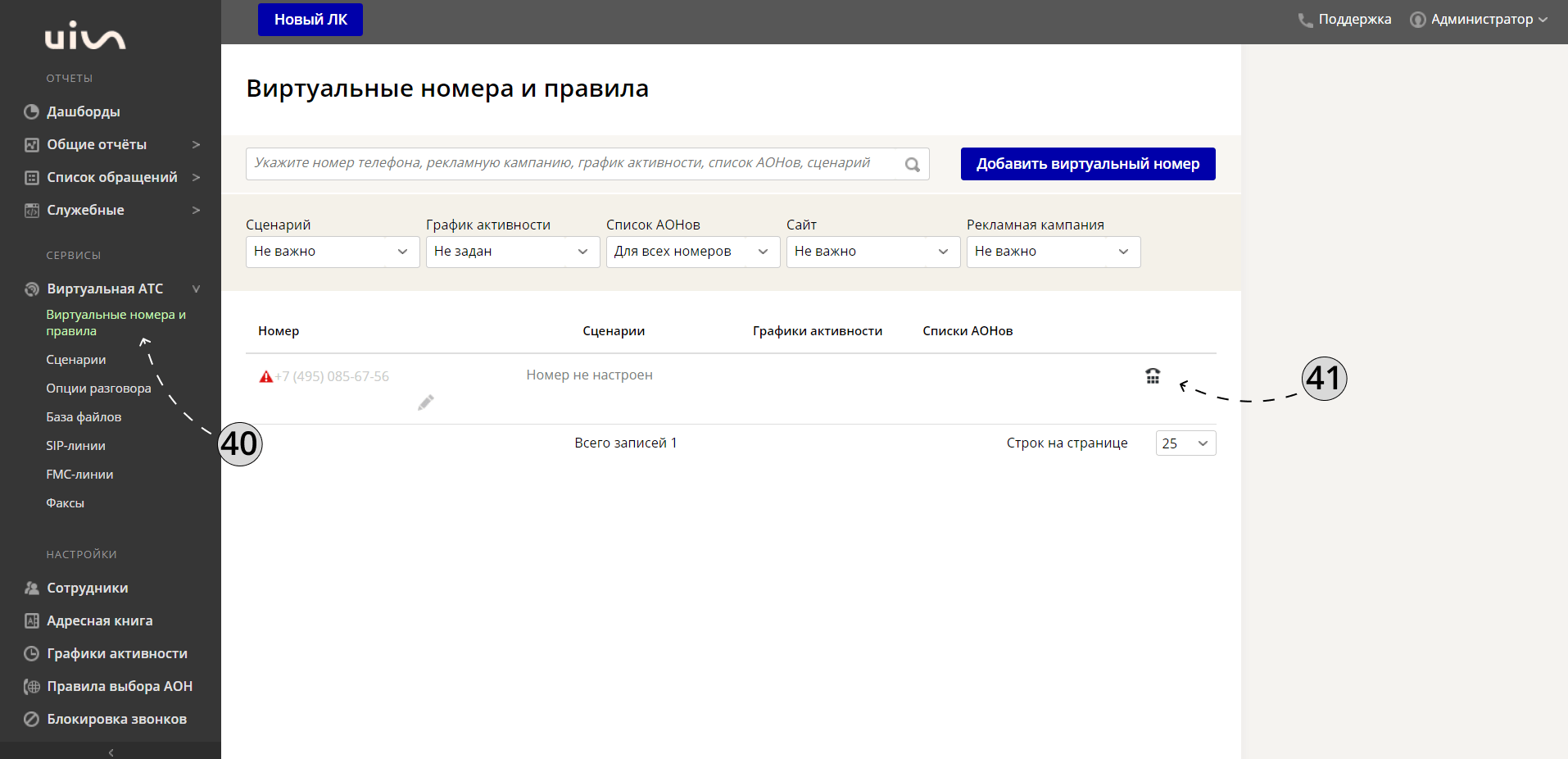
42. Нажмите на кнопку «Создать правило».
43. Выберите значение «Обработка звонка».
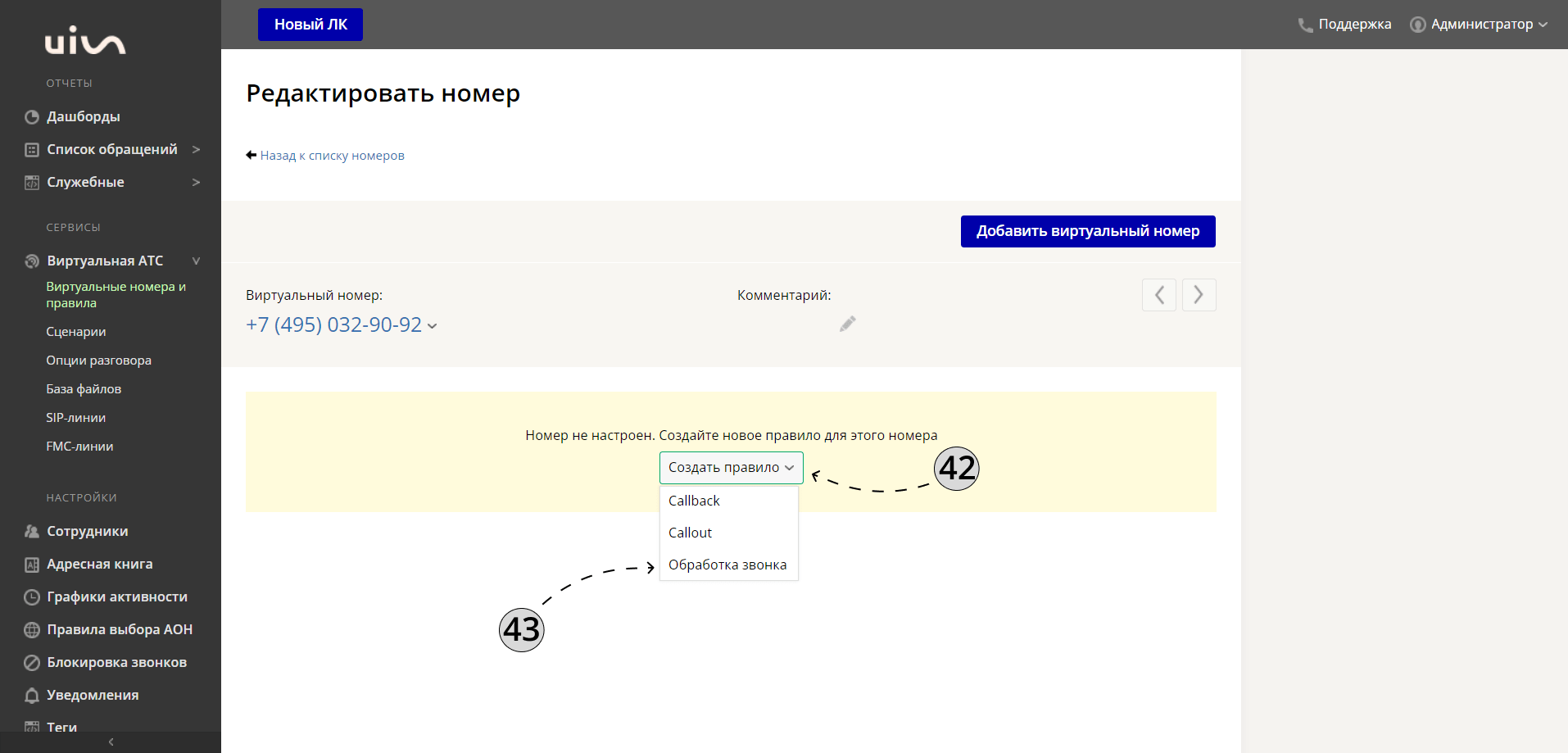
44. Выберите сценарий, который создали до этого (пункт 28-39).
45. Нажмите кнопку «Сохранить».
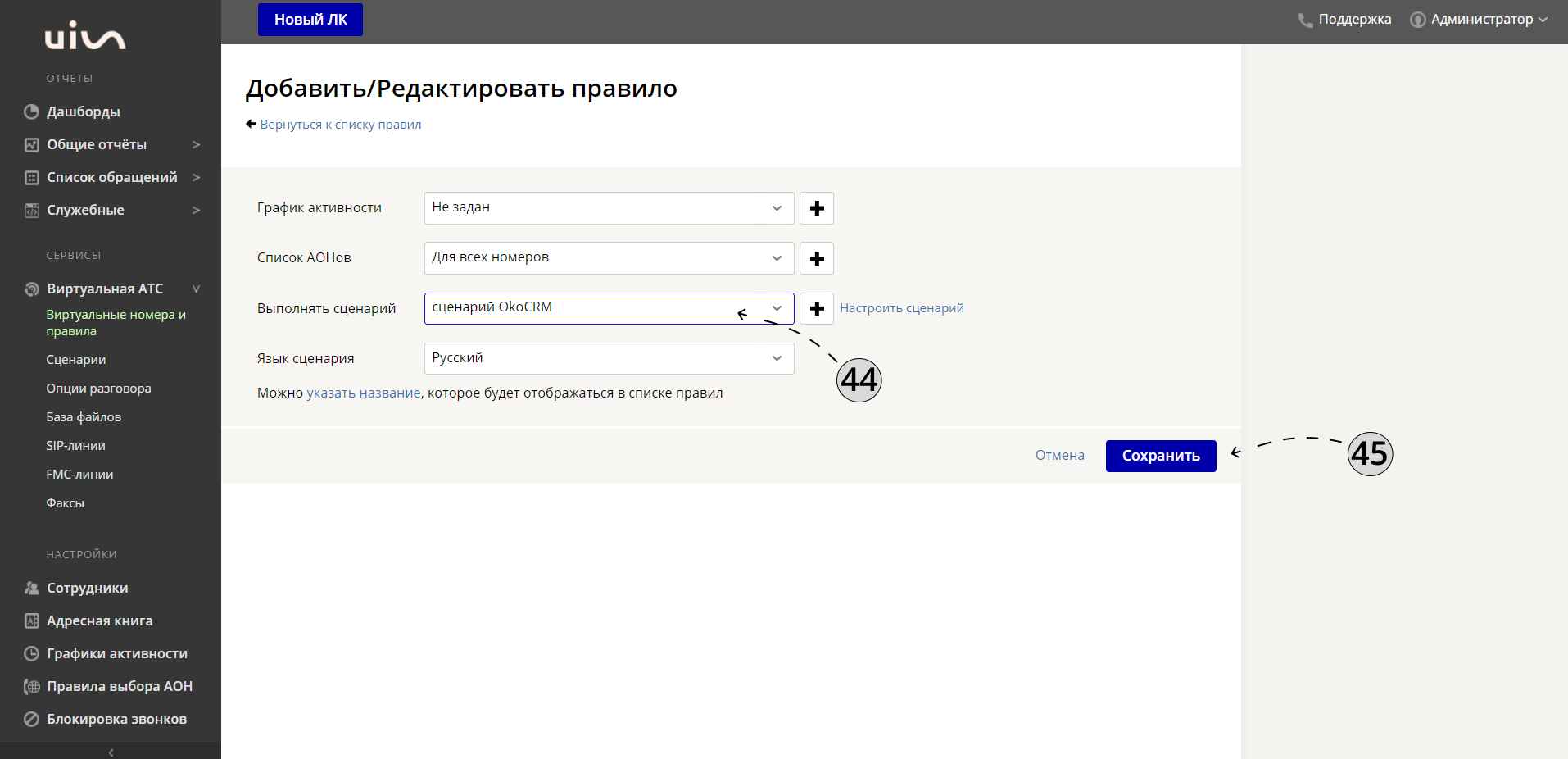
46. Перейдите в раздел «Уведомления».
47. Нажмите на кнопку «Добавить уведомление».
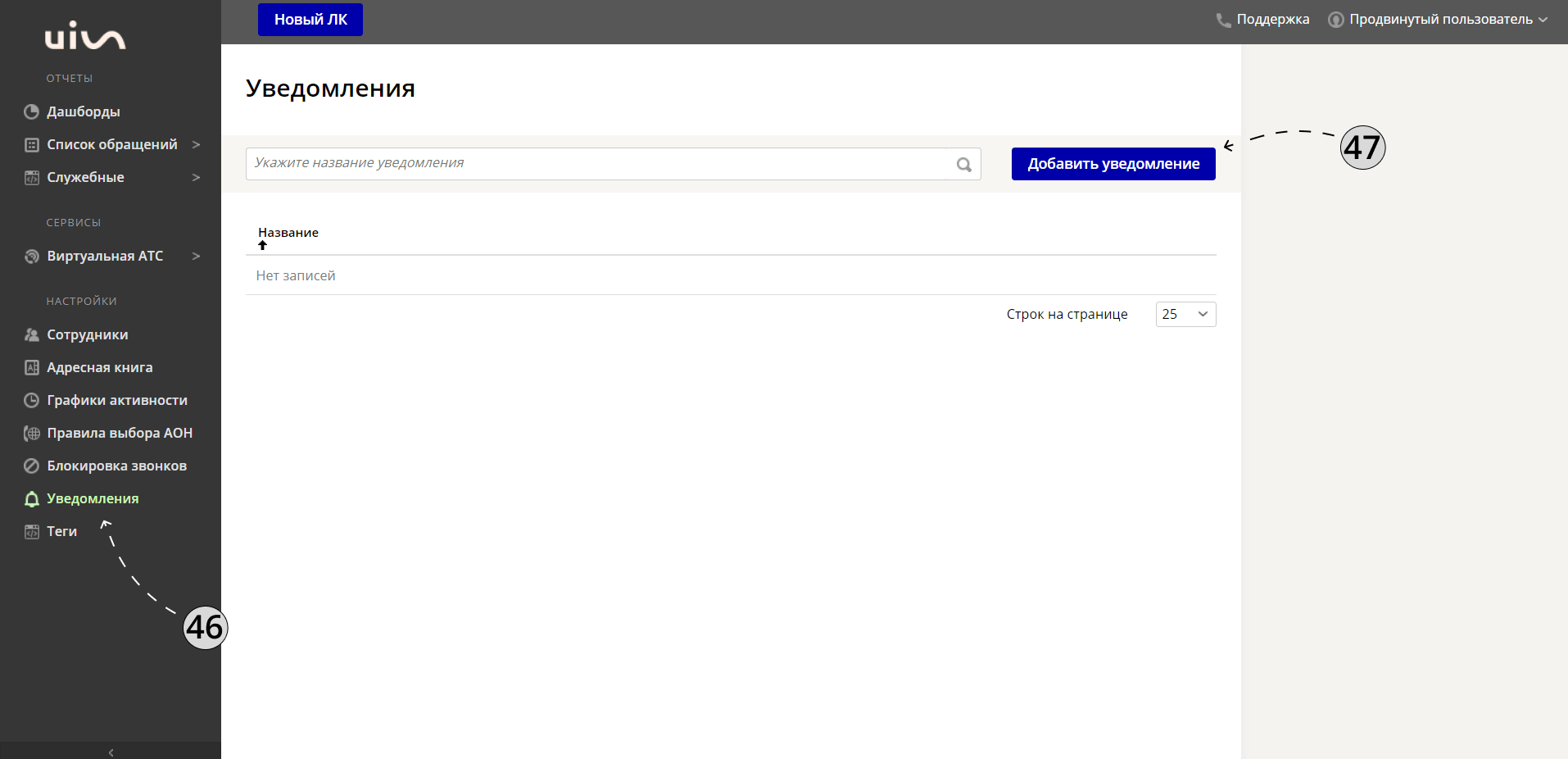
Далее вам нужно создать 3 уведомления.
48. Первое уведомление назовите «Завершение звонка».
49. Тип события «Завершение звонка».
50. Включите настройку «Активно».
51. Включите HTTP.
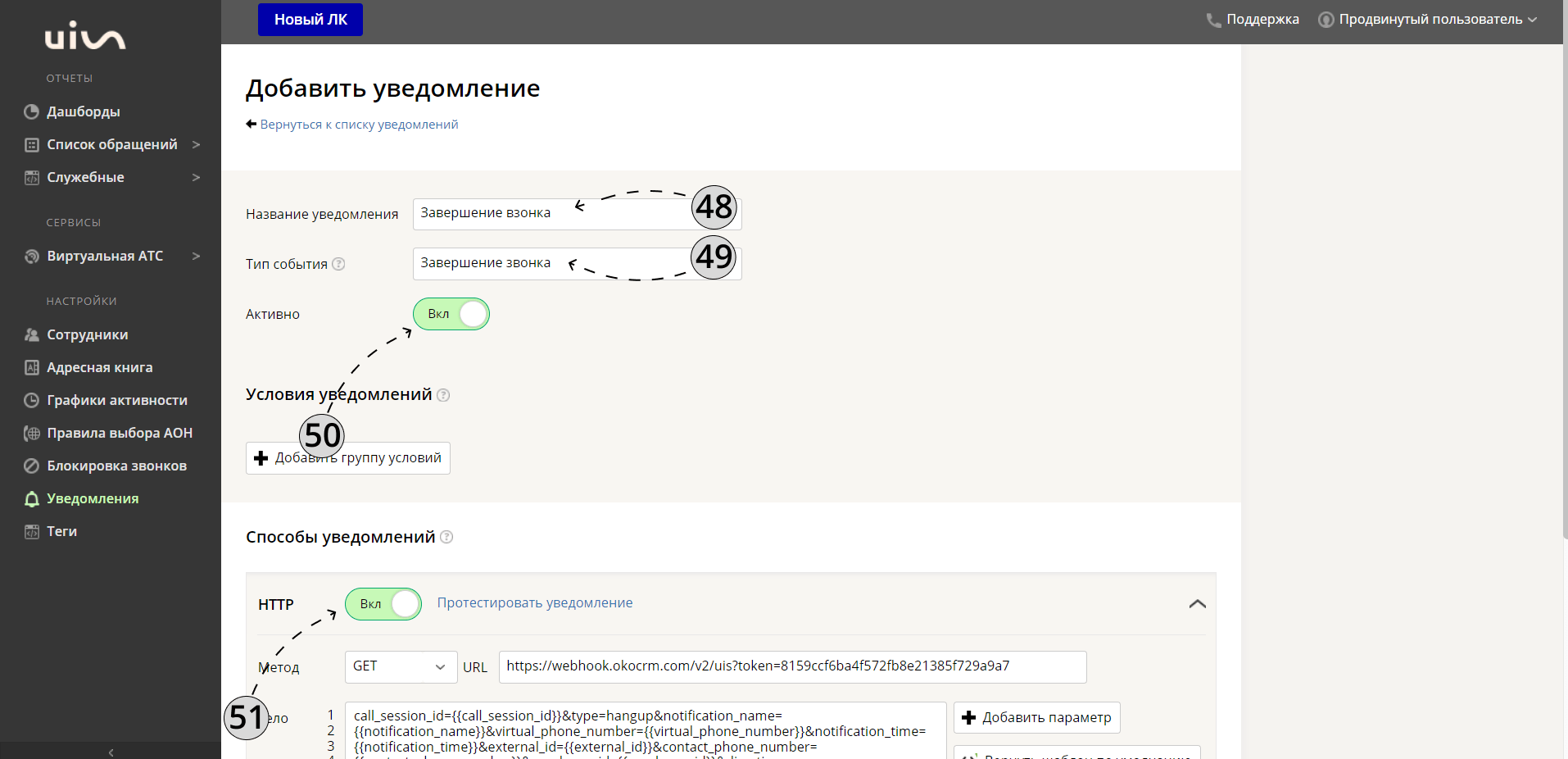
52. Перейдите в окно настройки интеграции UIS в 101 CRM и скопируйте «Адрес для webhook для уведомлений».
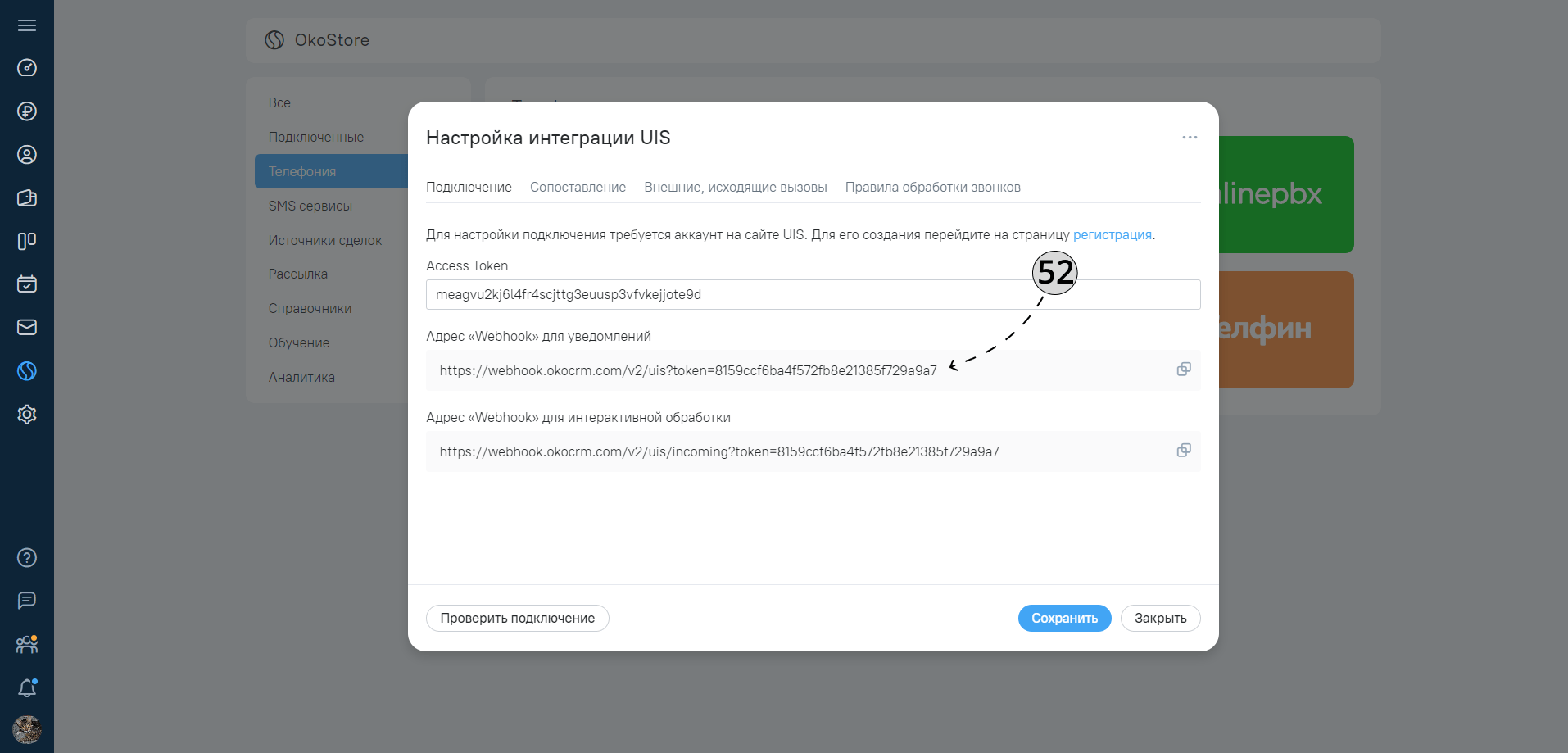
53. Вернитесь в окно настройки UIS и вставьте вебхук в поле «URL».
54. В поле «тело» вставьте следующее значение:
call_session_id=&type=hangup¬ification_name=&virtual_phone_number=¬ification_time=&external_id=&contact_phone_number=&employee_id=&direction=&talk_time_duration=&full_record_file_link=
55. Нажмите кнопку «Создать».
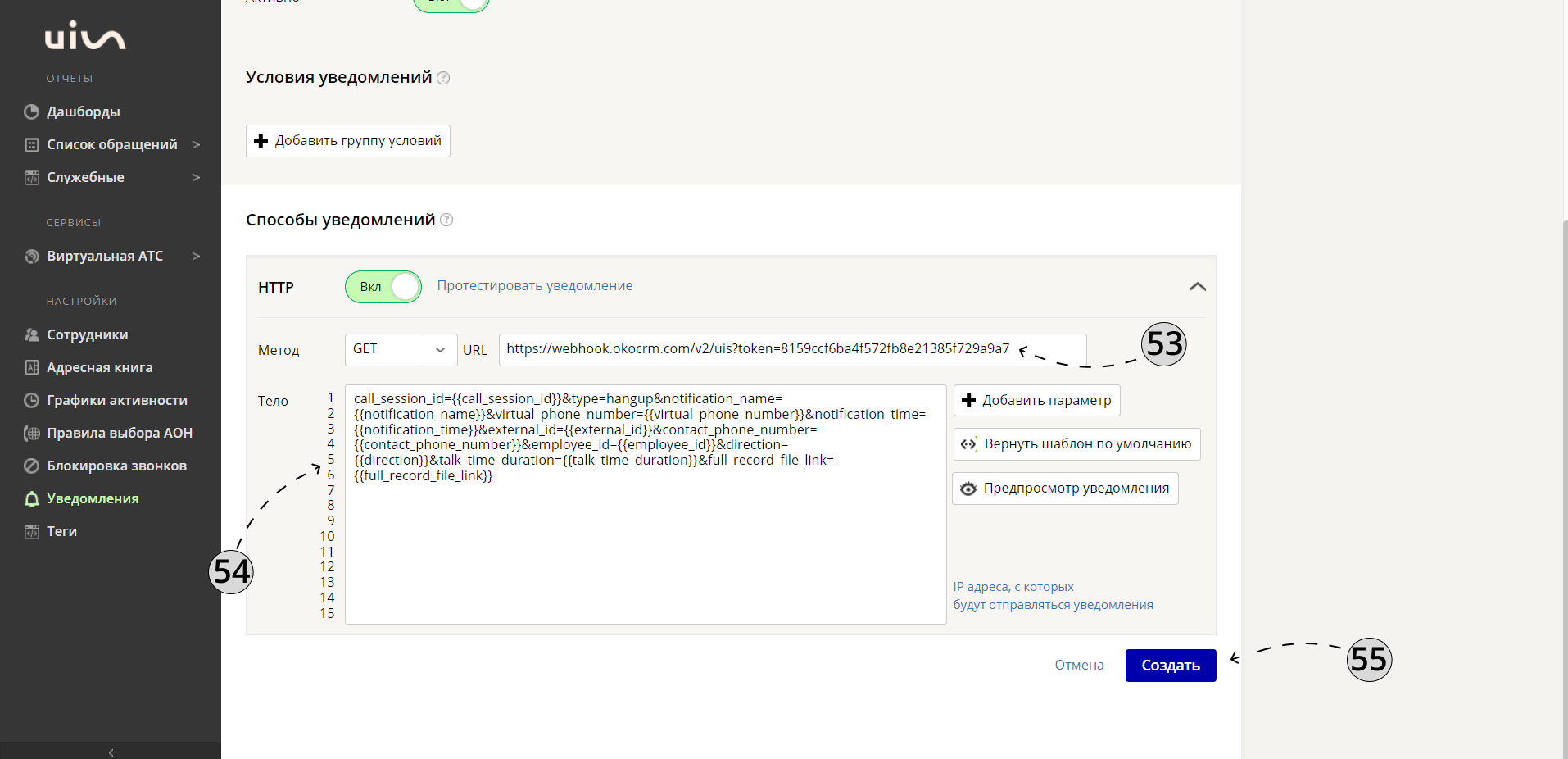
56. Дальше вам нужно создать уведомление с названием «Поднял трубку». Для этого повторите пункты 48–55 с типом события «Поднял трубку» , а в конце вставьте в «тело» следующее значение:
call_session_id=&type=answer¬ification_name=¬ification_time=&external_id=&contact_phone_number=&employee_id=&direction=&virtual_phone_number=
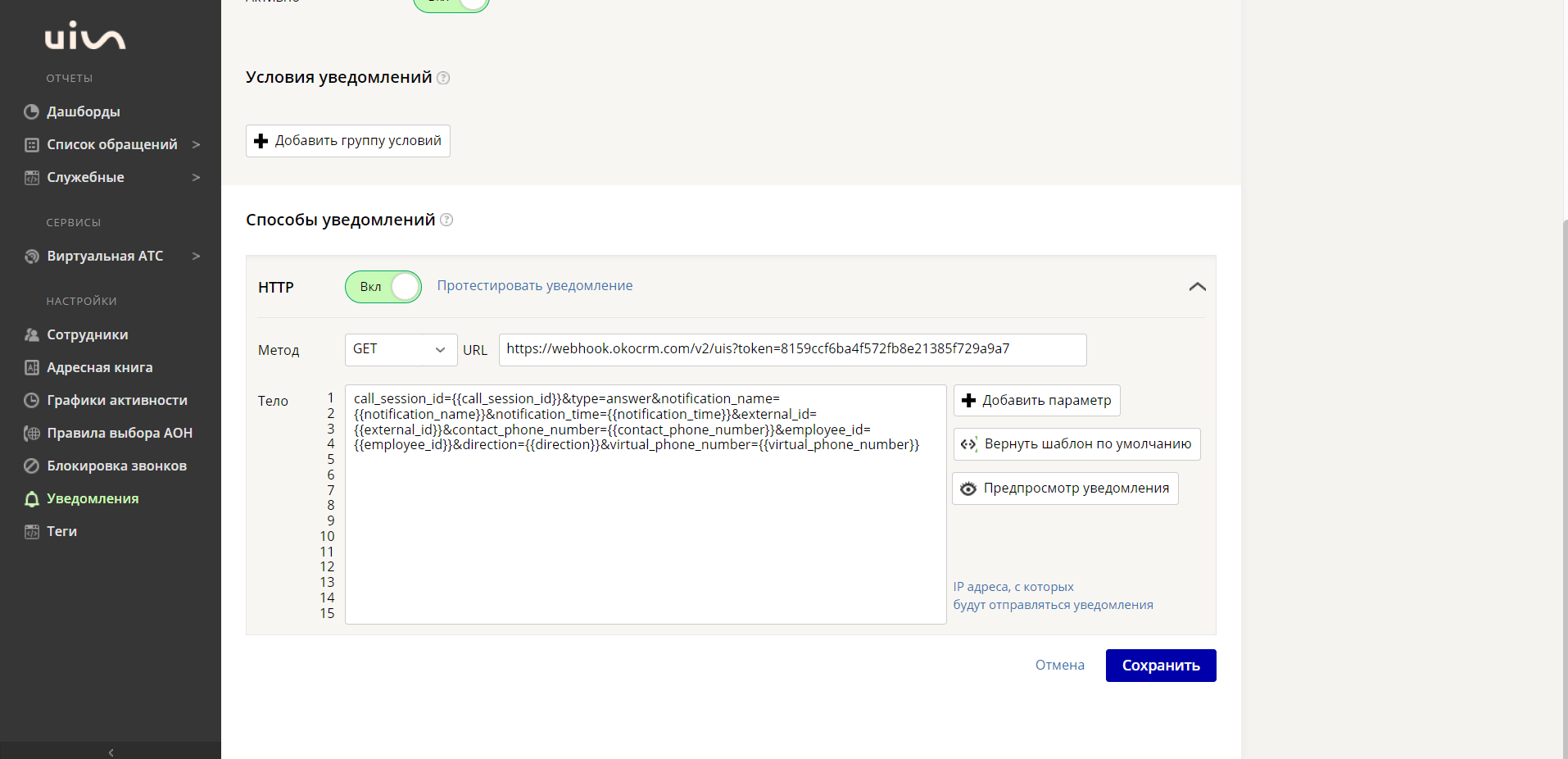
57. Далее создайте третье уведомление — с названием «Пропущенный звонок» с телом. Для этого снова повторите пункты 48–55, с типом события «Потерянный звонок», а в поле тело скопируйте это значение:
call_session_id=&type=missing¬ification_name=&virtual_phone_number=¬ification_time=&contact_phone_number=
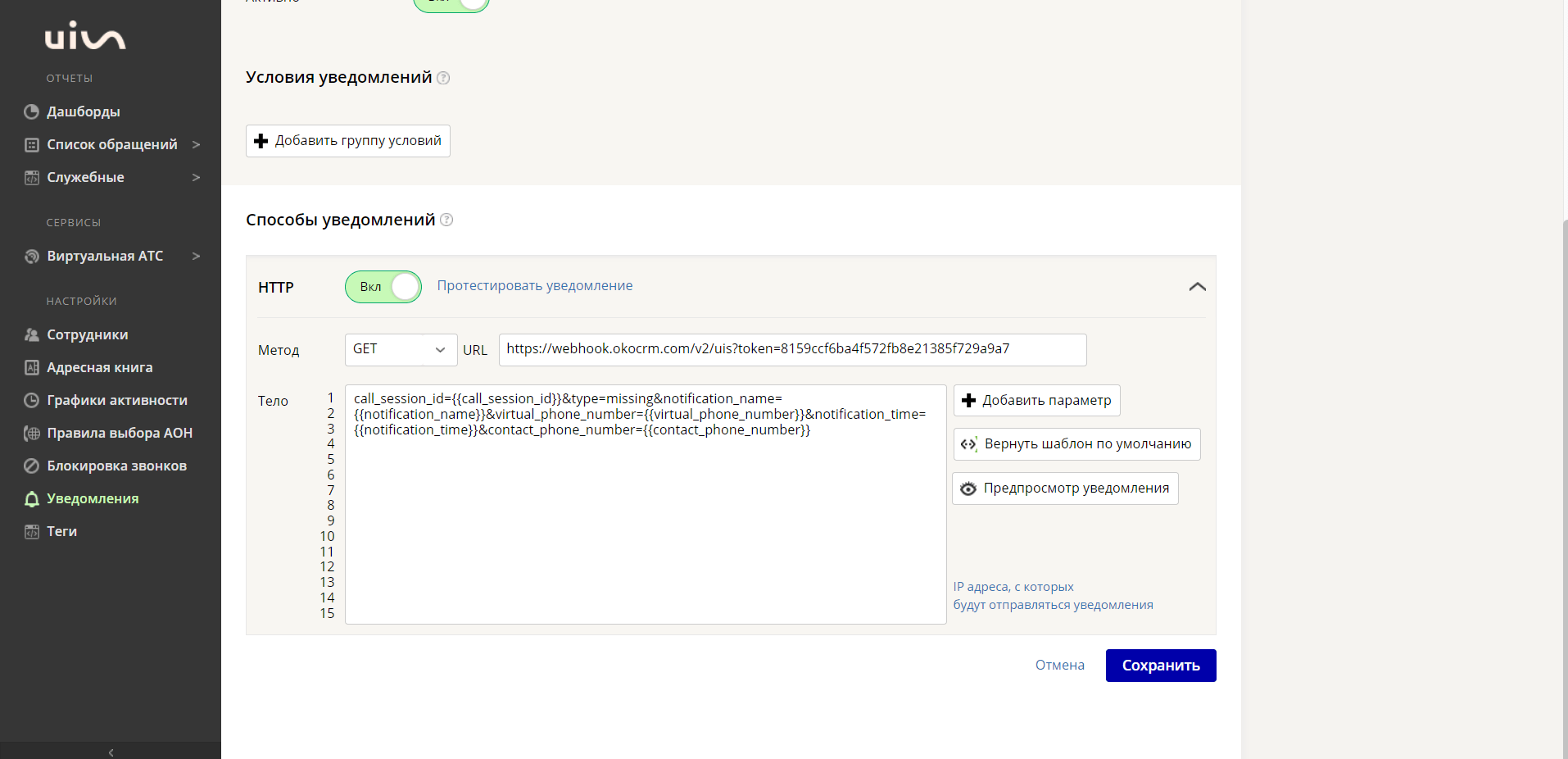
Если вам нужно больше информации по настройкам телефонии UIS, обратитесь в Справочный Центр UIS.
Добавление пользователя UIS
58. Переключитесь на вкладку «Сотрудники».
59. Нажмите на кнопку «Добавить сотрудника».
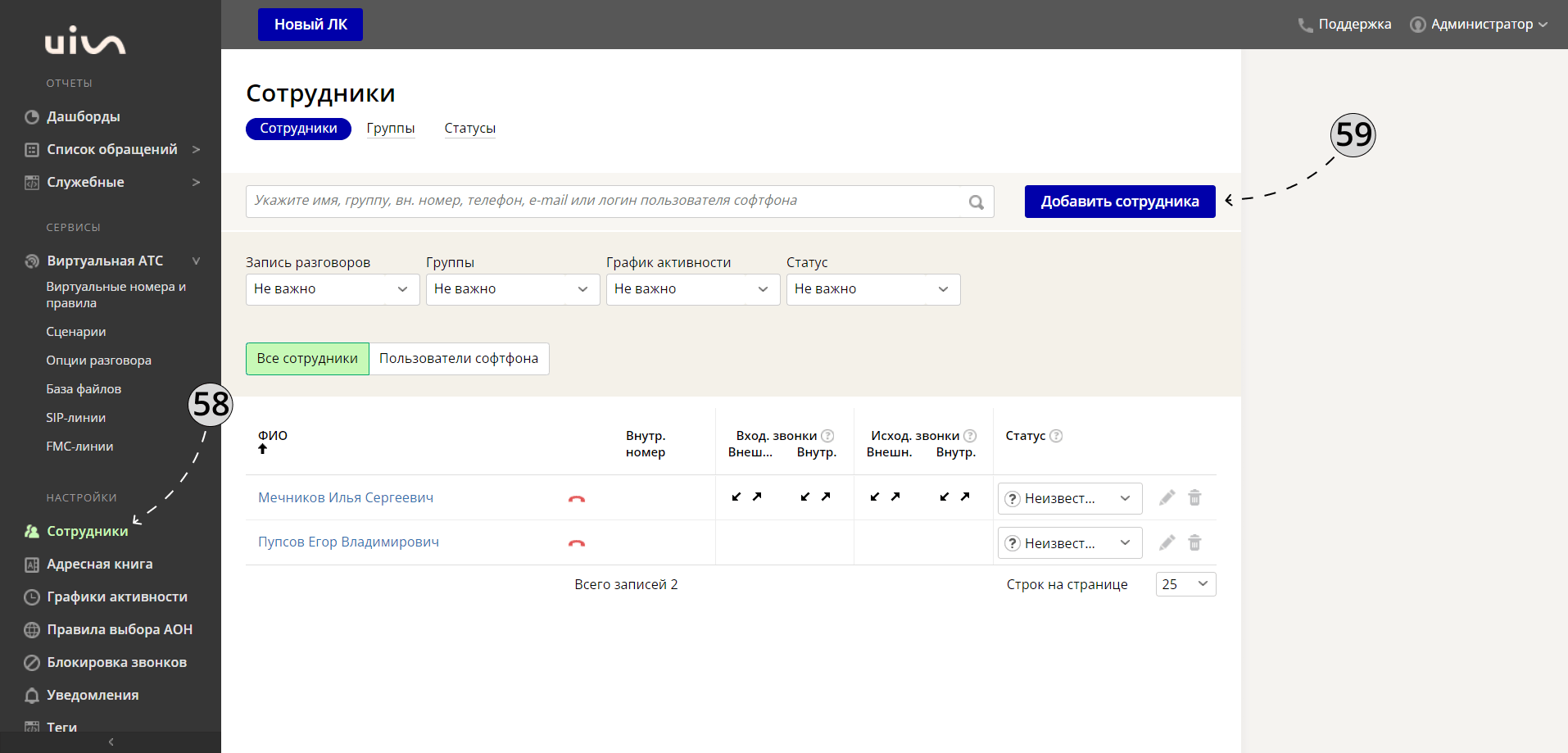
60. В окне создания пользователя введите его данные.
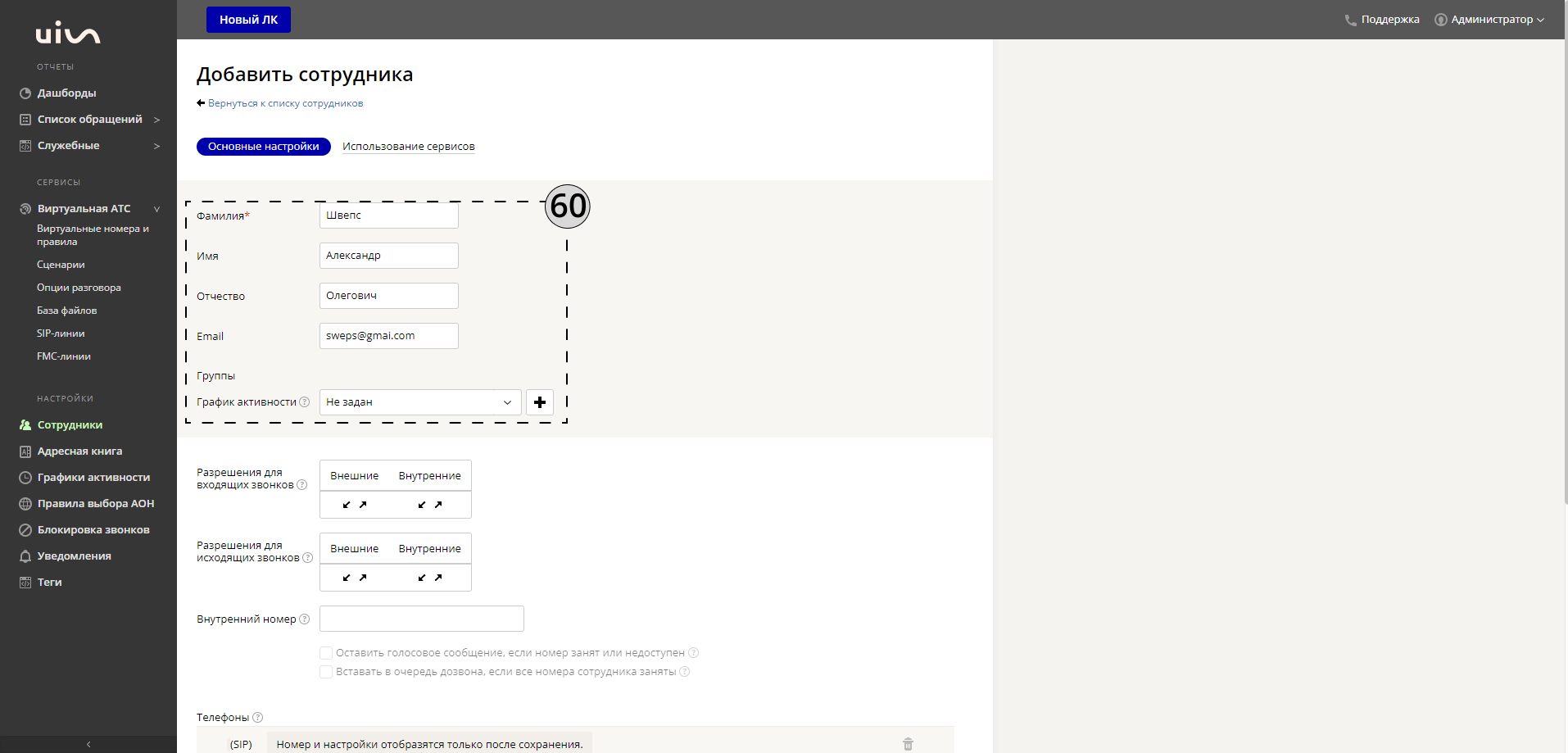
61. В строке «Телефоны» выберите номер и необходимое кол-во линий.
62. В конце всех действий нажмите кнопку «Создать».
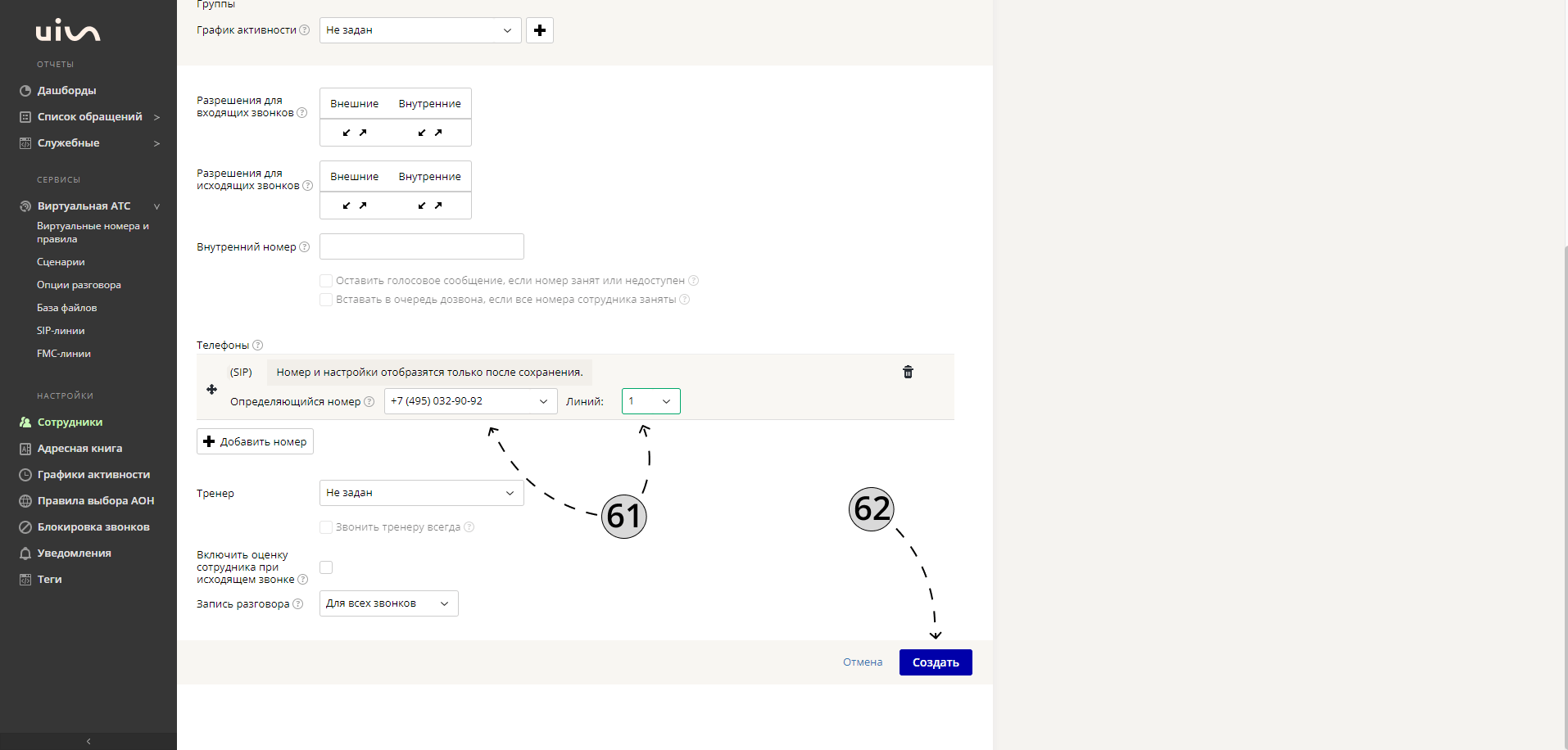
63. Переключитесь на вкладку «Использование сервисов».
64. Включите настройку «Использование софтфона UIS».
65. Внесите данные пользователя, с их помощью он будет авторизоваться в приложении софтфона.
66. Здесь вы можете найти ссылки на скачивание софтфона.
67. В конце всех действий нажмите кнопку «Сохранить».
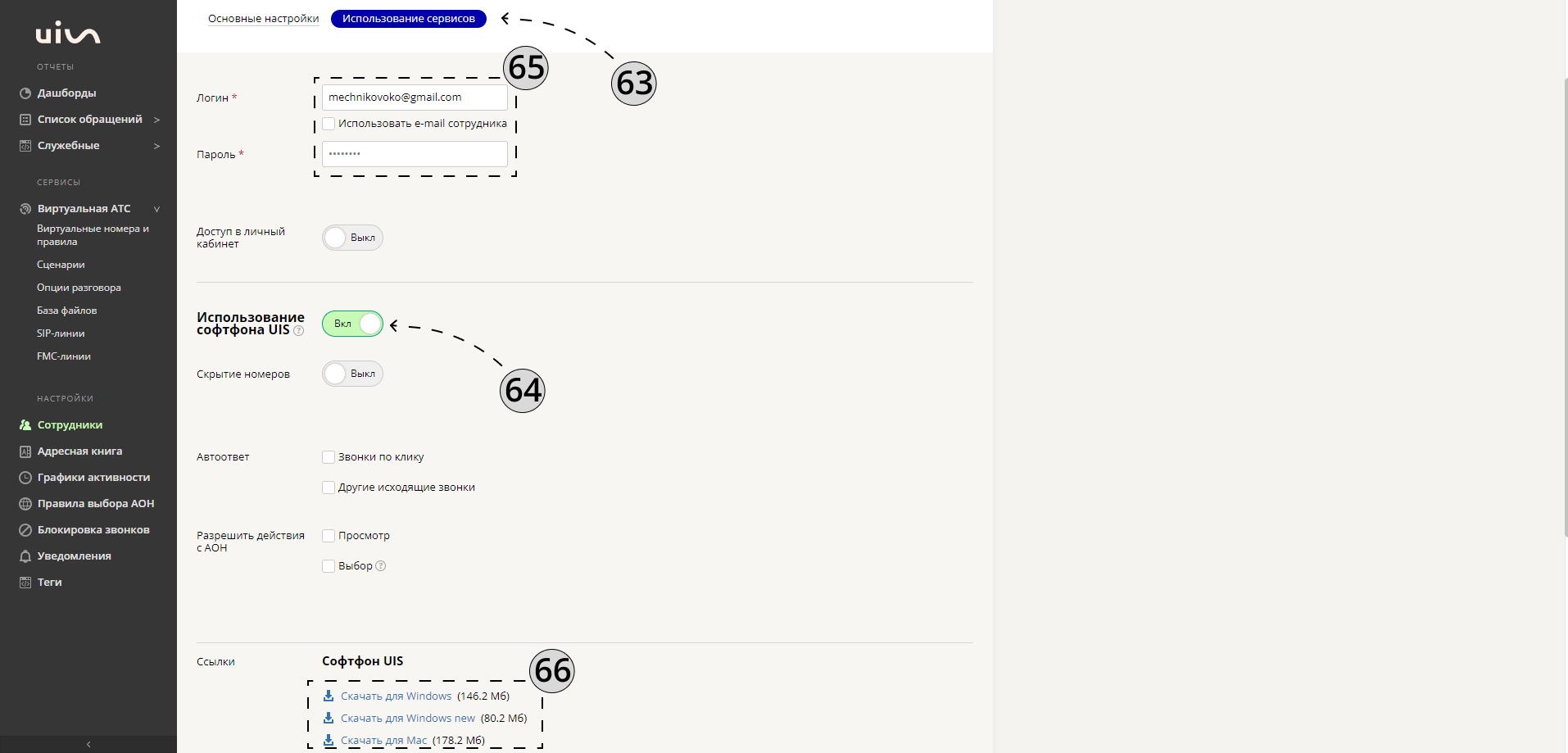
Настройка софтфона UIS
Чтобы звонить через телефонию, вам понадобиться софтфон UIS. Как настроить софтфон для пк, вы можете узнать здесь, а как настроить мобильный софтфон — здесь.
Настройка интеграции UIS в 101 CRM
Когда вы подключили UIS к 101 CRM (пункт 23, 24), в CRM-системе должны появится дополнительные вкладки настройки интеграции.
68. Переключитесь на вкладку «Сопоставление».
69. Сопоставьте сотрудника в UIS и сотрудника в 101 CRM по добавочным номерам.
70. В конце всех действий нажмите кнопку «Сохранить».
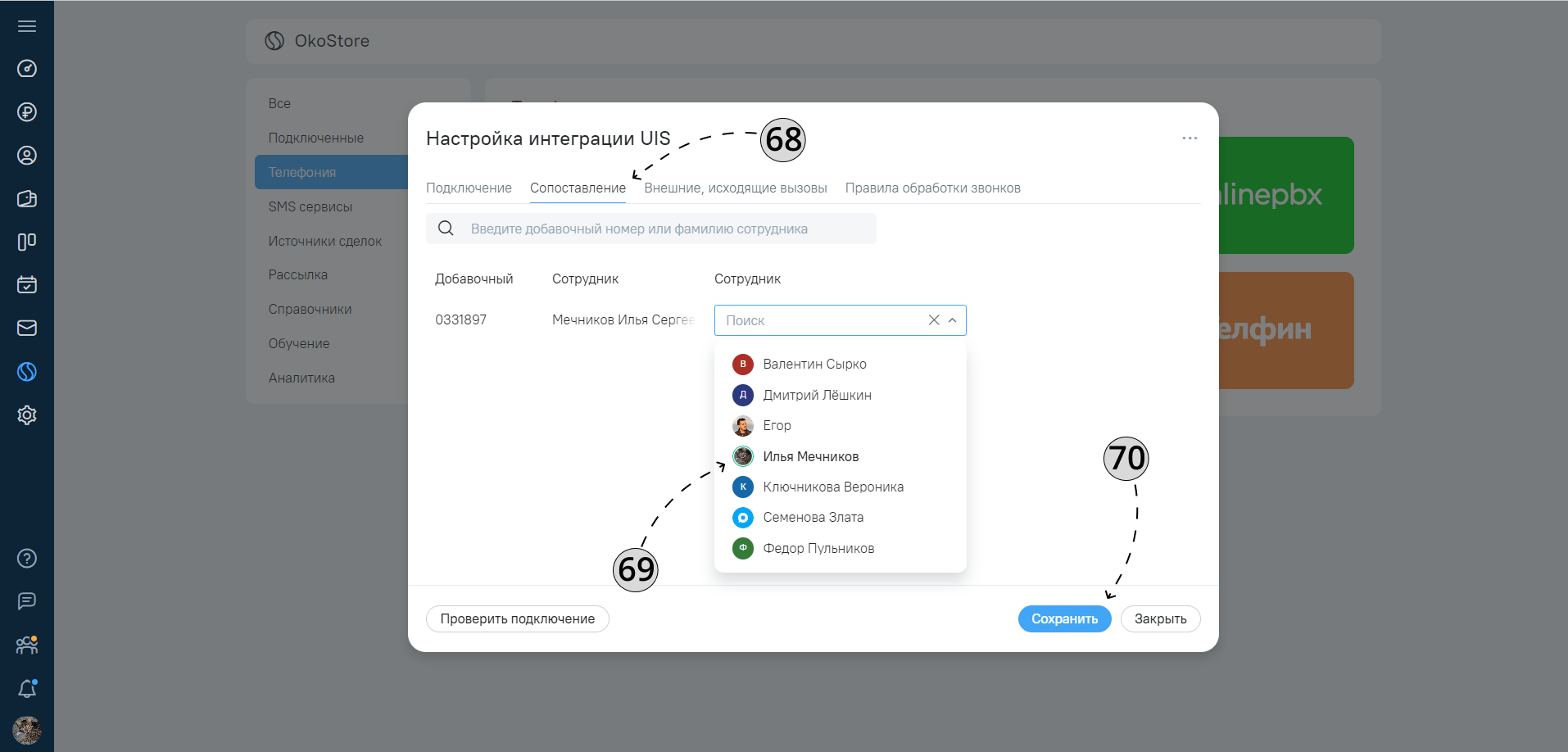
71. Переключитесь на вкладку «Внешние, исходящие вызовы».
72. Если у вас несколько номеров, вы можете добавить какой-то из них в избранное. Избранные при звонке высвечиваются первыми.
73. Также здесь можно задать название телефонному номеру. Например, город, присвоенный номеру.
74. Сделали — нажмите кнопку «Сохранить».
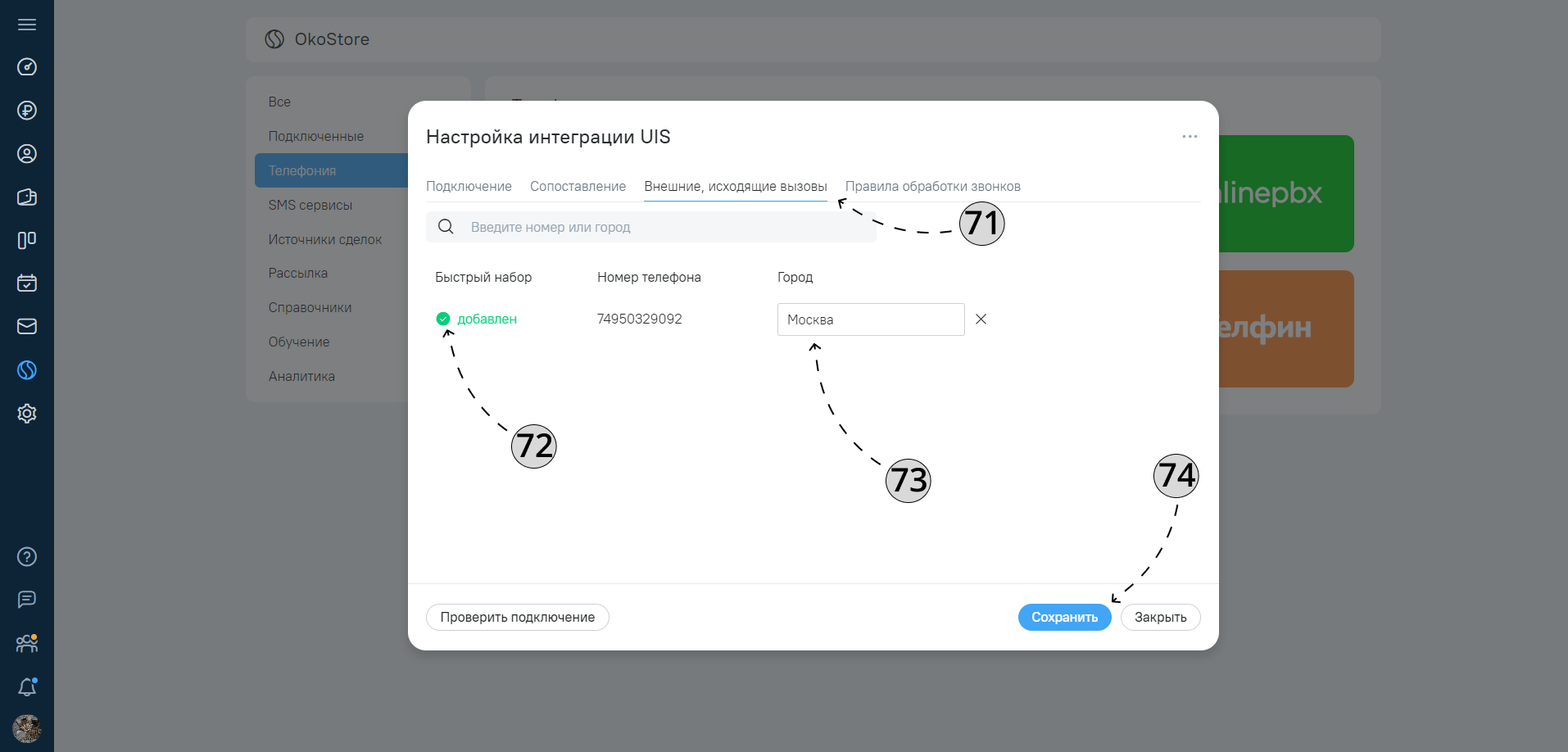
75. Переключитесь на вкладку «Правила обработки звонков». Здесь надо настроить сценарии для событий — что будет происходить при входящих, исходящих и при пропущенных.
76. Во кладке правил «При входящих» включите пункт настройки «Автоматически переводить клиентов на ответственных менеджеров» — тогда система будет автоматически переводить звонки на тех, кто назначен ответственным по сделке, где уже есть номер клиента.
77. Включите пункт настройки «Если номер неизвестный — создать контакт». В этом случае система сама будет создавать карточки контактов и компаний, если номера на момент звонка нет в вашей базе.
78. Можно задать какое угодно название для неизвестного контакта или выбрать из типовых.
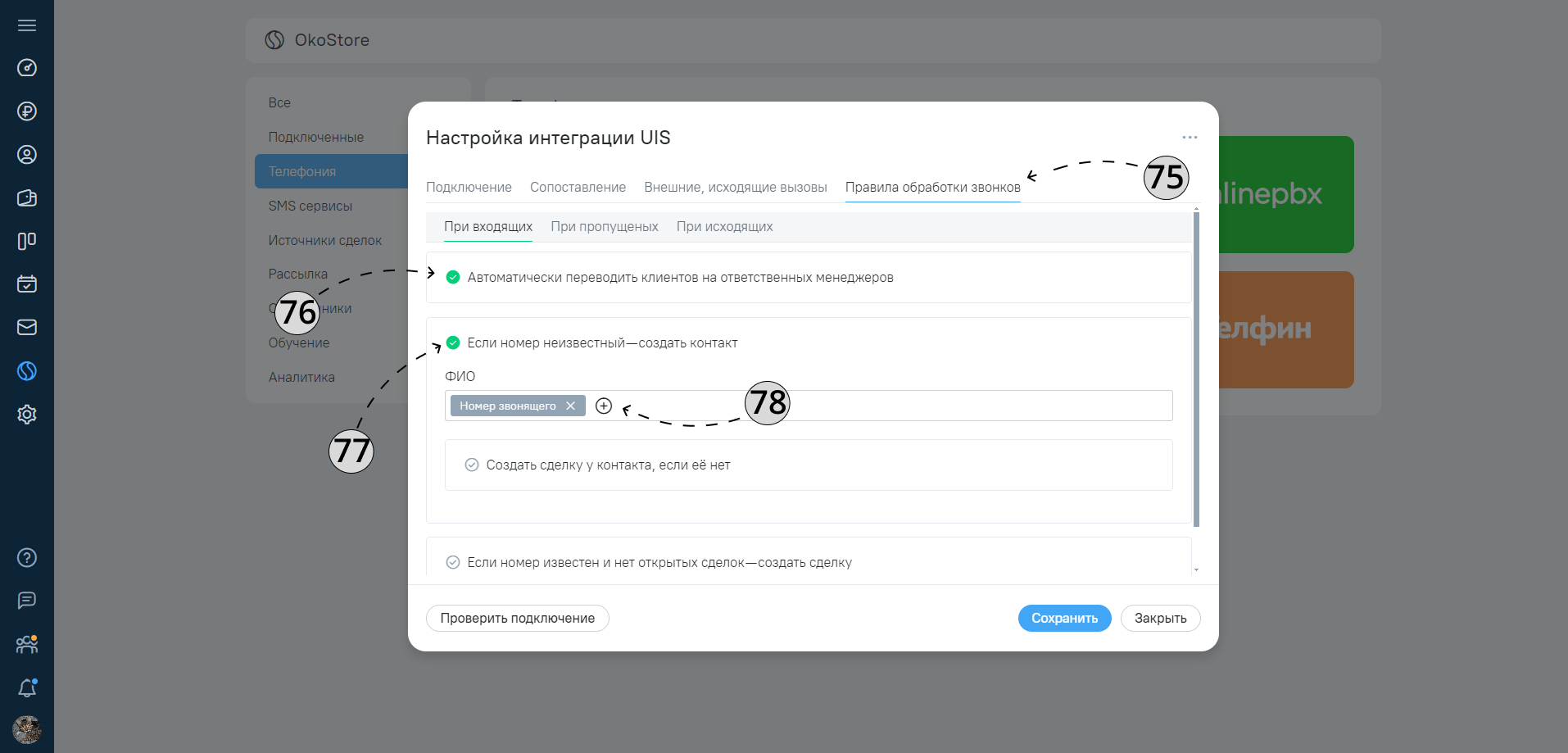
79. Также к неизвестному контакту можно привязать новую сделку — система создаст ее автоматически.
80. Задайте типовое название — как системе называть новую сделку.
81. Выберите этап воронки, на который будет помещена новая сделка.
82. Если нужно как-то пометить новую сделку, прикрепите тег.
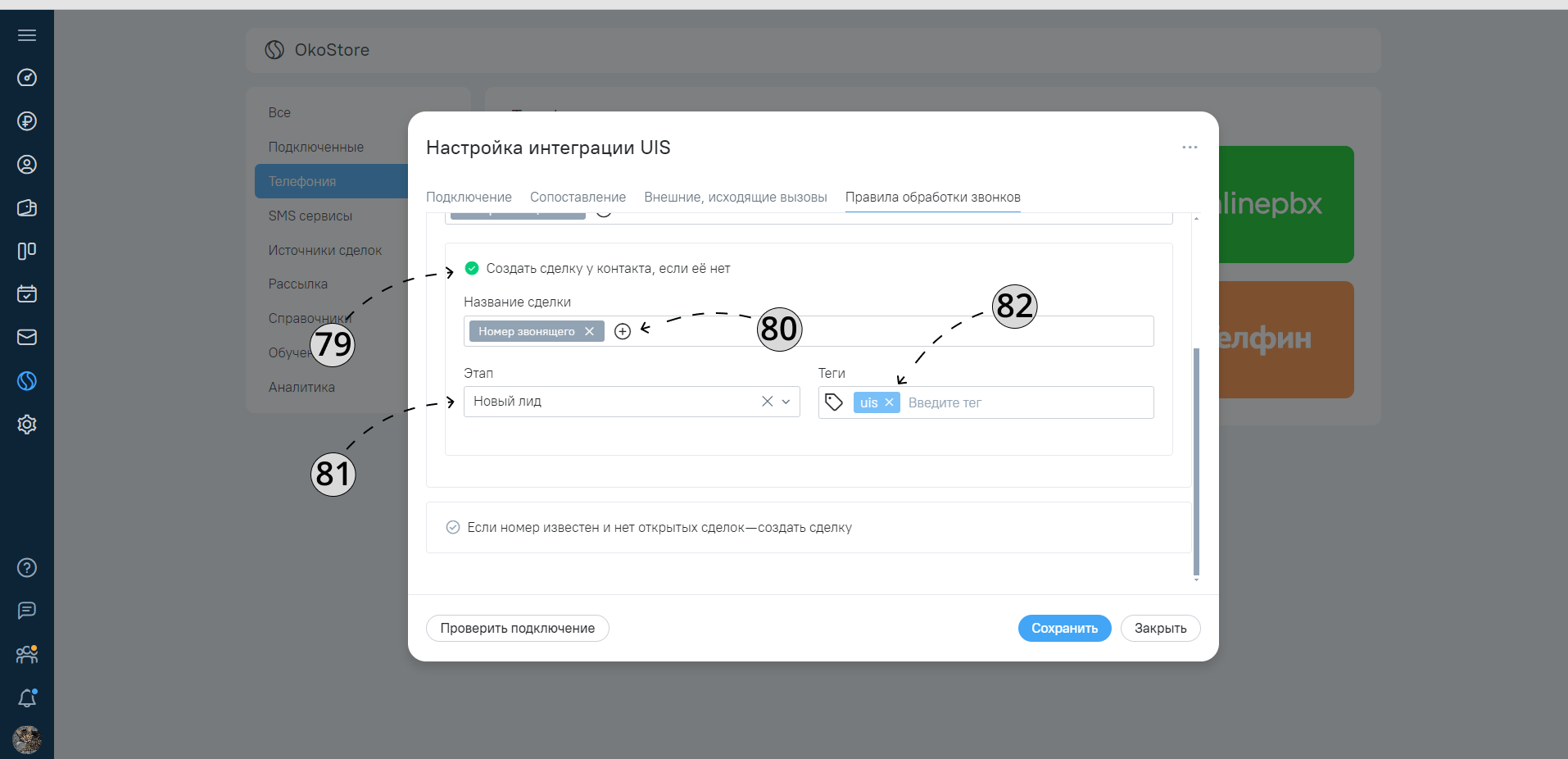
83. С помощью этого пункта вы можете настроить автоматическую генерацию сделок в том случае, если клиент известен, но у него нет активных сделок.
84. Задайте типовое название сделки.
85. Выберите этап воронки, на который будет помещена новая сделка.
86. При необходимости прикрепите тег.
87. Сделали — нажмите кнопку «Сохранить».
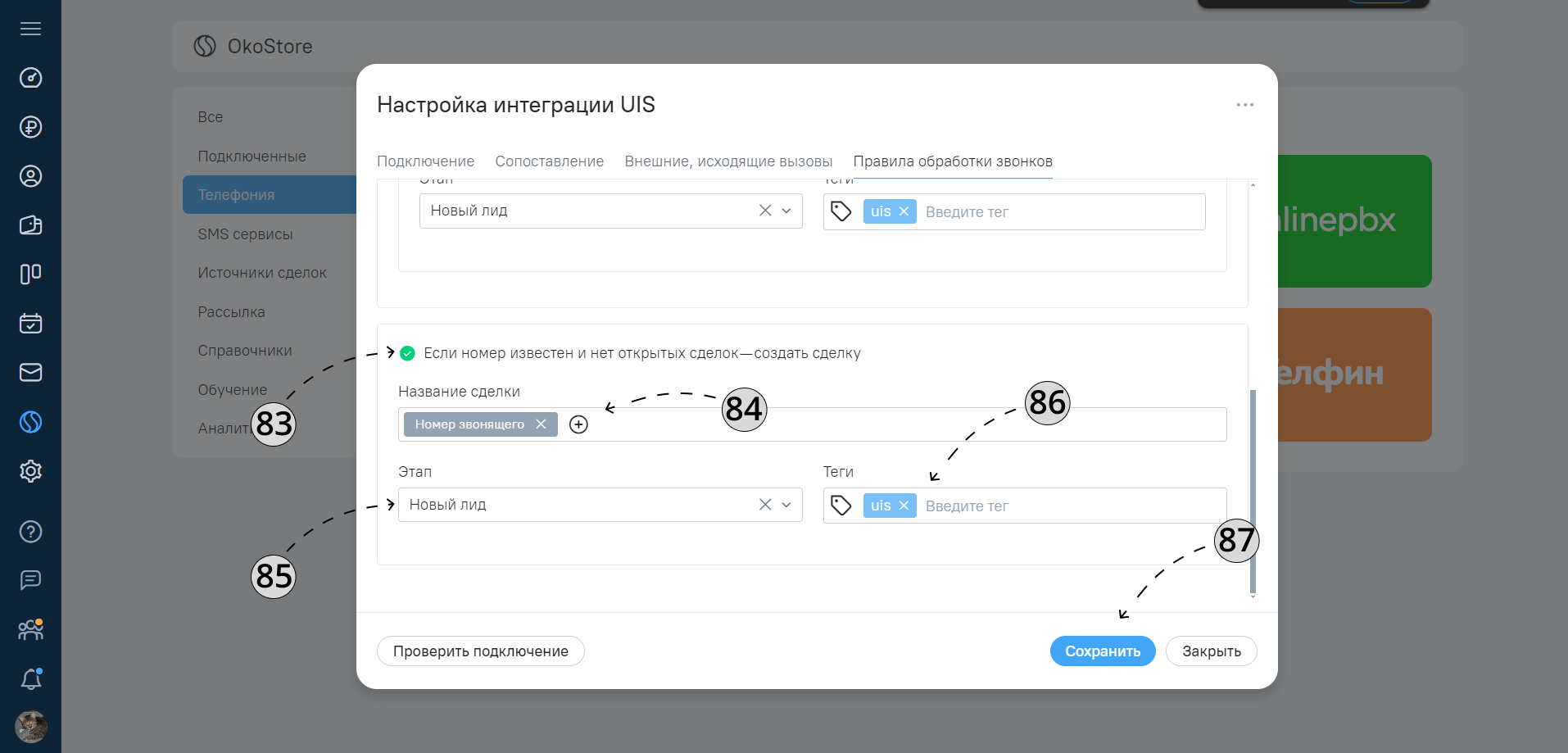
88. Переключитесь на вкладку «При пропущенных».
89. Включите настройку «Если номер неизвестный — создать контакт».
90. Задайте типовое название сделки.
91. Выберите ответственного за контакт.
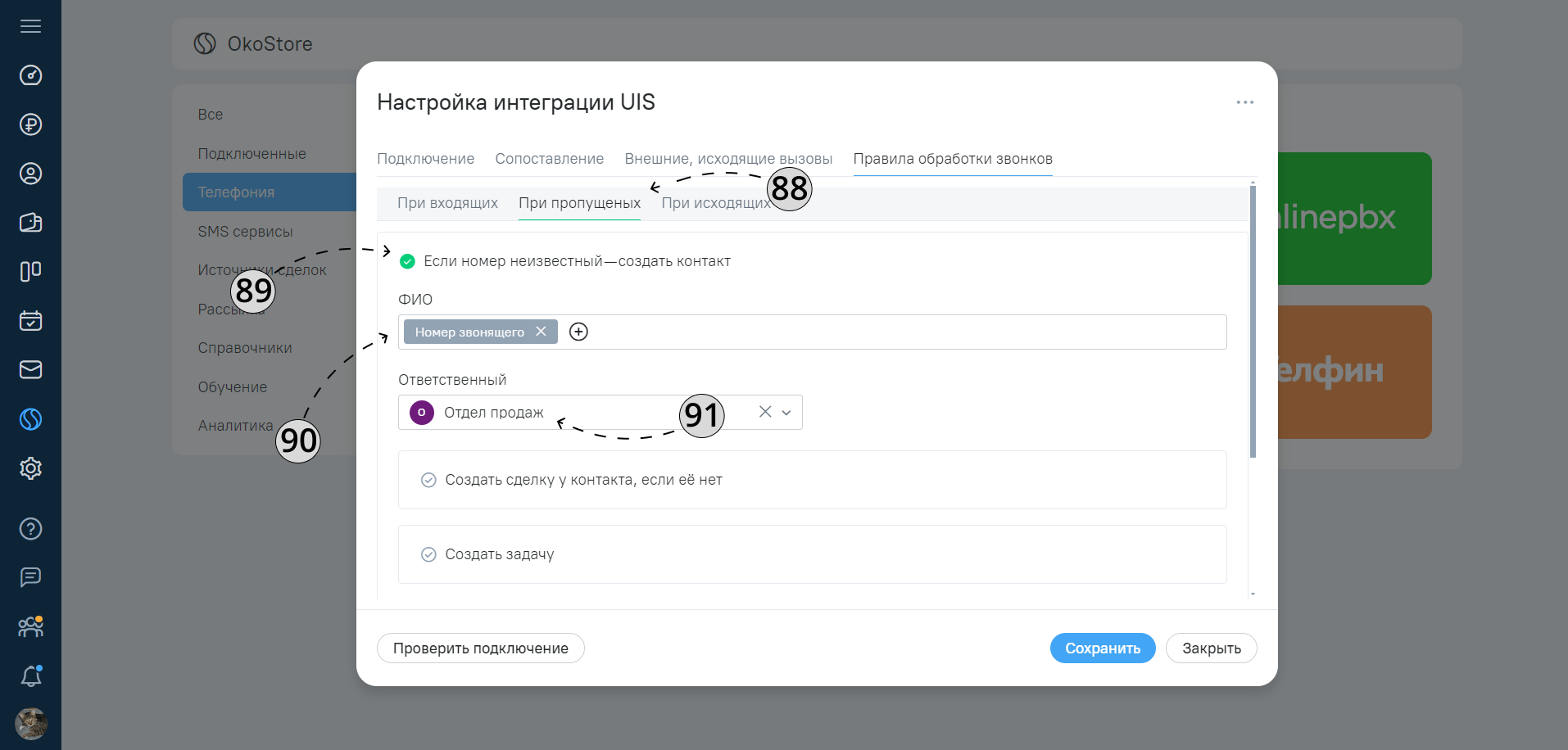
92. Также к неизвестному контакту вы можете привязать новую сделку.
93. Задайте типовое название сделки.
94. Выберите этап воронки, на который попадет новая сделка.
95. При необходимости прикрепите тег.
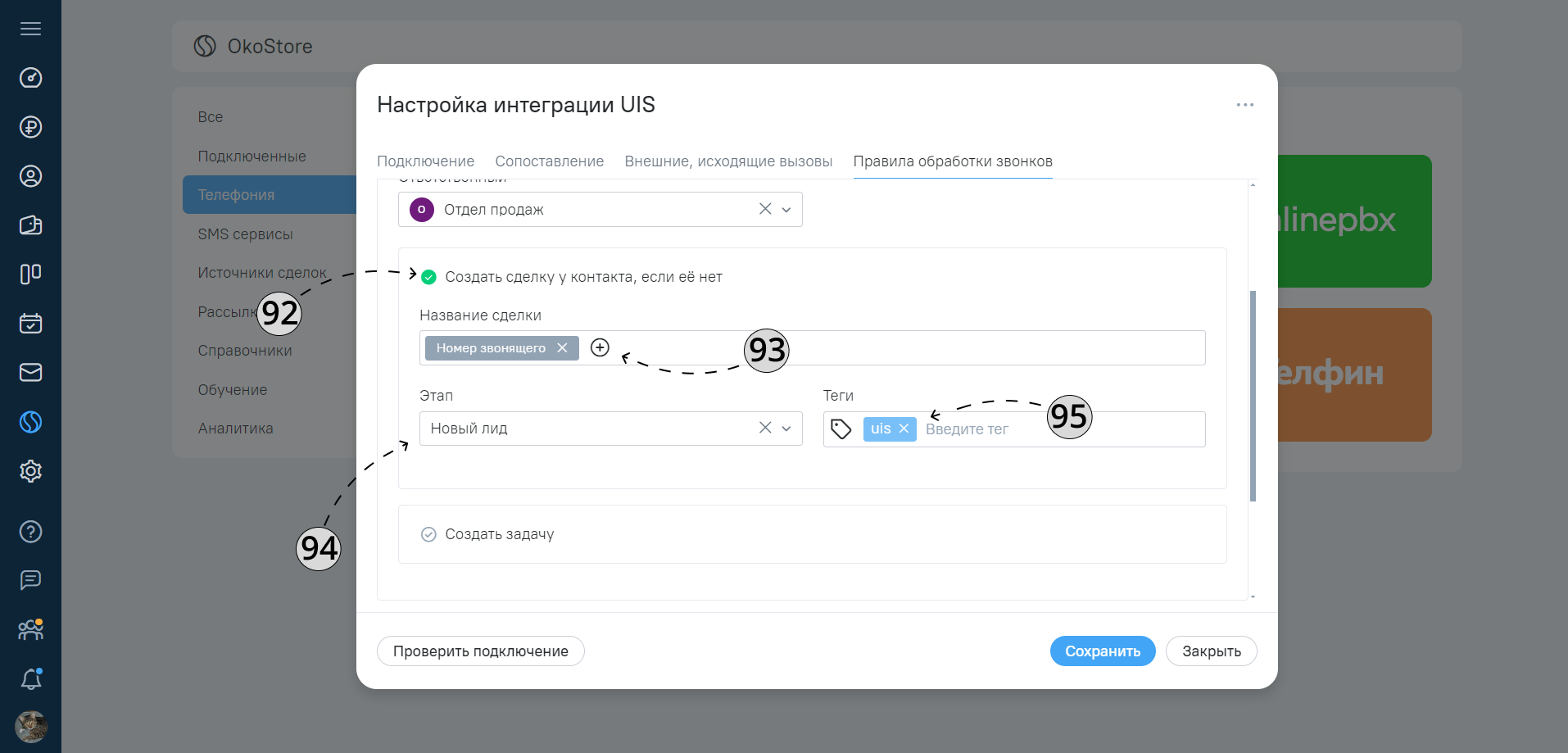
96. К создаваемой сделке также можно прикрепить автоматическую задачу.
97. Выберите тип задачи.
98. И момент старта задачи.
99. При необходимости введите текст задачи.
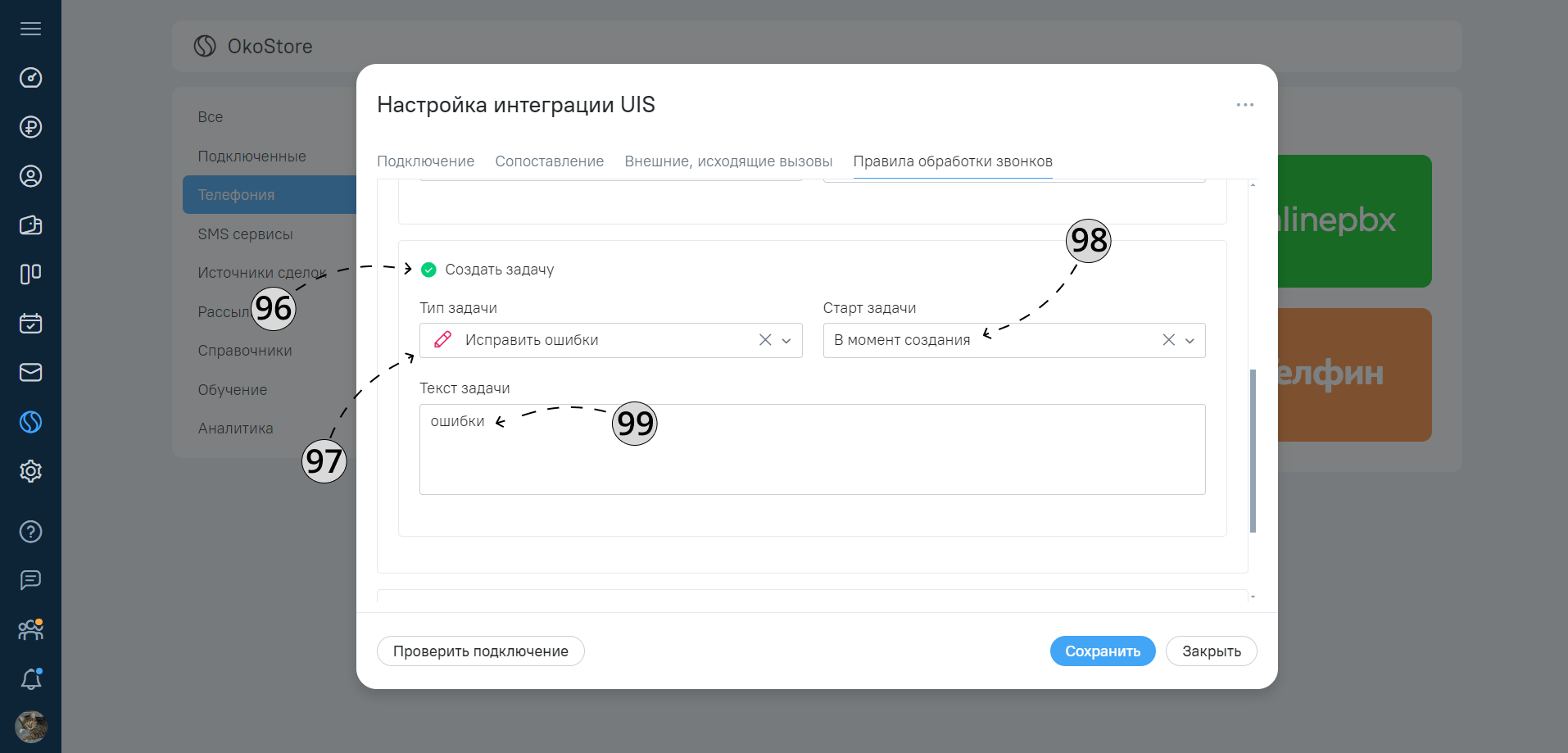
100. Пункт настройки «Если номер известен и нет открытых сделок — создать сделку» настраивается точно так же, как 83–87.
101. Пункт настройки «Если номер известен и нет открытых сделок — создать задачу» настраивается так же, как 96–99.
102. Когда все готово, нажмите «Сохранить».
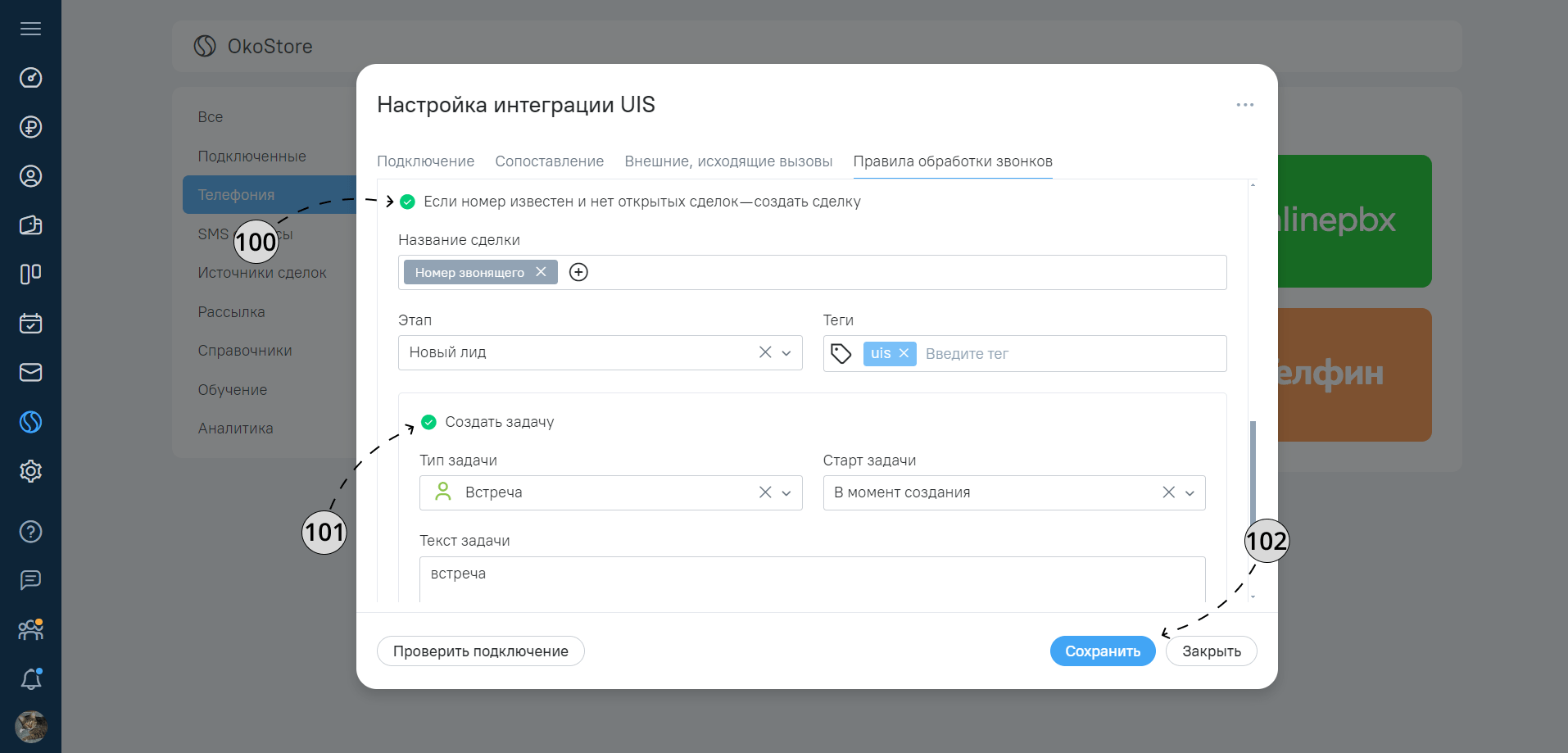
103. Во вкладке правил «При исходящих» настройка «Если вызываемый номер неизвестен — создать контакт» настраивается так же, как 77–78.
104. Пункт настройки «Если номер известен и нет открытых сделок — создать сделку» настраивается так же, как в 83–87.
105. Сделали — нажмите «Сохранить».
Как работает интеграция UIS
Чтобы звонить, у вас должно быть установлено одно из приложений UIS — на телефон или ПК.
Если звоните вы
106. В карточке сделки или карточке клиента напротив номера телефона нажмите иконку трубки.
107. Выберите номер для исходящего звонка.
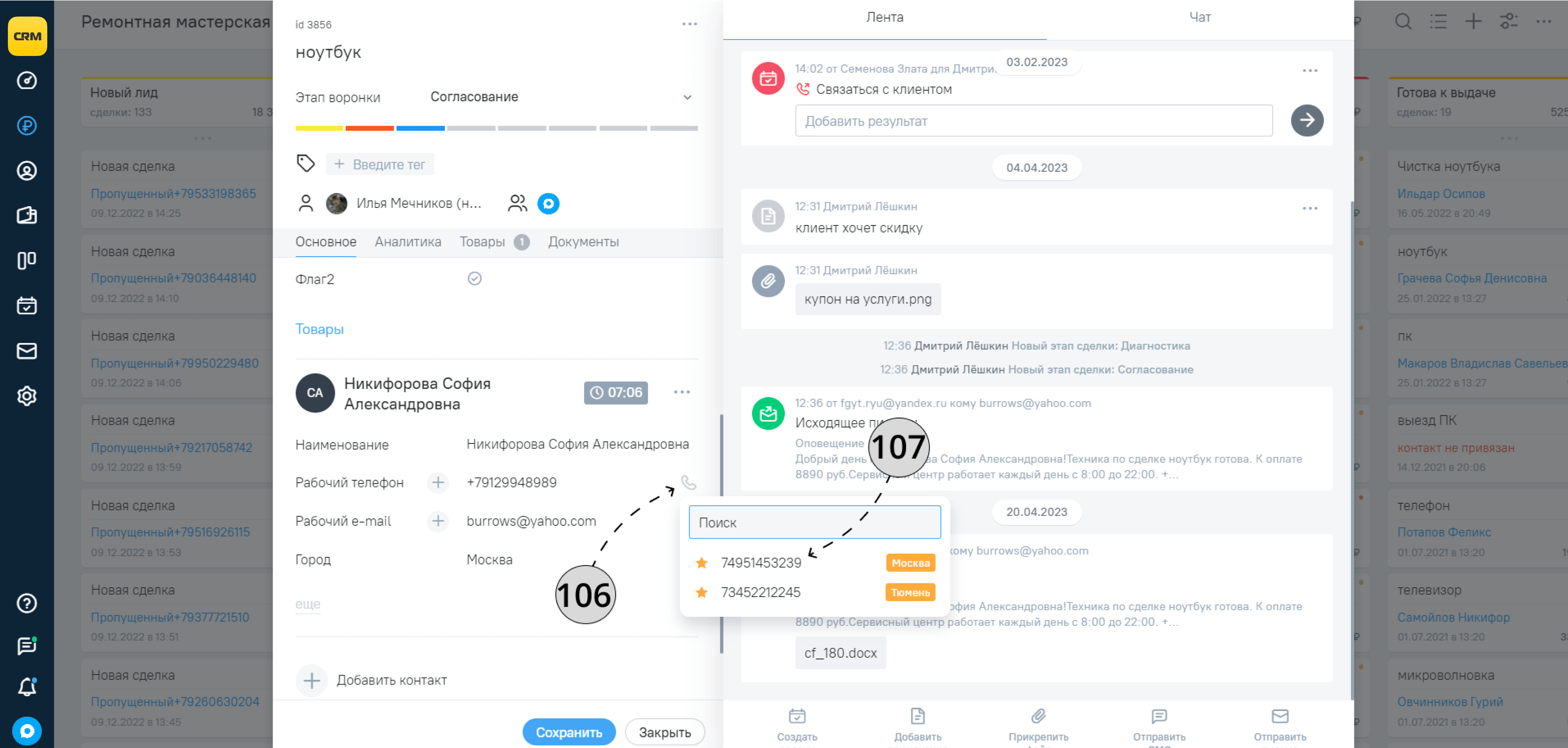
108. В приложение voip-телефонии поступает входящий звонок с номером вызываемого клиента — как будто звонят вам, а не вы.
109. Вы берете трубку, дальше телефония набирает вашего клиента, идут гудки. Ждете, пока тот возьмет трубку и разговариваете с клиентом.
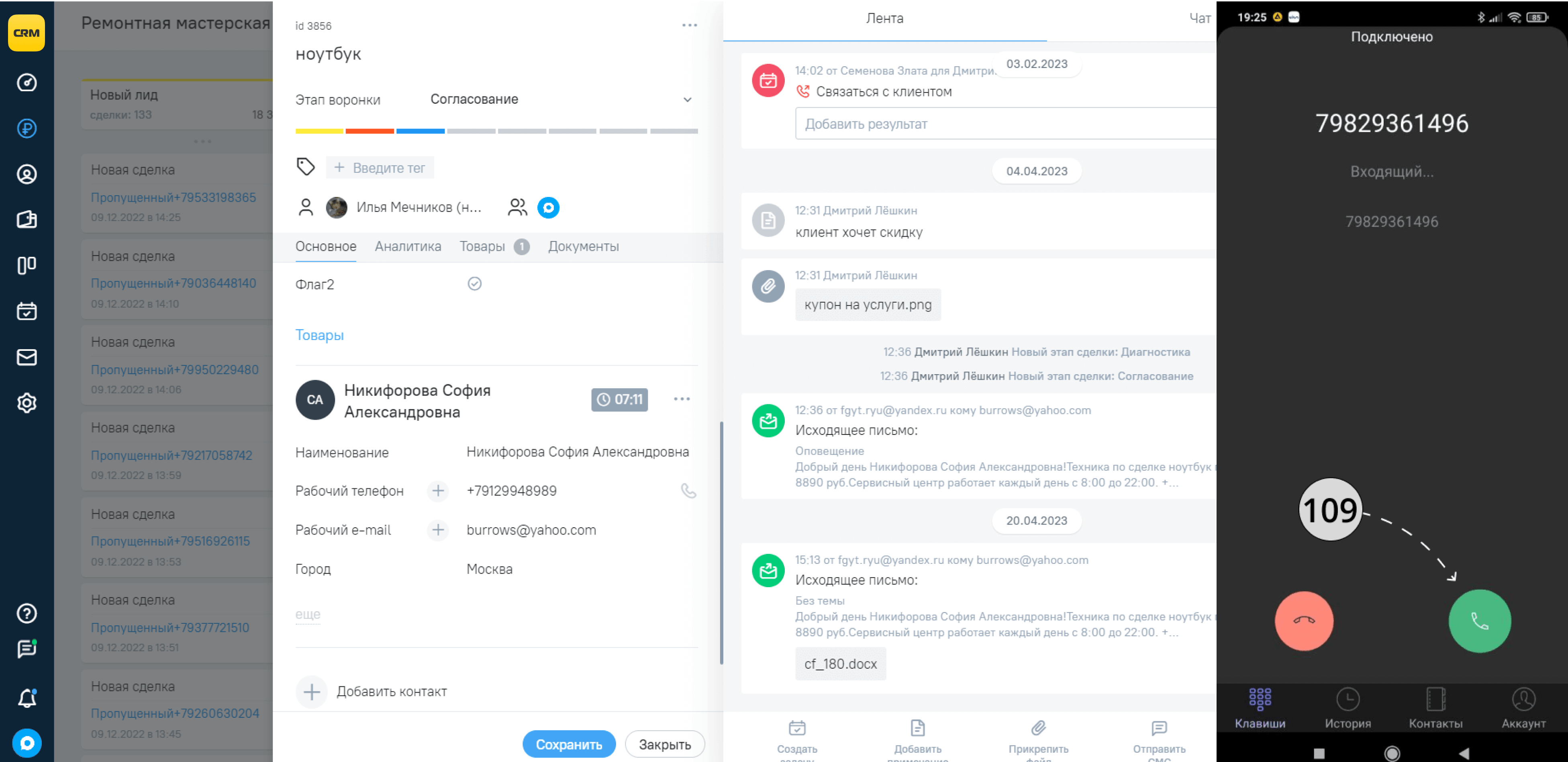
Если звонят вам
110. Клиент звонит ответственному менеджеру.
111. В приложение поступает звонок от клиента, где указан номер.
112. Менеджер берет трубку и разговаривает с клиентом.
113. Если разговор состоялся, в карточке появится запись разговоров. Если клиент не дозвонился, в карточке будет запись о пропущенном звонке.