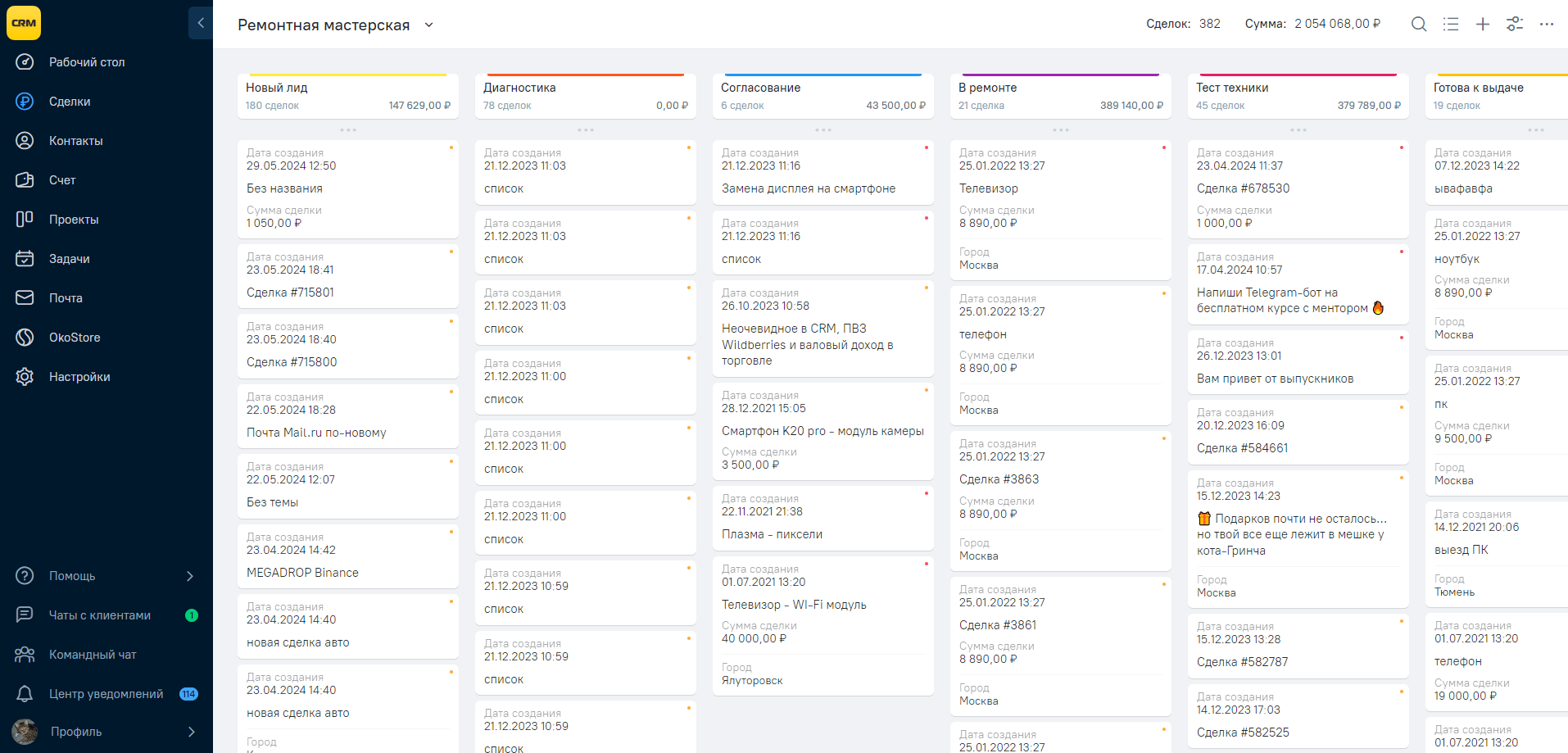Конструктор карточки сделки
Стандартный вид карточки сделки на воронке продаж отображает только базовые данные, которые заложили разработчики. С помощью данной инструкции вы сможете настроить внешний вид карточки сделки на канбане так, как вам хочется. Для этого мы добавили в систему конструктор карточки.
Как добавить свои поля для развернутой карточки сделки, вы можете узнать из специальной инструкции.
Чтобы настроить вид карточки на канбане, нужно открыть конструктор карточки. Это можно сделать двумя способами.
Первый способ:
1. Откройте раздел «Сделки».
2. Выберите воронку для которой вы хотите настроить новый внешний вид карточки сделки
3. В правом верхнем углу нажмите на кнопку «Троеточие».
4. Нажмите кнопку «Настройка карточки».
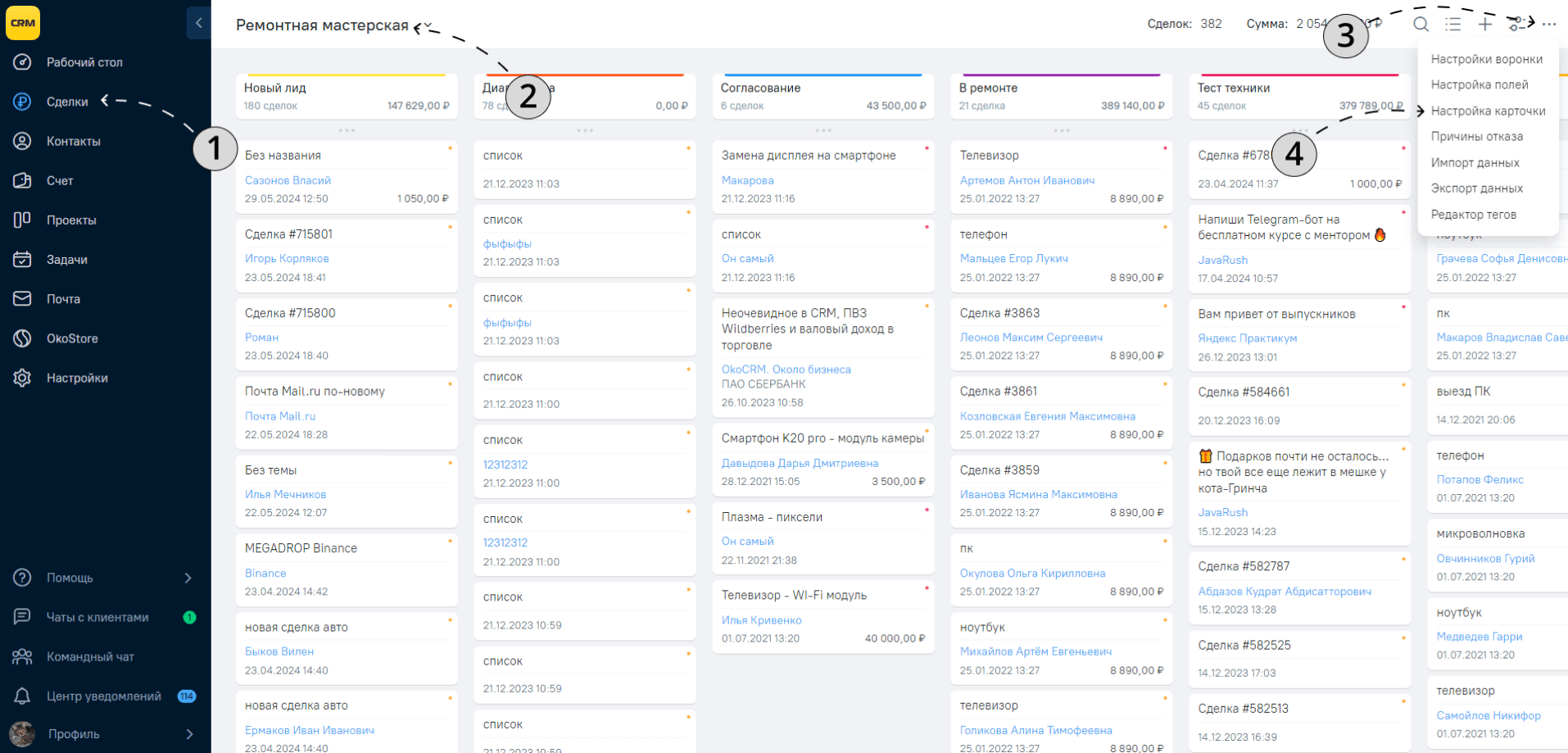
Второй способ:
5. Перейдите в раздел «Настройки».
6. Выберите вкладку «Управление воронками».
7. Нажмите на «Троеточие» напротив воронки, для которой хотите настроить новый внешний вид карточки.
8. Появится окно, нажмите кнопку «Настройка карточки».
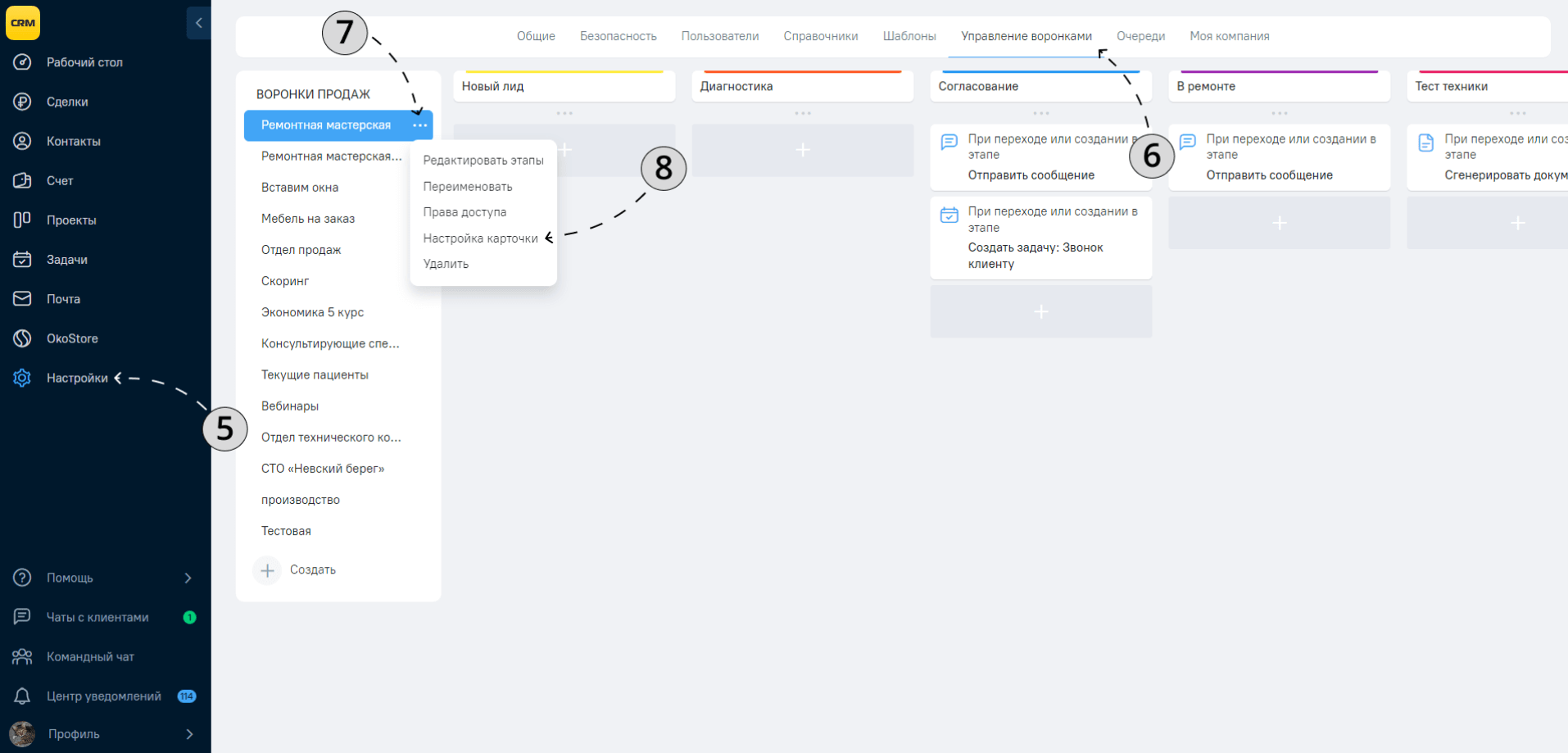
В окне конструктора карточки вы можете видеть следующие разделы:
9. Список полей, доступных для добавления
10. Сам конструктор карточки
11. И внешний вид карточки — как она будет выглядеть на канбане в разделе «Сделки» после настроек.
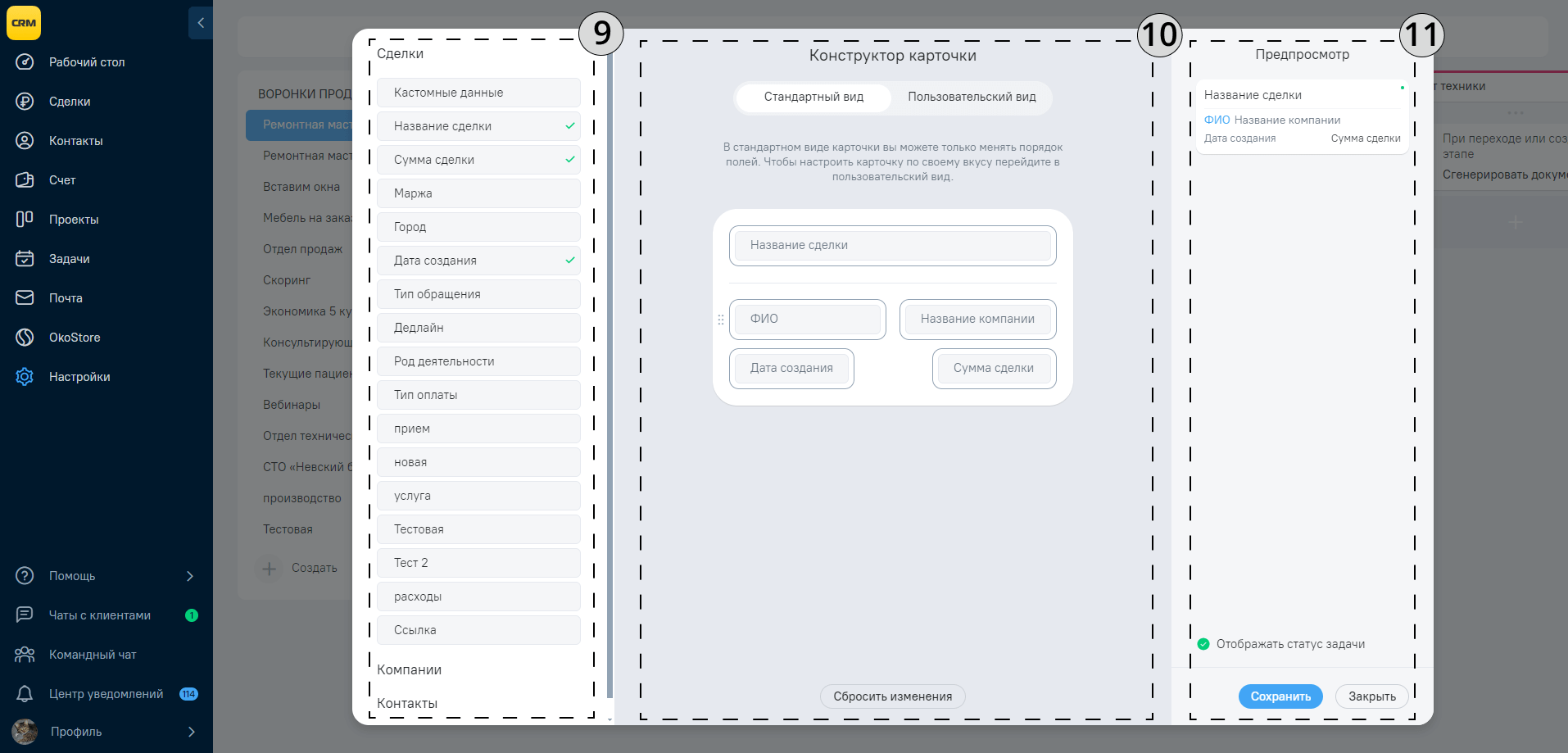
12. В окне конструктора карточки вам доступен стандартный вид карточки сделки.
13. Здесь вы можете поменять только очередность стандартных полей. Зажмите кнопку, отвечающую за перемещение полей и измените расположение по своему усмотрению.
14. Еще вы можете отключить или включить отображение статуса задачи в сделке.
15. Если вы хотите вернуть стандартный вид карточки сделки, используйте кнопку «Сбросить изменения».
16. В конце всех действий нажмите кнопку «Сохранить».
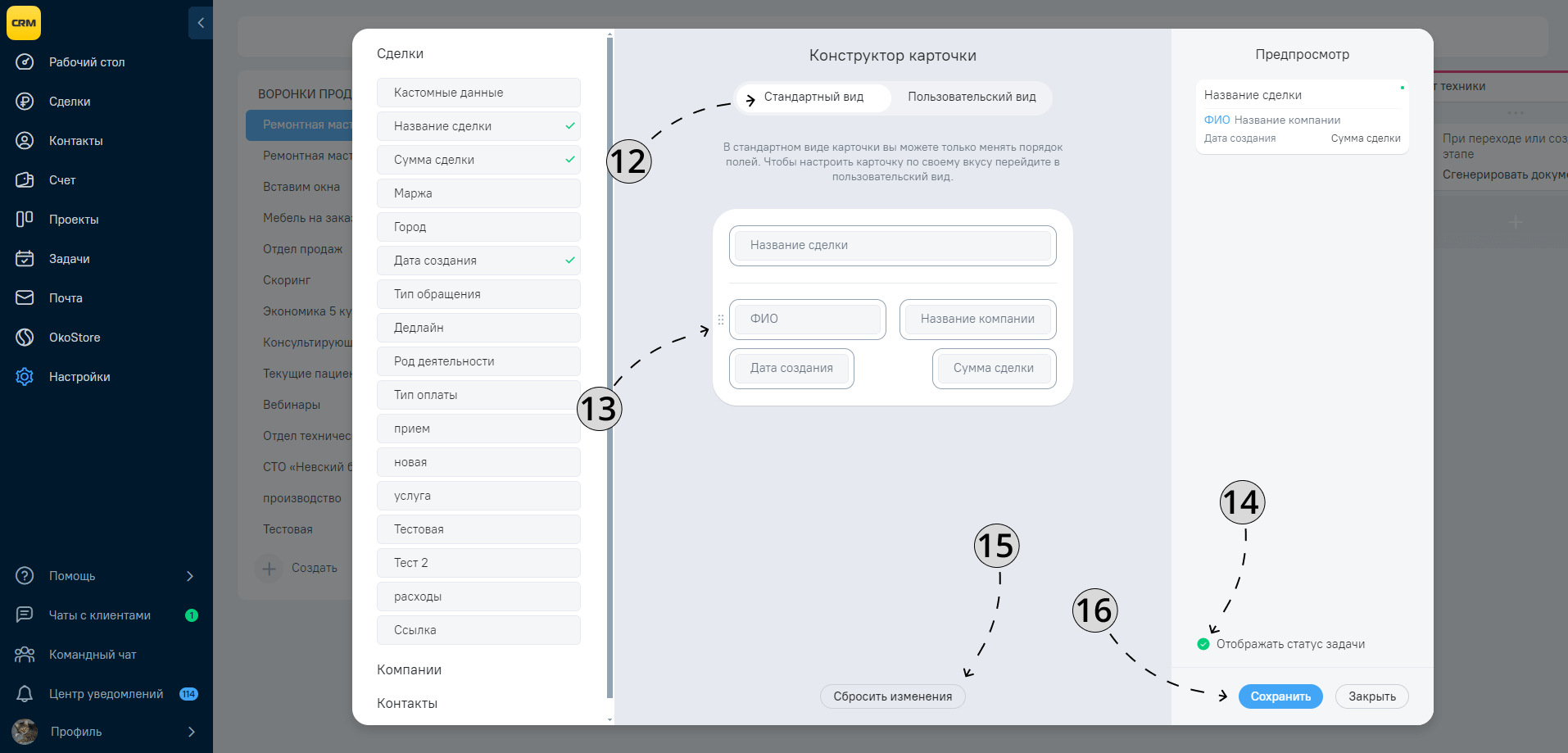
17. Если вы хотите собрать внешний вид карточки из своих полей, то переключитесь на вкладку «Пользовательский вид».
18. Чтобы добавить свое поле в карточку, нажмите кнопку «Добавить строку».
19. Перенесите в новую строку необходимое поле из списка полей (пункт 9).
20. После этого поле появится в предпросмотре карточки сделки справа.
21. Чтобы удалить поле из карточки, наведите курсор на не нужное поле и нажмите кнопку «Удалить».
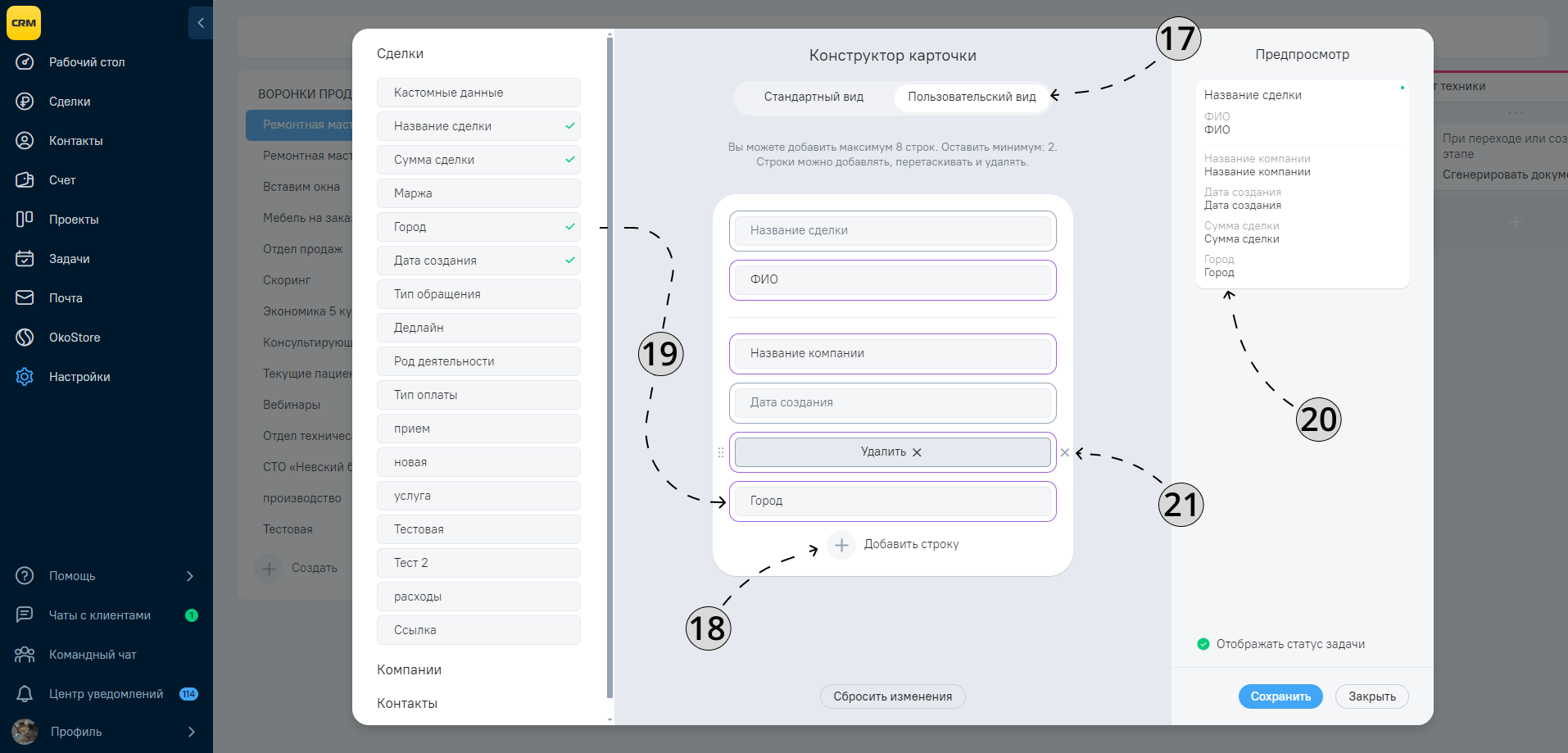
Вы также можете менять очередность полей, их расположение и расположение разделителя в карточке по своему усмотрению.
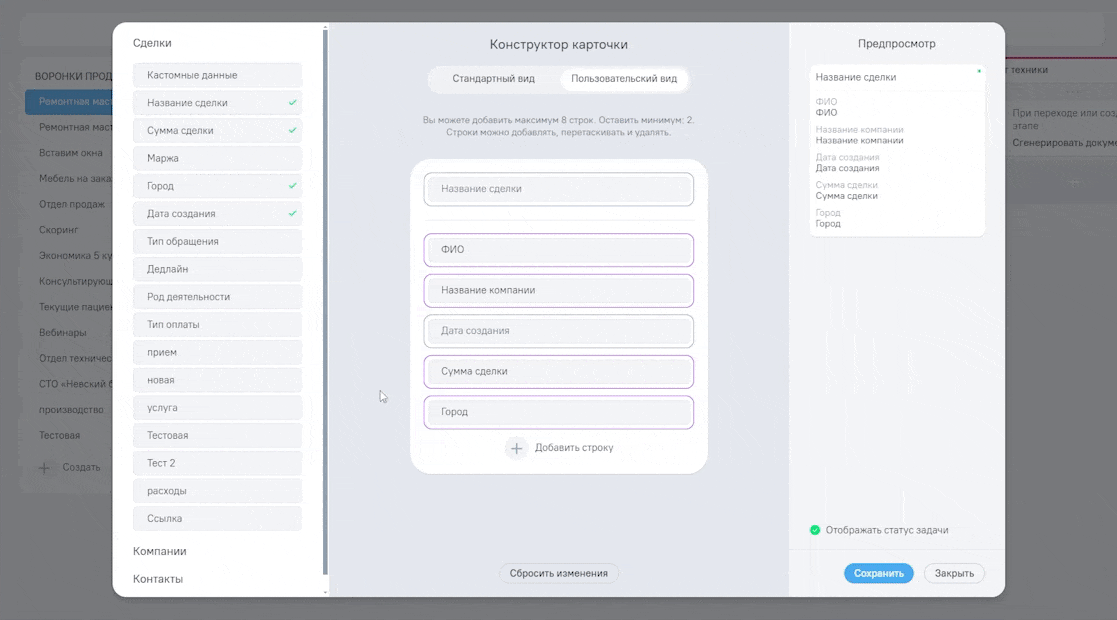
22. Вы также можете отключить или включить отображение статуса задачи в сделке.
23. И сбросить вид карточки на стандартный, если что то пошло не так, используя кнопку «Сбросить изменения».
24. В конце всех действий нажмите кнопку «Сохранить».
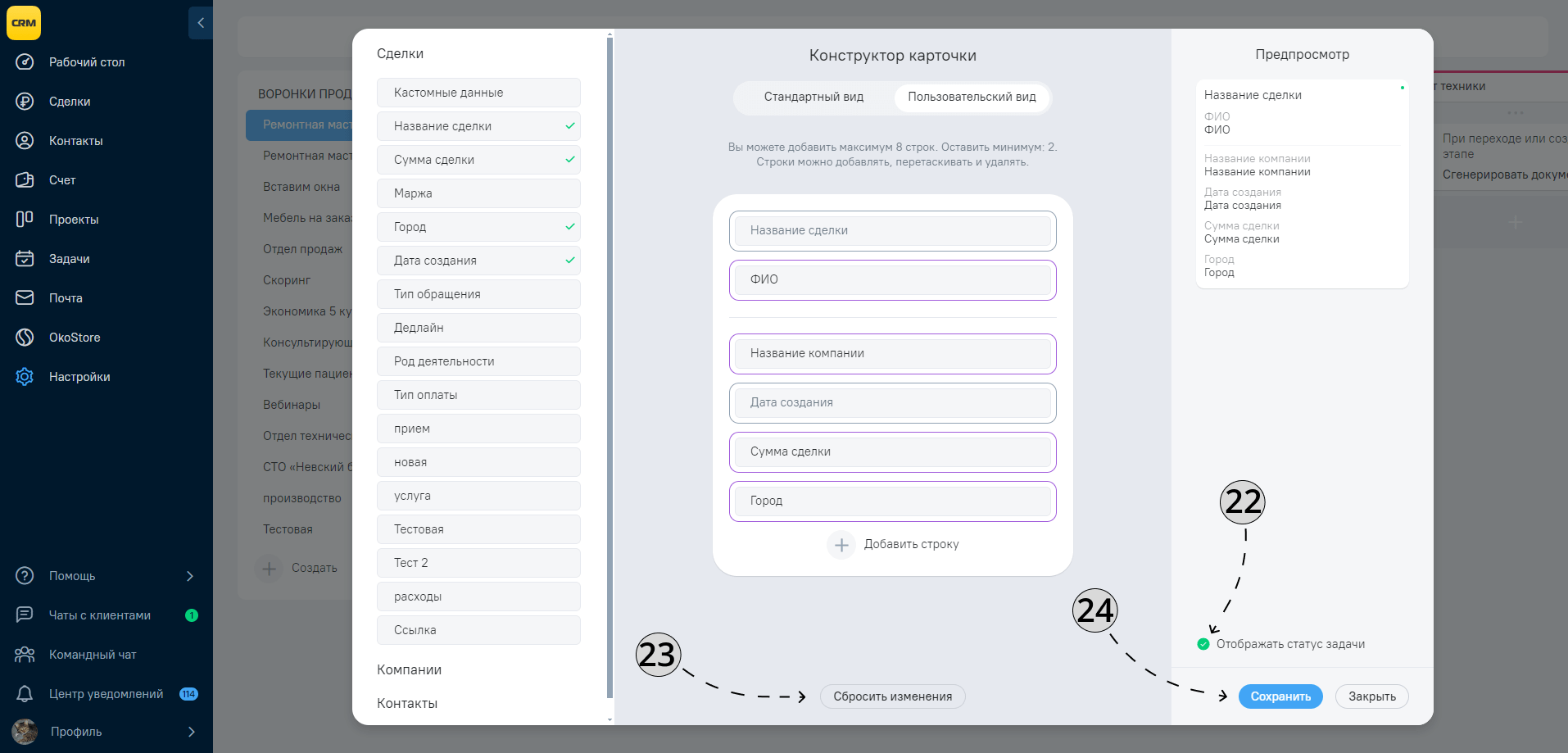
Ознакомиться с новым видом карточек можно в разделе «Сделки».